Exercício - Adicione fiapos e valide estágios ao seu pipeline
Você conversou com sua equipe e decidiu automatizar ainda mais suas implantações usando um pipeline. Você quer construir mais confiança no que implanta.
Neste exercício, você adicionará estágios de validação ao seu pipeline. Em seguida, você executará a validação de linter e comprovação antes de cada implantação.
Durante o processo, você:
- Atualize seu pipeline existente para adicionar dois novos estágios ao lint e validar seu código Bicep.
- Execute os seus pipelines.
- Corrija todos os problemas detetados pelo pipeline.
Atualize seu pipeline para se preparar para os estágios
Primeiro, você precisa atualizar seu arquivo de pipeline para definir um estágio. O Azure Pipelines cria automaticamente um único estágio para você, mas como você adicionará mais estágios em breve, precisará atualizar seu pipeline para definir explicitamente os estágios.
No Visual Studio Code, abra o arquivo azure-pipelines.yml na pasta deploy .
Remova tudo no arquivo da linha 14 para a parte inferior do arquivo. Certifique-se também de remover a
jobs:linha.Na parte inferior do arquivo, adicione o seguinte código:
stages: - stage: Deploy jobs: - job: Deploy steps: - task: AzureResourceManagerTemplateDeployment@3 name: Deploy displayName: Deploy to Azure inputs: connectedServiceName: $(ServiceConnectionName) deploymentName: $(Build.BuildNumber) location: $(DeploymentDefaultLocation) resourceGroupName: $(ResourceGroupName) csmFile: deploy/main.bicep overrideParameters: > -environmentType $(EnvironmentType)Gorjeta
Os arquivos YAML são sensíveis ao recuo. Quer escreva ou cole este código, certifique-se de que o recuo está correto. Na próxima seção, você verá a definição completa do pipeline YAML para que possa verificar se o arquivo corresponde.
Adicione fiapos e estágios de validação ao seu pipeline
Abaixo da
stages:linha, adicione um estágio de fiapos:- stage: Lint jobs: - job: LintCode displayName: Lint code steps: - script: | az bicep build --file deploy/main.bicep name: LintBicepCode displayName: Run Bicep linterEsta etapa define uma única etapa que executa o
az bicep buildcomando para lint o arquivo Bicep.Abaixo das linhas que você acabou de adicionar, adicione uma etapa de validação:
- stage: Validate jobs: - job: ValidateBicepCode displayName: Validate Bicep code steps: - task: AzureResourceManagerTemplateDeployment@3 name: RunPreflightValidation displayName: Run preflight validation inputs: connectedServiceName: $(ServiceConnectionName) location: $(deploymentDefaultLocation) deploymentMode: Validation resourceGroupName: $(ResourceGroupName) csmFile: deploy/main.bicep overrideParameters: > -environmentType $(EnvironmentType)Esta etapa define uma única etapa que executa a validação de comprovação. Observe que esta etapa inclui uma referência à sua conexão de serviço, porque o processo de validação de comprovação requer comunicação com o Azure.
Sua definição de pipeline agora tem três estágios. O primeiro executa o linter em seu arquivo Bicep, o segundo executa uma validação de comprovação e o terceiro executa a implantação no Azure.
Guarde o ficheiro.
Configurar o linter
Por padrão, o linter do Bíceps fornece um aviso quando deteta um problema com seu arquivo. O Azure Pipelines não trata os avisos linter como problemas que devem parar seu pipeline. Para personalizar esse comportamento, crie um arquivo de bicepconfig.json que reconfigura o linter.
Adicione um novo arquivo na pasta deploy e nomeie-o bicepconfig.json.
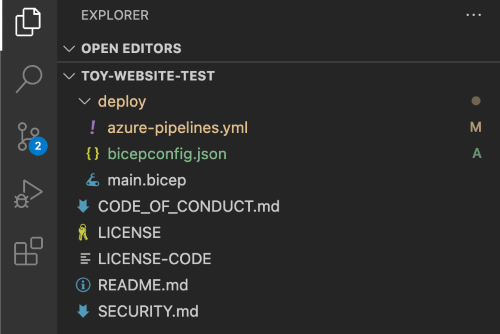
Copie o seguinte código para o arquivo:
{ "analyzers": { "core": { "enabled": true, "verbose": true, "rules": { "adminusername-should-not-be-literal": { "level": "error" }, "max-outputs": { "level": "error" }, "max-params": { "level": "error" }, "max-resources": { "level": "error" }, "max-variables": { "level": "error" }, "no-hardcoded-env-urls": { "level": "error" }, "no-unnecessary-dependson": { "level": "error" }, "no-unused-params": { "level": "error" }, "no-unused-vars": { "level": "error" }, "outputs-should-not-contain-secrets": { "level": "error" }, "prefer-interpolation": { "level": "error" }, "secure-parameter-default": { "level": "error" }, "simplify-interpolation": { "level": "error" }, "protect-commandtoexecute-secrets": { "level": "error" }, "use-stable-vm-image": { "level": "error" } } } } }Guarde o ficheiro.
Verificar e confirmar sua definição de pipeline
Verifique se o arquivo azure-pipelines.yml se parece com o seguinte arquivo:
trigger: batch: true branches: include: - main pool: vmImage: ubuntu-latest variables: - name: deploymentDefaultLocation value: westus3 stages: - stage: Lint jobs: - job: LintCode displayName: Lint code steps: - script: | az bicep build --file deploy/main.bicep name: LintBicepCode displayName: Run Bicep linter - stage: Validate jobs: - job: ValidateBicepCode displayName: Validate Bicep code steps: - task: AzureResourceManagerTemplateDeployment@3 name: RunPreflightValidation displayName: Run preflight validation inputs: connectedServiceName: $(ServiceConnectionName) location: $(deploymentDefaultLocation) deploymentMode: Validation resourceGroupName: $(ResourceGroupName) csmFile: deploy/main.bicep overrideParameters: > -environmentType $(EnvironmentType) - stage: Deploy jobs: - job: Deploy steps: - task: AzureResourceManagerTemplateDeployment@3 name: Deploy displayName: Deploy to Azure inputs: connectedServiceName: $(ServiceConnectionName) deploymentName: $(Build.BuildNumber) location: $(DeploymentDefaultLocation) resourceGroupName: $(ResourceGroupName) csmFile: deploy/main.bicep overrideParameters: > -environmentType $(EnvironmentType)Caso contrário, atualize-o para corresponder a este exemplo e salve-o.
Confirme e envie suas alterações para o repositório Git executando os seguintes comandos no terminal do Visual Studio Code:
git add . git commit -m "Add lint and validation stages" git pushImediatamente após o push, o Azure Pipelines inicia uma nova execução de pipeline.
Exibir a execução do pipeline
No seu navegador, vá para Pipelines.
Selecione a execução mais recente do seu pipeline.
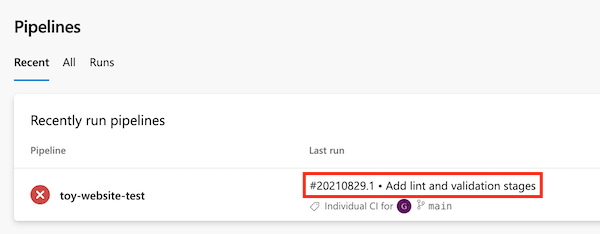
Se o pipeline ainda estiver em execução, aguarde até que seja concluído. Embora o Azure Pipelines atualize automaticamente a página com o status mais recente, é uma boa ideia atualizá-la ocasionalmente.
Observe que a execução do pipeline agora mostra os três estágios que você definiu no arquivo YAML. Observe também que a etapa Lint falhou.
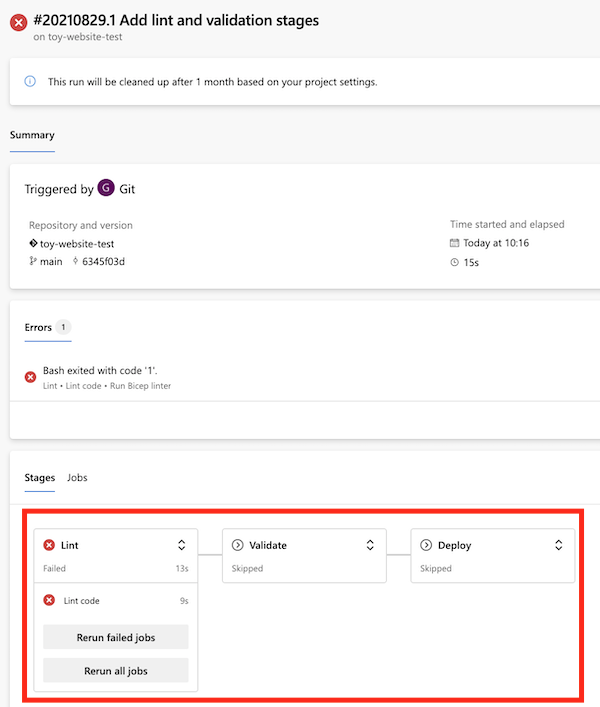
Selecione o palco Lint para ver seus detalhes.
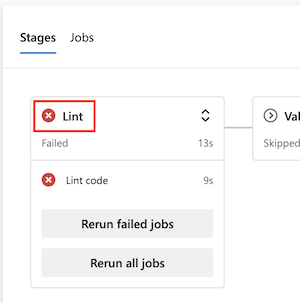
Selecione a etapa Executar linter do Bicep para exibir o log do pipeline.
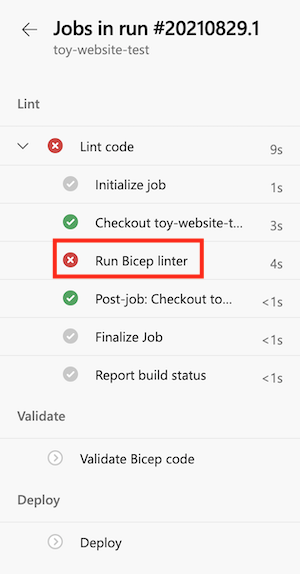
Observe que o erro exibido é semelhante ao seguinte:
Erro no-unused-params: O parâmetro "storageAccountNameParam" é declarado, mas nunca usado.
Este erro indica que o linter encontrou uma violação de regra no seu arquivo Bicep.
Corrigir o erro linter
Agora que você identificou o problema, você pode corrigi-lo em seu arquivo Bicep.
No Visual Studio Code, abra o arquivo main.bicep na pasta deploy .
Observe que o linter do Bíceps também detetou que o
storageAccountNameParamparâmetro não é usado. Visual Studio Code indica o parâmetro não utilizado com uma linha ondulada. Normalmente, a linha seria amarela para indicar um aviso. Mas como você personalizou o arquivo bicepconfig.json , o linter trata o código como um erro e exibe a linha em vermelho.param storageAccountNameParam string = uniqueString(resourceGroup().id)Exclua o
storageAccountNameParamparâmetro.Guarde o ficheiro.
Confirme e envie suas alterações para o repositório Git executando os seguintes comandos no terminal do Visual Studio Code:
git add . git commit -m "Remove unused parameter" git pushMais uma vez, o Azure Pipelines aciona automaticamente uma nova execução do seu pipeline.
Exibir a execução do pipeline novamente
No seu navegador, vá para o seu pipeline.
Selecione a execução mais recente.
Aguarde até que a execução do pipeline seja concluída. Embora o Azure Pipelines atualize automaticamente a página com o status mais recente, é uma boa ideia atualizá-la ocasionalmente.
Observe que o estágio Lint terminou com sucesso, mas agora o estágio Validate falhou.
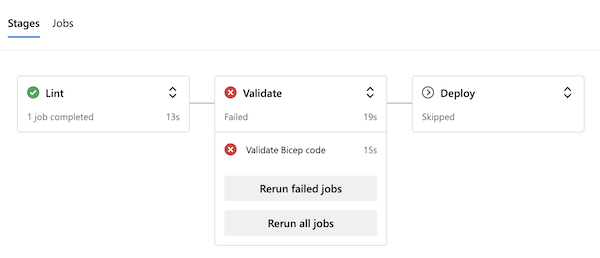
Selecione o estágio Validar para ver seus detalhes.
Selecione a etapa Executar validação de comprovação para exibir o log do pipeline.
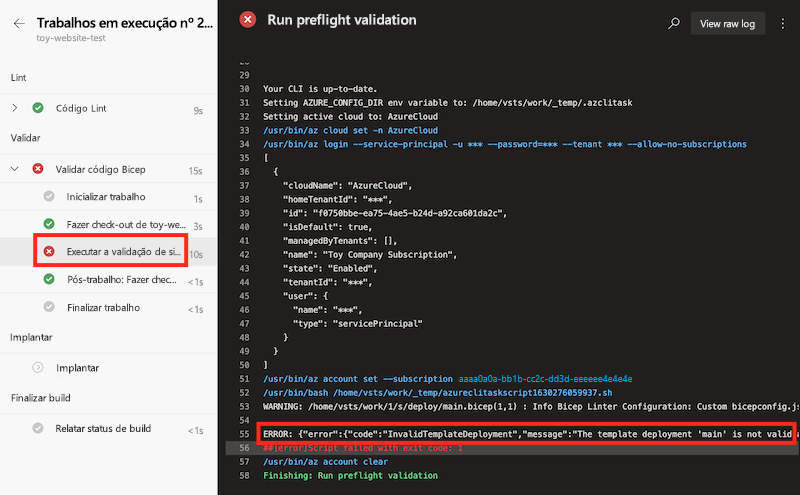
Observe que o erro exibido no log inclui a seguinte mensagem:
mystorageresourceNameSuffix não é um nome de conta de armazenamento válido. O nome da conta de armazenamento deve ter entre 3 e 24 caracteres e usar apenas números e letras minúsculas.
Este erro indica que o nome da conta de armazenamento não é válido.
Corrigir o erro de validação
Você encontrou outro problema no arquivo Bicep. Aqui, você corrigirá o problema.
No Visual Studio Code, abra o arquivo main.bicep na pasta deploy .
Veja a definição da
storageAccountNamevariável:var appServiceAppName = 'toy-website-${resourceNameSuffix}' var appServicePlanName = 'toy-website' var applicationInsightsName = 'toywebsite' var logAnalyticsWorkspaceName = 'workspace-${resourceNameSuffix}' var storageAccountName = 'mystorageresourceNameSuffix'Parece haver um erro de digitação e a interpolação de cadeia de caracteres não foi configurada corretamente.
Atualize a variável para usar a
storageAccountNameinterpolação de cadeia de caracteres corretamente:var storageAccountName = 'mystorage${resourceNameSuffix}'Guarde o ficheiro.
Confirme e envie suas alterações para o repositório Git executando os seguintes comandos no terminal do Visual Studio Code:
git add . git commit -m "Fix string interpolation" git push
Exibir a execução bem-sucedida do pipeline
No seu navegador, vá para o seu pipeline.
Selecione a execução mais recente.
Aguarde até que a execução do pipeline seja concluída. Embora o Azure Pipelines atualize automaticamente a página com o status mais recente, é uma boa ideia atualizá-la ocasionalmente.
Observe que todos os três estágios do pipeline foram concluídos com êxito:
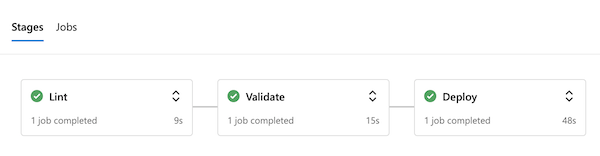
Agora você tem um pipeline que deteta erros com êxito no código do Bicep no início do processo de implantação e, em seguida, implanta no Azure se não houver erros.