Exercício - Implantar um aplicativo Web usando slots de implantação
Quando estiver pronto para trocar dois slots, certifique-se de que aplicou a configuração correta aos slots trocados.
Suponha que você tenha terminado de testar a versão 2 do seu aplicativo Web de mídia social. Agora, você deseja implantar essa versão na produção. Você deseja simplificar ainda mais a implantação trocando automaticamente versões futuras do aplicativo.
Aqui, você aprenderá como trocar manual e automaticamente.
Definir uma configuração de slot
Antes de implantar a versão 2 da aplicação web, configure uma definição de slot. As configurações definidas aqui não afetarão seu aplicativo de demonstração. O objetivo deste exercício é apenas ver como as configurações funcionam quando você troca slots.
Para definir as configurações do slot:
Na exibição Todos os Recursos no portal do Azure, vá para a página Visão Geral do slot de produção do aplicativo web.
Navegue até ao painel Configuração para o slot de implantação.
Selecione + Nova configuração do aplicativo. Adicione uma nova configuração com o nome ENVIRONMENT_NAME, e um valor de produção. Marque a caixa de definição de slot na configuração do slot de implantação para tornar esta uma definição de slot. Selecione OK.
Adicione outra configuração chamada APP_VERSIONe insira o valor 1. Não faça disso uma configuração de slot. Selecione OK.
Na barra de menus superior, selecione Guardare, em seguida, selecione Continuar.
Repita as etapas anteriores no slot de Staging , mas use os seguintes valores:
Nome Valor Configuração do slot de implantação ENVIRONMENT_NAME Encenação Sim VERSÃO_APP 2 Não
Troque os slots
Agora que testou a versão 2 da aplicação web no slot de pré-produção, pode implantá-la trocando os slots. Siga estes passos:
Para se certificar de que está a configurar a ranhura de produção, selecione Todos os recursose, em seguida, selecione a ranhura de produção da aplicação Web.
No painel de menu esquerdo, em Deployment, selecione Deployment slots>Swap.
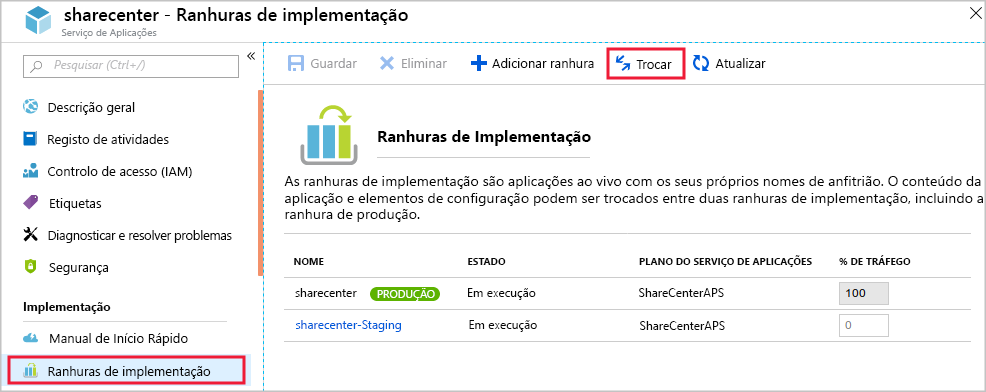
Certifique-se de que está prestes a trocar os espaços de preparação e produção. Observe como a troca afetará as configurações. O valor da configuração APP_VERSION será trocado entre os slots, mas o valor da configuração do slot ENVIRONMENT não será trocado. Selecione Trocar.
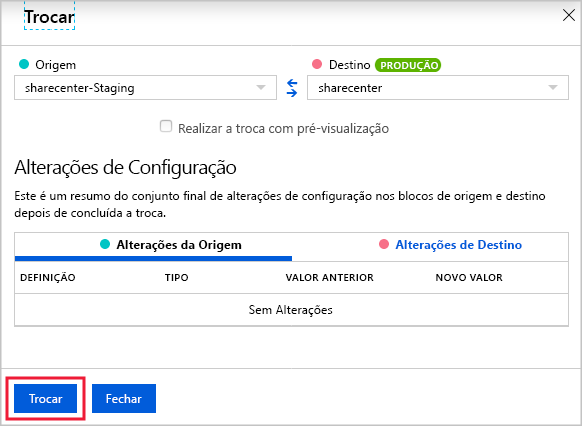
Quando a troca estiver concluída, vá para a página Visão Geral do aplicativo Web do slot de produção e selecione Procurar. O aplicativo Web aparece em uma nova guia do navegador. Observe que a versão 2 do aplicativo Web está agora em produção.
Feche a guia do navegador.
Configurar a troca automática para o slot de encenação
Suponha que agora que você está usando slots de implantação, você deseja habilitar a implantação contínua. Você fará isso usando o recurso de troca automática para seu aplicativo Web. Em um sistema que usa a troca automática, quando você implanta um novo código no slot de preparação, o Azure o aquece automaticamente e o implanta na produção trocando os slots de preparo e produção. Para configurar a troca automática, siga estas etapas:
Vá para o painel de Configuração da aplicação web do slot de preparação e vá para a guia de Configurações Gerais .
Defina de troca automática ativada para On.
Na lista de slots de implementação de troca automática , selecione produção , e depois selecione Salvar e Continuar .
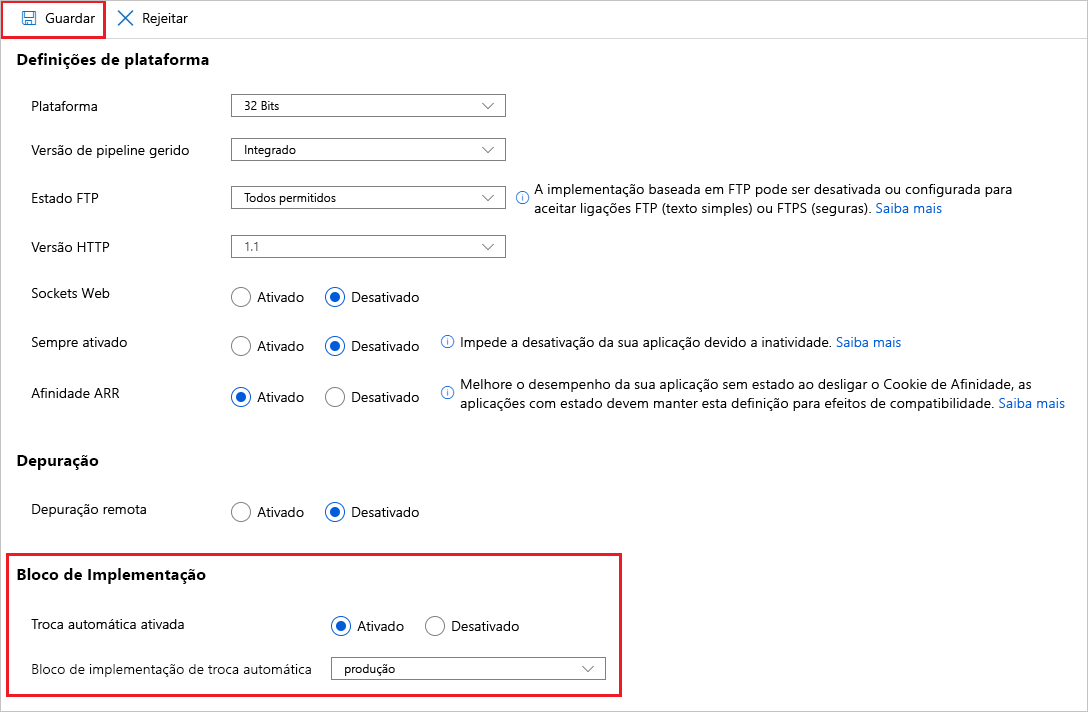
Implante um novo código e integre-o automaticamente na produção
Agora, você modificará o código para criar a versão 3 do aplicativo Web. Ao despachá-lo para o slot de ensaio, verá uma permuta automática em ação. Siga estes passos:
No lado direito do Cloud Shell, reinicie o editor se ele ainda não estiver em execução.
cd ~/demoapp/app-service-web-dotnet-get-started/ code .No editor de códigos, na lista Arquivo à esquerda, expanda aspnet-get-started>Views>Homee selecione Index.cshtml.
Localize o código a seguir.
<h1>Web App Version 2</h1>Substitua esse código por este código.
<h1>Web App Version 3</h1>Para salvar as alterações, pressione Ctrl+S.
No Cloud Shell, execute os seguintes comandos. Digite sua senha de implantação quando solicitado.
git add . git commit -m "Third version of web app." git push stagingAguarde a conclusão da implantação. Perto do final da saída de texto, você verá uma mensagem que indica que a implantação solicitou uma troca automática para o slot de produção.
No portal do Azure, vá para a página Visão Geral do aplicativo web do slot de produção e selecione Explorar. A terceira versão do aplicativo Web aparece em uma nova guia do navegador. Se a versão antiga for mostrada, talvez seja necessário aguardar brevemente e, em seguida, atualizar a página. A operação de permuta é atômica e ocorre instantaneamente, mas o Serviço de Aplicativo leva alguns momentos para preparar a operação de permuta antes de ser executada.
Reverter para a versão anterior
Suponha que a implantação da versão 3 do seu aplicativo na produção revelou um problema inesperado. Para resolvê-lo rapidamente, você pode reverter para a versão anterior do site trocando os slots novamente.
Vá para o painel slots de Deployment da aplicação web do slot de produção.
Troque os slots de preparação e produção.
Quando a troca terminar, na página Visão Geral, selecione Ver para visualizar a aplicação uma última vez. Você verá que a versão 2 foi implementada novamente em produção.