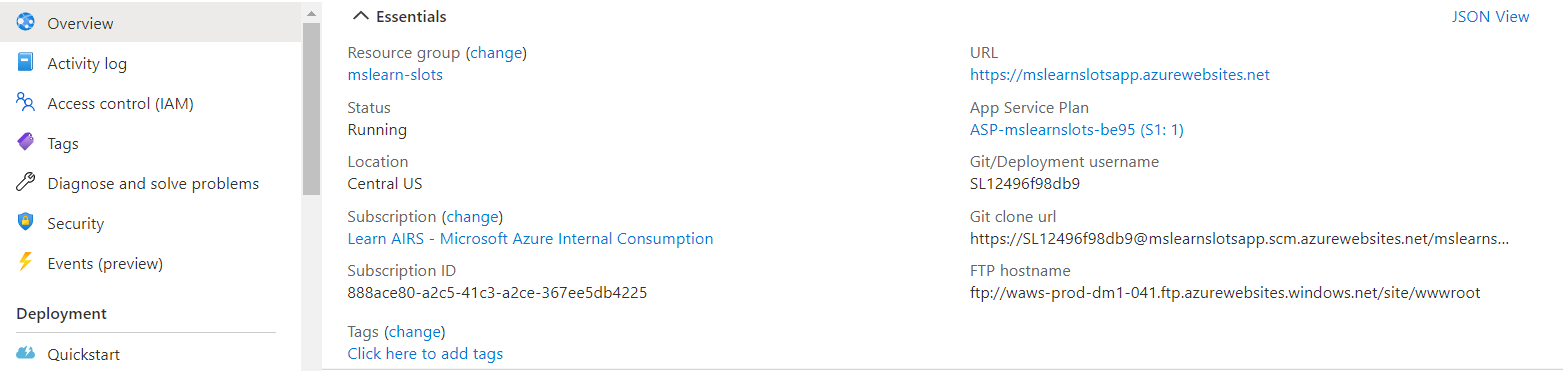Exercício - Criar slots de implantação
Um slot de implantação é uma instância de um aplicativo Web na qual você pode testar uma nova versão do aplicativo antes de implantá-lo. Ao trocar slots, pode-se implantar uma nova versão de uma aplicação sem qualquer tempo de inatividade.
Suponhamos que você tenha decidido usar os slots de implantação do Serviço de Aplicativo do Azure para simplificar a implantação de novas versões do seu aplicativo Web de mídia social. Você deseja configurar o aplicativo Web no Azure e configurar um ou mais slots de implantação.
Neste exercício, configurarás uma aplicação web, adicionarás um novo slot de implantação para staging e implantarás versões diferentes da aplicação web nos slots de produção e de staging.
Importante
Você precisa de sua própria assinatura do Azure para executar este exercício e pode incorrer em cobranças. Se você ainda não tiver uma assinatura do Azure, crie uma conta gratuita antes de começar.
Criar um aplicativo Web
Comece criando um novo recurso de aplicativo Web no portal do Azure.
Inicie sessão no portal do Azure.
No menu de recursos ou na página inicial, selecione Criar um recurso . O painel Criar um recurso é exibido.
No menu de recursos, selecione Webe, nos resultados, selecione Web App. O painel Create Web App é exibido.
Na guia Noções básicas do, insira os seguintes valores para cada configuração.
Cenário Valor Detalhes do Projeto Subscrição Selecione a subscrição que pretende utilizar para concluir o exercício Grupo de Recursos Selecione o link Criar novo, insira mslearn-slotse, de seguida, selecione OK. Detalhes da instância Nome Insira um nome exclusivo. Publicar Código Pilha de tempo de execução ASP.NET V4.8 Sistema Operativo Windows Região Selecione uma região perto de si. Plano de Serviço de Aplicações Plano do Windows Aceitar padrão. SKU e tamanho Aceitar padrão. Selecione Próximo: Implementação.
Selecione Seguinte : Rede.
Selecione Seguinte: Monitorizaçãoe introduza o seguinte valor para a definição.
Cenário Valor Application Insights Ative os Insights da Aplicação Mude para Sem Selecione Rever + criare, em seguida, selecione Criar. Aguarde até que a implantação seja bem-sucedida.
Quando a implantação for concluída, selecione Ir para o recurso. O painel do Serviço de Aplicativo para seu aplicativo Web é exibido.
Configurar a implantação do git
Embora você possa usar muitas ferramentas diferentes para implantar código em seu aplicativo Web, neste exercício, você configurará o aplicativo Web para usar um repositório git local.
No menu Serviço de Aplicativo, em de Implantação, selecione Centro de Implantação. O painel do Centro de Implantação de para seu serviço de aplicativo é exibido.
Na guia de Configurações do, para Fonte , selecione Git Local e, em seguida, selecione Salvar na barra de comandos para configurar a sua implantação.
Selecione o separador credenciais Git/FTPS locais. No Âmbito de utilizador, introduza um nome de utilizador e uma palavra-passe únicos à sua escolha e, em seguida, selecione Guardarna barra de ferramentas. Anote o nome de utilizador e a palavra-passe para mais tarde.
Configurar o cliente git e clonar o código-fonte do aplicativo Web
Agora, você configurará o git client no Cloud Shell e o usará para clonar um aplicativo Web de exemplo.
Nos controles globais do Azure na parte superior da página, selecione o ícone do Cloud Shell para iniciar uma sessão do Azure Cloud Shell.

Na sessão do Cloud Shell, quando solicitado, selecione a experiência Bash e crie armazenamento para sua assinatura.
Observação
O Cloud Shell requer um recurso de armazenamento do Azure para manter todos os arquivos criados no Cloud Shell. Ao abrir o Cloud Shell pela primeira vez, você será solicitado a criar um grupo de recursos, uma conta de armazenamento e um compartilhamento de Arquivos do Azure. Essa configuração é usada automaticamente para todas as futuras sessões do Cloud Shell.
Digite o seguinte comando no Cloud Shell, substituindo <seu nome de usuário> pelo seu nome de usuário preferido. Esse valor de configuração não está associado a nenhuma conta do Azure, portanto, você pode usar o valor que desejar.
git config --global user.name <your-username>Digite o seguinte comando no Cloud Shell, substituindo <seu endereço de e-mail> pelo seu endereço de e-mail preferido. Esse valor de configuração não está associado a nenhuma conta do Azure, portanto, você pode usar o valor que desejar.
git config --global user.email <your-email-address>Insira o código a seguir para criar e abrir uma pasta
demoapppara o código-fonte.mkdir demoapp cd demoappInsira o código a seguir para clonar a fonte do aplicativo Web e abrir sua cópia local.
git clone https://github.com/Azure-Samples/app-service-web-dotnet-get-started.git cd app-service-web-dotnet-get-started
Configurar um git remoto para implantar o aplicativo na produção
Vamos usar o git para implantar o código-fonte no slot de produção do aplicativo Web e, em seguida, configurar a URL do git do seu aplicativo como um repositório remoto.
No portal do Azure, seu aplicativo Web deve estar ativo. No menu de recursos, selecione Visão geral.
No painel Visão geral da sua aplicação web, a secção Essentials tem um URL no domínio padrão. Observe que a URL contém seu nome de implantação para o aplicativo Web.
Observação
Se você não vir um URL de clone do git onde ele é mostrado na captura de tela anterior, atualize o portal.
Passe o cursor sobre o URL de clone do Git e selecione o ícone Copiar para a área de transferência. Observe que esse valor também contém seu nome de usuário de implantação.
No Cloud Shell, execute o seguinte comando para configurar o git remote com um nome "production". Substitua <git-clone-url> pelo conteúdo copiado para a área de transferência da etapa anterior.
cd app-service-web-dotnet-get-started git remote add production <git-clone-url>Execute o seguinte comando para implantar o aplicativo Web no slot de produção. Quando for solicitada a senha, digite a senha de implantação criada na tarefa anterior.
git push productionA sessão do terminal identifica todos os processos que ocorrem como parte da implantação. Aguarde até que a implantação seja concluída. Você verá uma notificação de Implantação bem-sucedida.
No portal do Azure, o painel Visão Geral ainda deve estar ativo. Passe o cursor sobre o URL . Você pode clicar duas vezes nele para abri-lo em uma nova guia do navegador ou copiá-lo e colá-lo em uma nova guia do navegador.
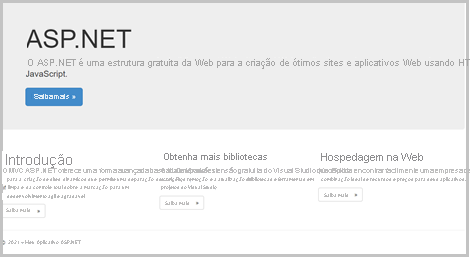
Feche a guia do navegador que exibe o aplicativo Web.
Criar um novo ambiente de teste
Para seu aplicativo Web, você criou um slot, o slot de produção, e implantou o código-fonte nesse slot. Vamos criar um slot de implantação onde você pode preparar novas versões do seu aplicativo Web.
No menu do portal do Azure, selecione Homee, em serviços do Azure, selecione Todos os recursos. Filtrar por Tipo == Serviço de Aplicativoe, em seguida, selecione Aplicar.
Classifique o resultado por Tipoe, em seguida, selecione o App Service que criou. O painel do Serviço de Aplicativo para seu aplicativo Web é exibido.
No menu Serviço de Aplicações, em Implantação, selecione Slots de Implantação. O painel Slots de Implementação para o Serviço de Aplicações é exibido.
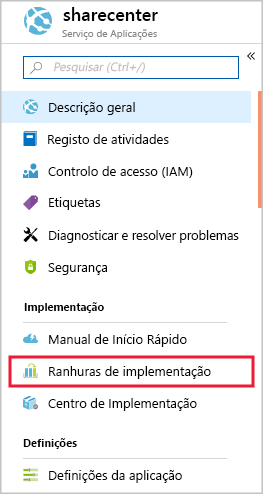
Na barra de comandos, selecione + Adicionar slot. O painel Adicionar um slot é exibido.
No campo Nome, insira Intermédio, aceite o valor predefinido de Configurações de clonagem dee, em seguida, selecione Adicionar.
Depois que o slot de implantação for criado com êxito, selecione Fechar.
Configurar a implantação do git para o ambiente de preparação
Vamos configurar o novo slot para usar a implantação com Git.
No portal do Azure, selecione Página Inicial e, em seguida, em serviços do Azure, selecione Todos os recursos.
Classifique os recursos por grupo de recursos. para o grupo de recursos mslearn-slots, você verá dois tipos de Serviço de Aplicativo. Os slots de implantação são representados como aplicativos separados no portal.
Selecione o espaço de preparação. O painel Visão geral do Serviço de Aplicativo (Slot) é exibido.
No menu Preparo, em de Implantação, selecione Centro de Implantação.
Na guia Configurações, para Origem, selecione Git Locale, em seguida, selecione Salvar na barra de comandos para configurar a implantação para o ambiente de teste.
No painel do Centro de Implantação de resultante, selecione a guia credenciais Git/FTPS locais.
No campo Âmbito de utilizador, introduza um nome de utilizador e palavra-passe à sua escolha e, em seguida, selecione Guardar. O Azure atualiza as credenciais do usuário. Anote o nome de utilizador e a palavra-passe para mais tarde.
Configure o git para implantar a aplicação no slot de ensaio
Para usar o git client para implantar o código-fonte no novo slot, vamos adicionar um controle remoto extra à configuração do git.
No menu Serviço de Aplicativo, selecione Visão geral. Se lhe for pedido para guardar a palavra-passe do nome de utilizador que criou na tarefa anterior, selecione Guardar.
No painel Visão Geral do, na seção do Essentials, passe o mouse sobre o valor URL do clone do Git e selecione o ícone Copiar para área de transferência. Observe que a URL contém o seu nome de usuário de implantação de teste.
Observação
Se não vires a URL de clonagem do Git, atualiza o portal. Observe que o URL do clone do Git para preparo difere ligeiramente do URL do slot de produção e inclui o nome do slot.
No Cloud Shell, verifique se você está na pasta ~/demoapp/app-service-web-dotnet-get-started e execute o seguinte comando, substituindo <> git-clone-uri pela URL copiada na etapa anterior.
git remote add staging <git-clone-uri>
Modificar o código-fonte da aplicação e desdobrá-la no slot de teste
Em seguida, vamos fazer uma pequena alteração nos arquivos do aplicativo Web e usar o git para implantar a nova versão no slot de preparação:
No Cloud Shell, execute o seguinte comando.
code .Na lista de FILES, expanda aspnet-get-started>Views>pastas Home e selecione Index.cshtml.
Localize o seguinte HTML.
<h1>ASP.NET</h1>Substitua esse código por este HTML.
<h1>Web App Version 2</h1>Prima Ctrl+S para guardar as alterações e, em seguida, prima Ctrl+Q para fechar o editor.
No Cloud Shell, execute o código a seguir para confirmar a nova versão do aplicativo no git e implantá-lo no slot de preparação.
git add . git commit -m "New version of web app." git push stagingQuando solicitado, digite sua senha de implantação. As notificações das operações para criar e implantar o ambiente de teste são exibidas na sessão do Cloud Shell e devem exibir Implantação bem-sucedida.
Navegar no ambiente de preparação
Agora você pode visualizar a nova versão da aplicação web navegando até o URL do slot de implementação de teste.
No portal do Azure, no painel Visão Geral do para o slot de preparação, selecione Procurar na barra de comandos ou selecione a URL no de domínio padrão do. A página inicial para teste do Web App Versão 2 aparece num separador do navegador.
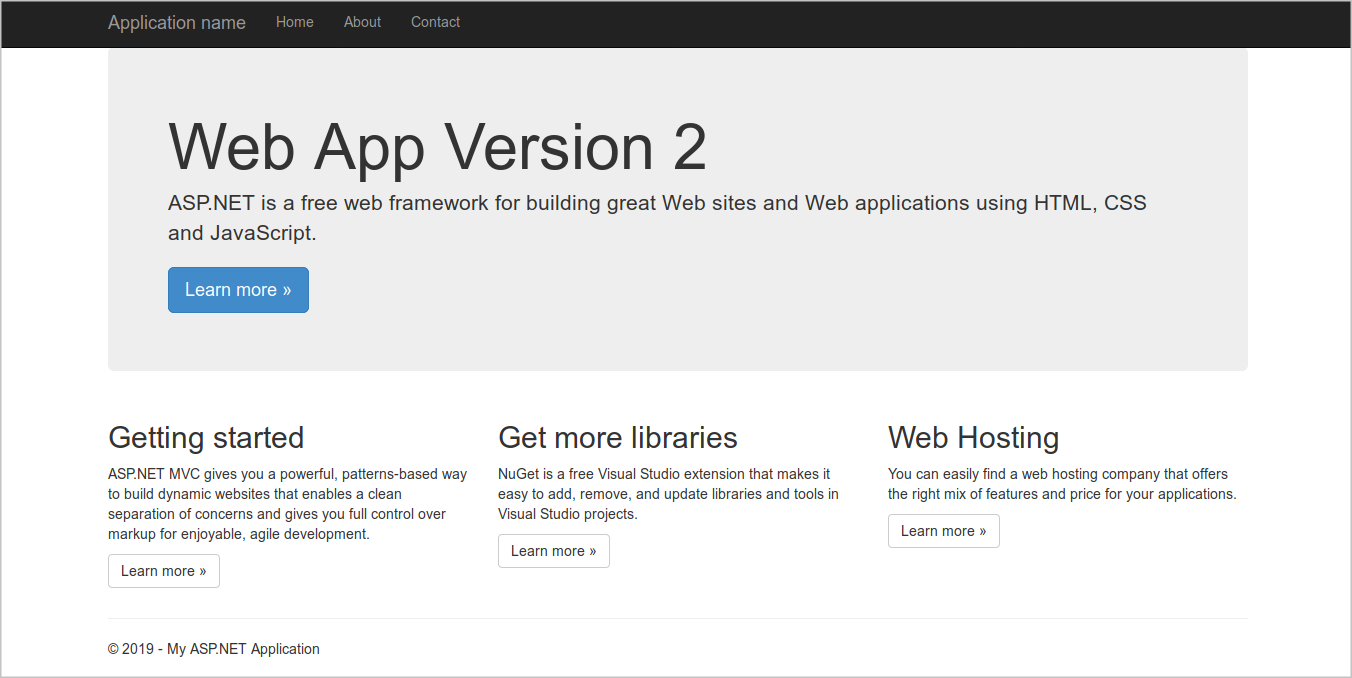
Parabéns, criaste um slot de preparação que tem a sua própria versão do código da Aplicação Web e podes realizar testes nele. Lembre-se de que o slot de produção tem a versão anterior do aplicativo Web e os usuários ainda não podem ver seu novo código.