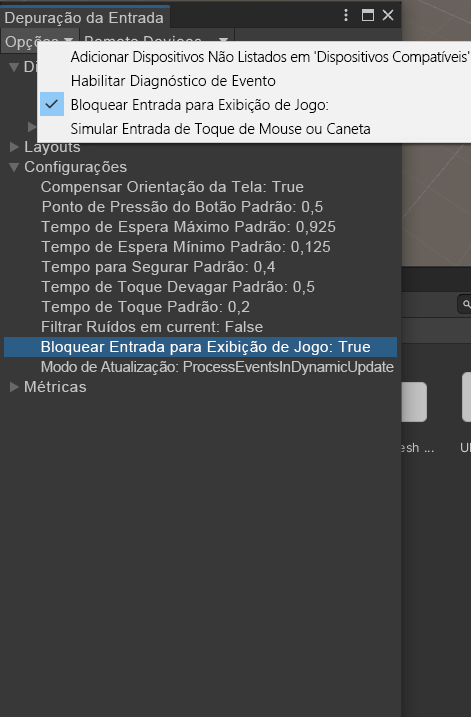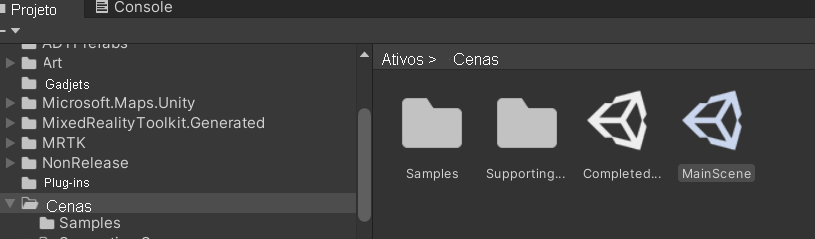Comece a usar o Unity
Nós preparamos um projeto Unity completo para você ajudar com este caminho de aprendizagem. Baixe o código do repositório GitHub e extraia o arquivo Zip para o caminho do projeto Unity de sua escolha.
Para criar soluções de Realidade Mista no Unity, você precisará de várias ferramentas de desenvolvimento diferentes. Você pode ter várias versões do Unity em seu computador, gerenciadas dentro do Unity Hub.
Baixe e descompacte a pasta compactada do GitHub e anote o local da pasta para onde você extraiu o projeto.
No Unity Hub, selecione Instala no painel do lado esquerdo.
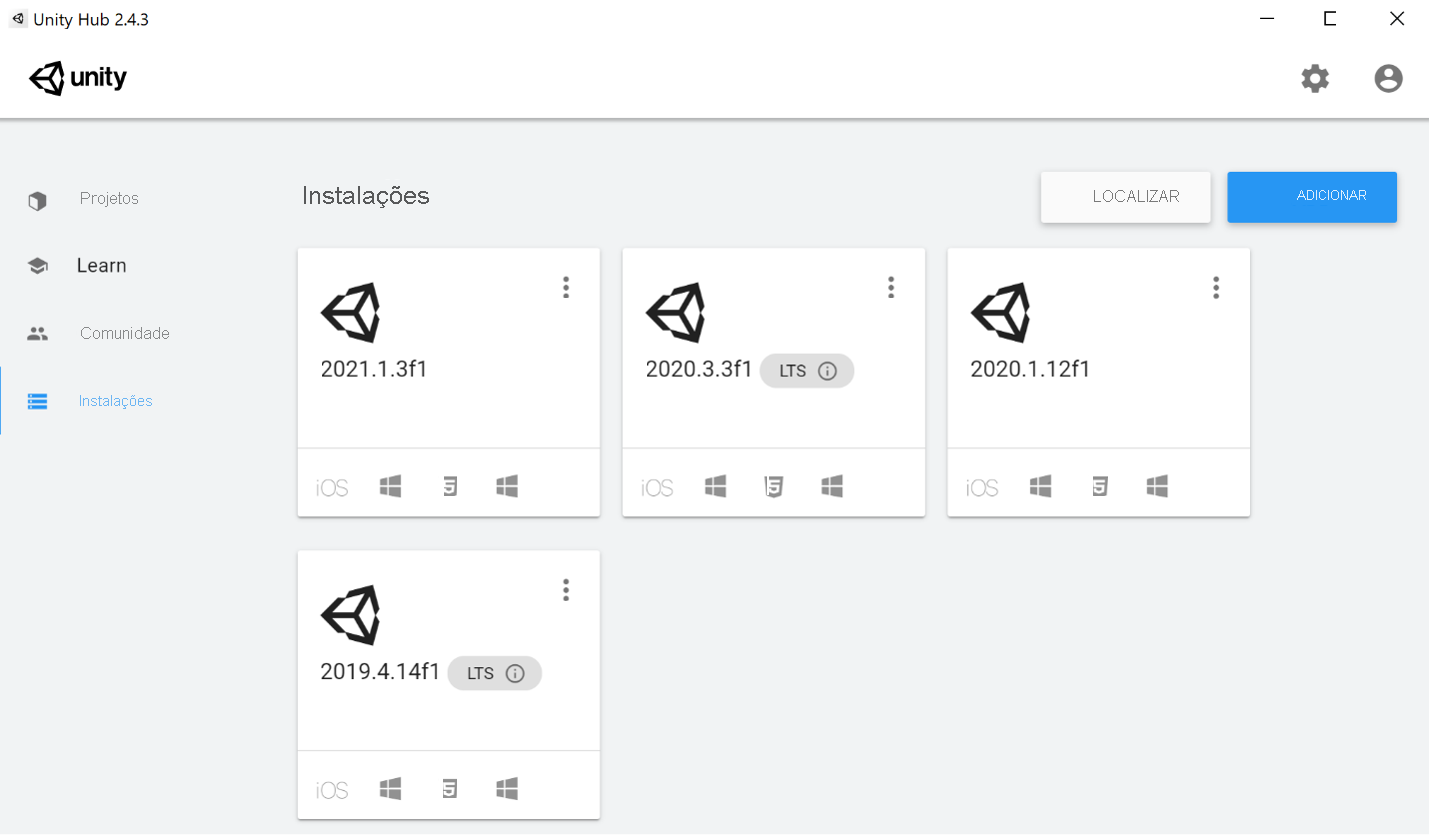
Importante
Unity 2020.3.0f1 LTS é usado para este caminho de aprendizagem. Se você ainda não vê-lo instalado, você deve baixar o arquivo do Unity Download Archive, baixar diretamente um arquivo de instalação .exe ou instalar a partir do Unity Hub. O LTS significa Suporte de Longo Prazo. Dependendo do seu PC e da sua ligação à Internet, isto pode demorar entre 10 a 15 minutos.
Instalar componentes MRTK
Inicie a Mixed Reality Feature Tool (MixedRealityFeatureTool.exe) e selecione Iniciar para começar a instalar componentes MRTK em seu projeto Unity.

Selecione \as três reticências ... botão para procurar a pasta onde você baixou e extraiu o projeto Unity. A pasta selecionada aqui deve estar imediatamente acima da pasta Ativo , que contém todo o projeto Unity.
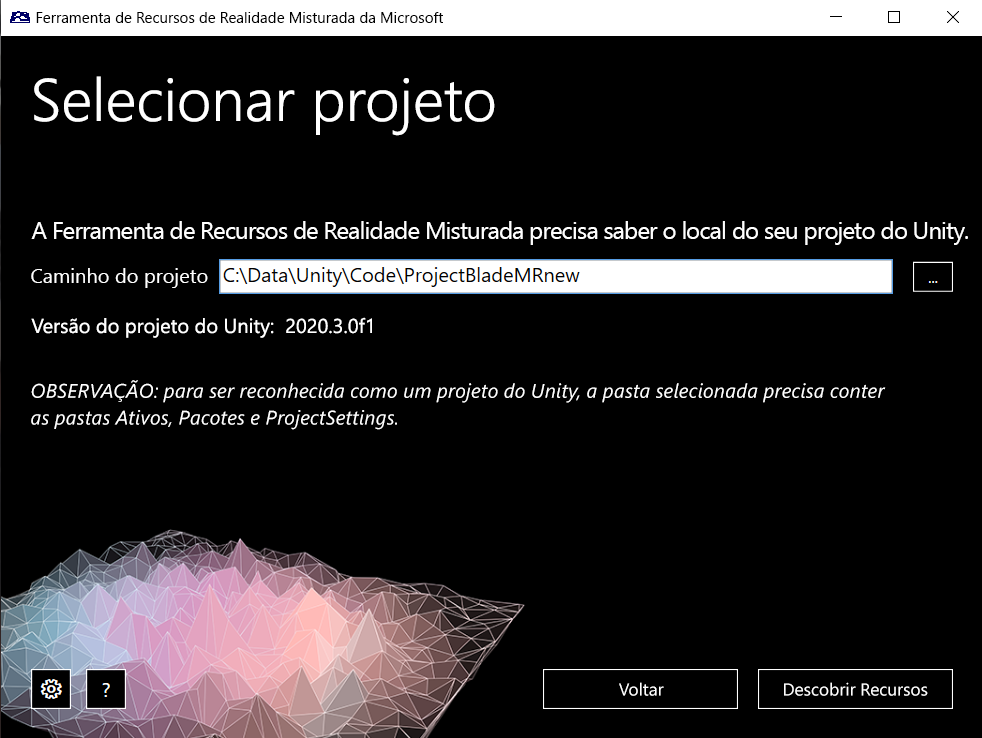
Selecione Descobrir recursos.
Certifique-se de selecionar as seguintes versões para garantir a compatibilidade com o projeto Unity fornecido:
- Extensões do Kit de Ferramentas de Realidade Mista 2.5.4
- Fundação do Kit de Ferramentas de Realidade Mista 2.5.4
- Kit de ferramentas de realidade mista GPU Stats 1.0.3
- Kit de ferramentas de realidade mista Plane Finding 1.0.0
- Ativos padrão do Kit de Ferramentas de Realidade Mista 2.5.4
- Realidade mista Open XR Plugin 0.1.3
- Microsoft Spatializer 1.0176
- Entrada de realidade mista 0.9.2006
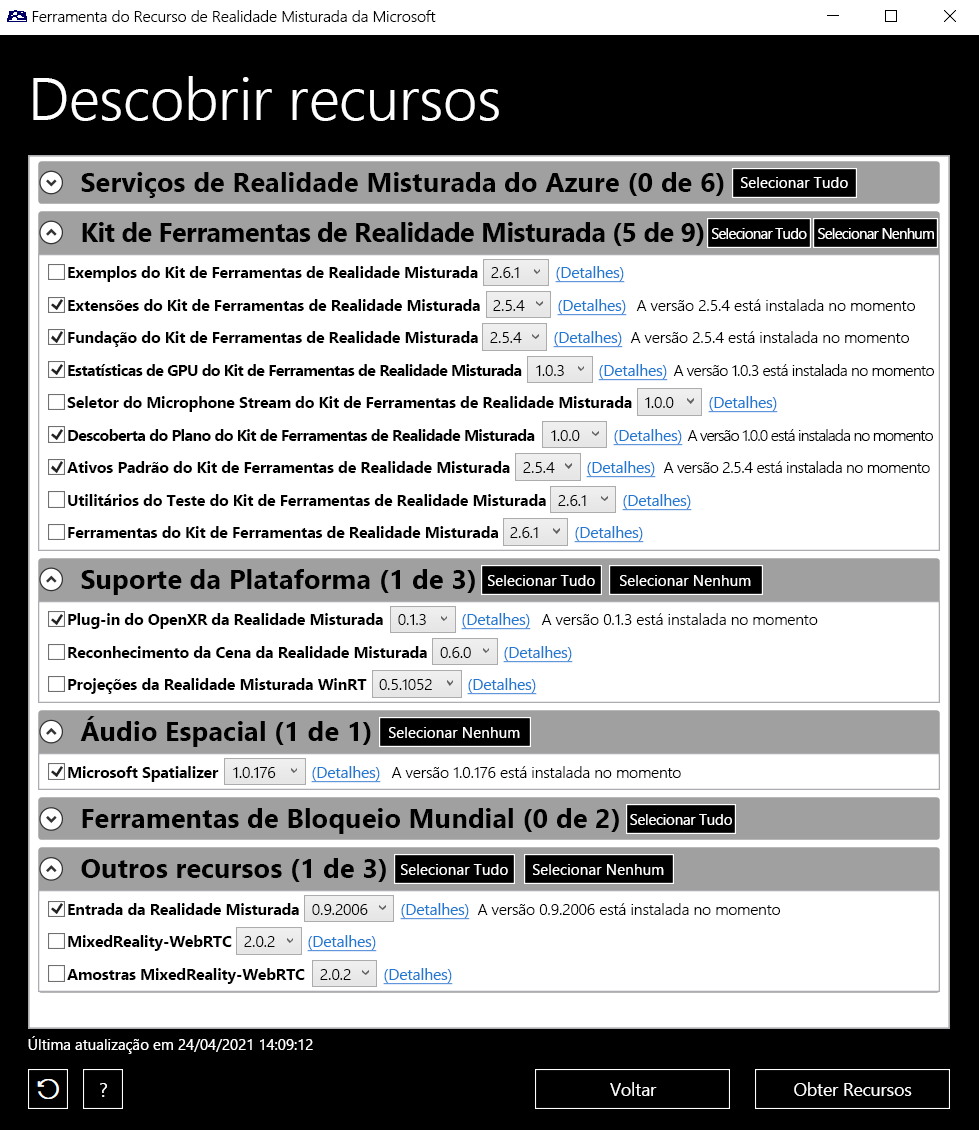
Selecione Obter recursos. Isso fará o download dos pacotes correspondentes e os manterá em um local temporário (ou seja, cache de pacotes).
Valide sua seleção de pacote e selecione Importar. Os pacotes serão copiados para o projeto Unity e as modificações necessárias no manifesto do pacote do projeto serão feitas.
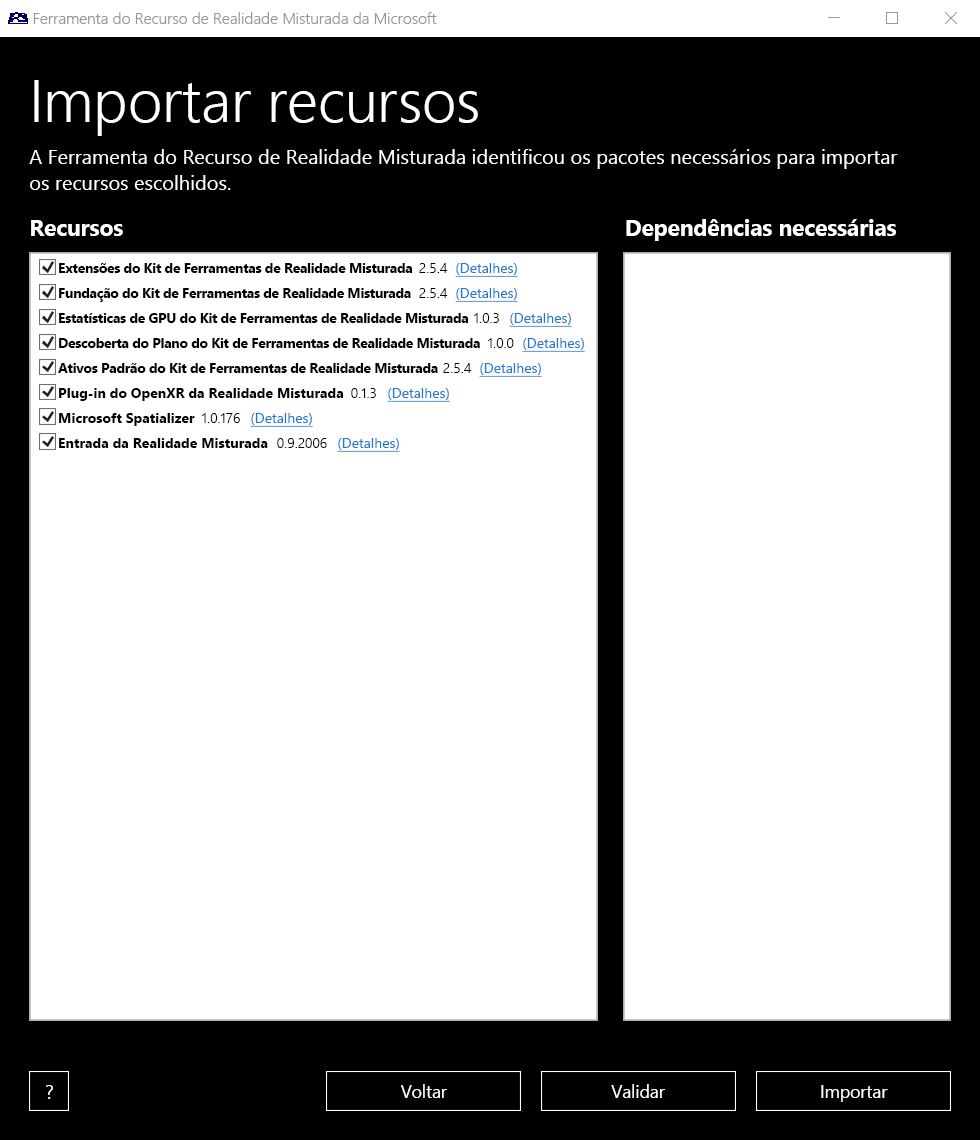
Você poderá ver a tela a seguir se tiver importado os mesmos componentes MRTK anteriormente. É seguro selecionar Aprovar.
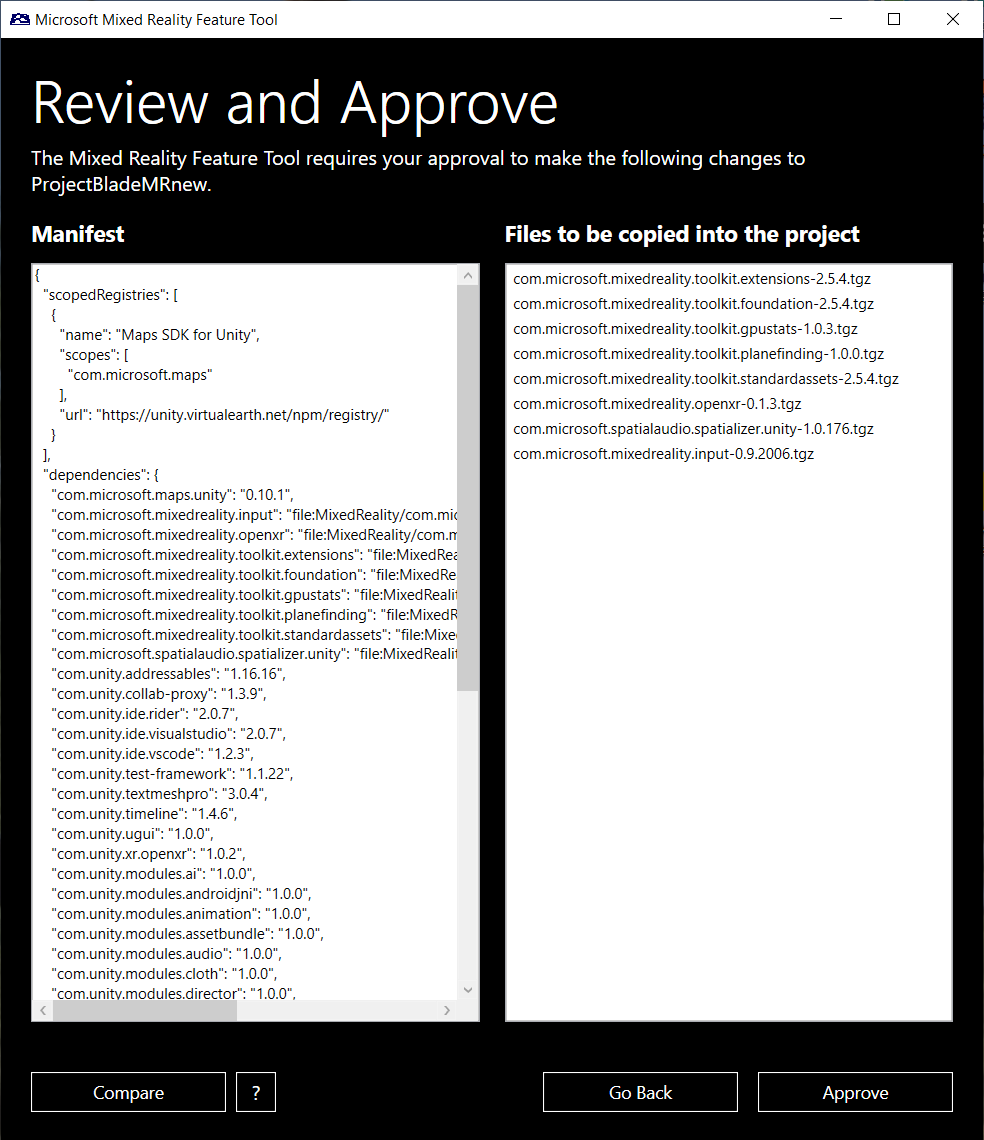
Quando a ferramenta for concluída, selecione Sair para sair da ferramenta de recurso de realidade mista.
Verificar as dependências do projeto Unity
Abra e verifique se seu projeto Unity tem as dependências e configurações necessárias.
Abra o Unity Hub e selecione Projetos no canto superior esquerdo da janela. Adicione seu projeto à lista usando o botão Adicionar .
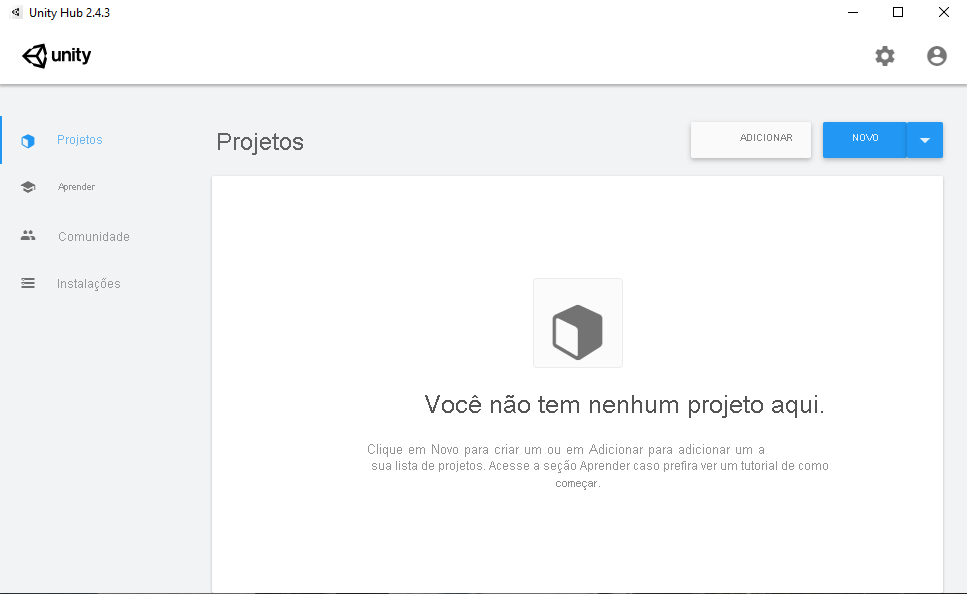
Navegue até a pasta onde você extraiu o conteúdo do projeto do arquivo Zip obtido do GitHub e selecione a pasta.
Nota
Se um ponto de exclamação laranja aparecer sob o nome do projeto, passe o mouse sobre ele para obter uma descrição mais detalhada da mensagem, incluindo ações sugeridas (por exemplo, versão incorreta do Unity, instalação)
Abra o projeto selecionando o nome do projeto. Isso pode levar vários minutos enquanto o Unity importa e compila os pacotes associados.
Localize a cena principal no painel Projeto em Cenas de ativos > > MainScene e clique duas vezes nela.
Se nenhuma mensagem de erro aparecer, seu projeto estará pronto para ser configurado e desenvolvido. Você pode notar mensagens de aviso, que são aceitáveis e não interferirão com a funcionalidade do seu projeto.
Finalizar configurações do projeto
Este projeto usa o plug-in OpenXR. OpenXR é um padrão aberto e royalty-free desenvolvido pela Khronos que visa simplificar o desenvolvimento de AR/VR, permitindo que os desenvolvedores direcionem perfeitamente uma ampla gama de dispositivos AR/VR. Este novo plug-in requer uma pequena alteração de configuração para suportar a entrada que faz interface com o OpenXR no Editor Unity.
Antes de executar o projeto no Unity usando o botão Play, ative a opção Bloquear entrada na visualização do jogo . Você pode encontrar isso no menu suspenso Opções do Depurador > de Entrada de Análise de > Janela>. Essa configuração persiste no seu editor, então você só precisa fazer isso uma vez.