Configurar o plug-in do Microsoft Sentinel
Neste exercício, você configura o plug-in do Microsoft Sentinel e executa alguns prompts de teste para confirmar que o Copilot está usando o plug-in.
Nota
O ambiente para este exercício é uma simulação gerada a partir do produto. Como uma simulação limitada, os links em uma página podem não estar habilitados e entradas baseadas em texto que não se enquadram no script especificado podem não ser suportadas. Será exibida uma mensagem pop-up informando: "Este recurso não está disponível na simulação". Quando isso ocorrer, selecione OK e continue as etapas do exercício.
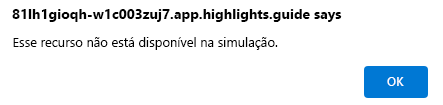
Além disso, o Microsoft Security Copilot foi anteriormente referido como Microsoft Copilot for Security. Ao longo desta simulação, você descobrirá que a interface do usuário ainda reflete o nome original.
Exercício
Para este exercício, você está logado como Avery Howard e tem o papel de proprietário do Copiloto. Você trabalhará no portal do Azure e na experiência autônoma do Microsoft Security Copilot.
Este exercício deve levar aproximadamente 15 minutos para ser concluído.
Nota
Quando uma instrução de laboratório pede a abertura de um link para o ambiente simulado, geralmente é recomendável que você abra o link em uma nova janela do navegador para que você possa visualizar simultaneamente as instruções e o ambiente de exercício. Para fazer isso, selecione a tecla direita do mouse e selecione a opção.
Tarefa: Testar um prompt do Microsoft Sentinel
Ao trabalhar com tecnologia, não é incomum tentar usar um recurso e depois perceber, após alguma solução de problemas, que você esqueceu de ativar esse recurso. Nesta primeira tarefa, você testa um prompt do Microsoft Sentinel com o plug-in do Microsoft Sentinel desativado. Você passa por essa tarefa para obter exposição às informações fornecidas no log de processo que o ajuda a solucionar o problema.
Abra o ambiente simulado selecionando este link: Microsoft Security Copilot.
Na barra de prompts, digite o prompt Resumir o incidente 30342 do Microsoft Sentinel. Você pode copiar e colar o prompt na barra de prompts. Em seguida, selecione o ícone de execução.
O log de processo do Copilot mostra que ele não pode concluir sua solicitação. Expanda os itens no log de processo para obter informações mais detalhadas.
Tarefa: Configurar e ativar o plug-in do Microsoft Sentinel
Nesta tarefa, você configurará o plug-in do Sentinel. Para fazer isso, você precisa acessar o portal do Azure para obter as informações necessárias.
Na barra de prompts, selecione o ícone
 de fontes .
de fontes .Na página gerenciar códigos-fonte, expanda a exibição dos plug-ins da Microsoft selecionando Mostrar mais 11 e role para baixo até que o Microsoft Sentinel fique visível.
Selecione o botão Configurar e observe os parâmetros que precisam ser configurados. Selecione o ícone de informações ao lado de qualquer um dos parâmetros. Mantenha esta guia do navegador aberta, você voltará a esta página para cada parâmetro a ser configurado.
Use a tecla direita do mouse para abrir o link para o portal do Azure em uma nova guia ou janela: Portal do Azure. É importante que o acesso ao portal do Azure e o acesso ao Security Copilot estejam disponíveis como separadores separados do browser, uma vez que irá aceder a ambos os separadores para esta tarefa.
- Selecione Espaços de trabalho do Log Analytics, ele deve ser exibido como um ícone nos serviços do Azure.
- Selecione o espaço de trabalho associado à sua implantação do Sentinel. Para este exercício, selecione Woodgrove-LogAnalyticsWorkspace.
- Você deve estar na página de visão geral, se não selecioná-la agora. A partir daqui, você copia as informações necessárias para configurar o plug-in do Sentinel.
- Lembre-se de que o primeiro parâmetro listado na página de configurações do Microsoft Sentinel é o nome do espaço de trabalho padrão. Passe o cursor sobre o nome do espaço de trabalho até que o ícone da área de transferência seja exibido. Selecione Copiar para área de transferência.
- Mantenha esta guia do navegador aberta, pois você estará se referindo às informações nesta página para cada parâmetro a ser configurado.
Volte para a guia do navegador Copilot. Coloque o cursor do mouse no campo de nome do espaço de trabalho e clique com o botão direito do mouse para colar o conteúdo da área de transferência na área de transferência. O nome do espaço de trabalho é adicionado ao campo.
Repita as etapas até configurar os dois campos restantes. Quando todos os campos estiverem preenchidos, selecione Salvar.
Certifique-se de que o interruptor de alternância para o plug-in do Sentinel está ativado e, em seguida, feche a janela de gerenciamento de fontes selecionando o X.
Tarefa: Testar novamente o prompt do Microsoft Sentinel
Agora que o plug-in do Sentinel está ativado, você executará o prompt que tentou anteriormente. Com o prompt executado com sucesso, você salvará o prompt no quadro de pinos e obterá um link para a sessão para que possa compartilhá-lo com um colega.
Depois de configurar o plugin, você precisa criar uma nova sessão para executar novamente o prompt do Sentinel. Na parte superior da página, selecione Microsoft Security Copilot.
Na barra de prompts, digite o prompt Resumir o incidente 30342 do Microsoft Sentinel. Você pode copiar e colar o prompt na barra de prompts. Em seguida, selecione o ícone de execução.
O log de processo do Copilot mostra que o prompt foi executado com êxito exibindo marcas de seleção verdes.
Selecione o ícone
 de caixa ao lado do ícone de pino para selecionar a resposta. Selecionar o ícone
de caixa ao lado do ícone de pino para selecionar a resposta. Selecionar o ícone  Pin fixa a resposta ao painel de pinos, que se abre automaticamente. O painel de pinos mostra um resumo para as respostas fixadas.
Pin fixa a resposta ao painel de pinos, que se abre automaticamente. O painel de pinos mostra um resumo para as respostas fixadas.
Rever
Neste exercício, você executou um prompt que requer que o plug-in Microsoft Sentinel seja habilitado. Na primeira vez que você executou o prompt, o Copilot não conseguiu concluir a solicitação. O log de processo forneceu as informações para ajudá-lo a solucionar o problema. Em seguida, você configurou e ativou o plug-in. Com o plugin ativado, você foi capaz de executar com sucesso o prompt.