Explore a experiência independente
O administrador de segurança da sua organização provisionou o Copilot. Como você é o analista sênior da equipe, o administrador o adicionou como proprietário do Copilot e pediu que você se familiarizasse com a solução.
Neste exercício, você explora todos os principais pontos de referência na página de destino da experiência autônoma do Security Copilot.
Nota
O ambiente para este exercício é uma simulação gerada a partir do produto. Como uma simulação limitada, os links em uma página podem não estar habilitados e entradas baseadas em texto que não se enquadram no script especificado podem não ser suportadas. Será exibida uma mensagem pop-up informando: "Este recurso não está disponível na simulação". Quando isso ocorrer, selecione OK e continue as etapas do exercício.
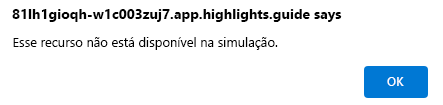
Além disso, o Microsoft Security Copilot foi anteriormente referido como Microsoft Copilot for Security. Ao longo desta simulação, você descobrirá que a interface do usuário ainda reflete o nome original.
Exercício
Para este exercício, você está logado como Avery Howard e tem o papel de proprietário do Copiloto. Você trabalha na experiência autônoma do Microsoft Security Copilot.
Este exercício deve levar aproximadamente 15 minutos para ser concluído.
Nota
Quando uma instrução de laboratório pede a abertura de um link para o ambiente simulado, geralmente é recomendável que você abra o link em uma nova janela do navegador para que você possa visualizar simultaneamente as instruções e o ambiente de exercício. Para fazer isso, selecione a tecla direita do mouse e selecione a opção.
Tarefa: Explorar as opções do menu
Nesta tarefa, você inicia sua exploração no menu inicial.
Abra o ambiente simulado selecionando este link: Microsoft Security Copilot.
Selecione o ícone
 Menu , que às vezes é chamado de ícone de hambúrguer.
Menu , que às vezes é chamado de ícone de hambúrguer.Selecione Minhas sessões e anote as opções disponíveis.
- Selecione recentes para ver as sessões mais recentes
- Selecione filtrar e anote as opções disponíveis e, em seguida, feche o filer.
- Selecione o ícone do menu inicial para abrir o menu inicial.
Selecione Biblioteca de promptbook.
- Selecione Meus promptbooks. Uma tarefa subsequente mergulha mais fundo nos promptbooks.
- Selecione Woodgrove.
- Selecione Microsoft.
- Selecione o filtro para visualizar as opções disponíveis e, em seguida, selecione o X a ser fechado.
- Selecione o ícone do menu inicial para abrir o menu inicial.
Selecione Configurações do proprietário. Essas configurações estão disponíveis para você como proprietário do Copilot. Um colaborador do Copilot não tem acesso a essas opções de menu.
- Para plug-ins para Security Copilot, selecione a lista suspensa para Quem pode adicionar e gerenciar seus próprios plug-ins personalizados para visualizar as opções disponíveis.
- Selecione a lista suspensa Quem pode adicionar e gerenciar plug-ins personalizados para todos na organização para visualizar as opções disponíveis. Observe que essa opção ficará acinzentada se Quem pode adicionar e gerenciar seus próprios plug-ins personalizados estiver definido apenas para proprietários.
- Selecione o ícone de informações ao lado de "Permitir que o Security Copilot acesse dados de seus Serviços Microsoft 365". Essa configuração deve ser habilitada se você quiser usar o plug-in Microsoft Purview. Você trabalha com essa configuração em um exercício posterior.
- Selecione a lista suspensa para saber quem pode carregar arquivos para visualizar as opções disponíveis.
- Selecione o ícone do menu inicial para abrir o menu inicial.
Selecione Atribuição de função.
- Selecione Adicionar membros e feche.
- Expandir proprietário.
- Expanda o contribuidor.
- Selecione o ícone do menu inicial para abrir o menu inicial.
Selecione Monitoramento de uso.
- Selecione o filtro de data e veja as opções disponíveis.
- Selecione o ícone do menu inicial para abrir o menu inicial.
Selecione Definições.
- Selecione preferências. Desloque-se para baixo para ver as opções disponíveis.
- Selecione dados e privacidade.
- Selecione Acerca de.
- Selecione o X para fechar a janela de preferências.
Selecione onde diz Woodgrove no canto inferior esquerdo do menu inicial.
- Quando seleciona esta opção, vê os seus inquilinos. Essa opção é conhecida como switcher de locatário. Neste caso, Woodgrove é o único inquilino disponível.
- Selecione a Página inicial para retornar à página de destino.
Tarefa: Explorar o acesso às sessões recentes
No centro da página de destino, há cartões que representam suas sessões mais recentes.
- O maior cartão é a sua última sessão. Selecionar o título de qualquer cartão de sessão leva você a essa sessão.
- Selecione Ver todas as sessões para ir para a página As minhas sessões.
- Selecione Microsoft Security Copilot, ao lado do ícone do menu inicial, para retornar à página de destino.
Tarefa: Explorar o acesso aos promptbooks
A próxima seção da página inicial do Copilot gira em torno de promptbooks. A página de destino mostra blocos para alguns promptbooks de segurança da Microsoft. Aqui você explora o acesso aos promptbooks e à biblioteca de promptbooks. Em um exercício subsequente, você explora a criação e execução de um promptbook.
À direita de onde diz "Introdução a estes promptbooks" há uma tecla de seta para a esquerda e para a direita que permite que você percorra os blocos dos promptbooks de segurança da Microsoft. Selecione a seta para a direita >
Cada bloco mostra o título do promptbook, uma breve descrição, o número de prompts e um ícone de execução. Quando você seleciona o título de qualquer um dos blocos do promptbook, ele abre esse promptbook específico. Selecione Avaliação de impacto de vulnerabilidade, como exemplo.
- A janela do promptbook selecionado fornece informações, incluindo quem criou o promptbook, tags, uma breve descrição, entradas necessárias para executar o promptbook e uma listagem dos prompts.
- Observe as informações sobre o promptbook e as opções disponíveis. Para esta simulação, não é possível iniciar uma nova sessão. Você faz isso em um exercício subsequente.
- Selecione X para fechar a janela.
Selecione Exibir a biblioteca do promptbook.
- Para visualizar os promptbooks de sua propriedade, selecione Meus promptbooks.
- Selecione Woodgrove para obter uma lista de promptbooks de propriedade de Woodgrove, o nome de uma organização fictícia.
- Para visualizar promptbooks internos, de propriedade da Microsoft/desenvolvidos, selecione Microsoft.
- Selecione o ícone de filtro. Aqui você pode filtrar com base nas tags atribuídas à pasta de trabalho. Feche a janela do filtro selecionando o X na guia Novo filtro.
- Selecione Microsoft Security Copilot, ao lado do ícone do menu inicial, para retornar à página de destino.
Tarefa: Explore o ícone de prompts e fontes na barra de prompts
No centro inferior da página está a barra de prompt. A barra de prompts inclui o ícone de prompts e fontes, que você explora nesta tarefa. Nos exercícios subsequentes, você insere entradas diretamente na barra de prompt.
Na barra de prompts, você pode selecionar o ícone de prompts para selecionar um prompt interno ou um promptbook. Selecione o ícone
 de prompts .
de prompts .- Selecione Ver todos os promptbooks
- Desloque-se para ver todos os promptbooks disponíveis.
- Selecione a seta para trás ao lado da barra de pesquisa para voltar.
- Selecione Ver todas as capacidades do sistema. A lista mostra todos os recursos disponíveis do sistema (esses recursos são, na verdade, prompts que você pode executar). Muitos recursos do sistema estão associados a plugins específicos e, como tal, eles só são listados se o plug-in correspondente estiver ativado.
- Desloque-se para ver todos os promptbooks disponíveis.
- Selecione a seta para trás ao lado da barra de pesquisa para voltar.
- Selecione Ver todos os promptbooks
Selecione o ícone
 de fontes .
de fontes .- A janela Gerenciar códigos-fonte é aberta. A partir daqui, você pode acessar Plugins ou Arquivos. A guia Plug-ins é selecionada por padrão.
- Selecione se deseja visualizar todos os plug-ins, os plug-ins que estão ativados (ativados) ou os plug-ins desativados (desativados).
- Expanda/recolha a lista de plug-ins da Microsoft, que não são da Microsoft e personalizados.
- Alguns plugins requerem parâmetros de configuração. Selecione o botão Configurar para o plug-in do Microsoft Sentinel para visualizar a janela de configurações. Selecione cancelar para fechar a janela de configurações. Em um exercício separado, você configura o plug-in.
- Você ainda deve estar na janela Gerenciar códigos-fonte . Selecione Ficheiros.
- Reveja a descrição.
- Os arquivos podem ser carregados e usados como base de conhecimento pelo Copilot. Em um exercício subsequente, você trabalha com uploads de arquivos.
- Selecione X para fechar a janela Gerenciar códigos-fonte .
- A janela Gerenciar códigos-fonte é aberta. A partir daqui, você pode acessar Plugins ou Arquivos. A guia Plug-ins é selecionada por padrão.
Tarefa: Explore o recurso de ajuda
No canto inferior direito da janela está o ícone de ajuda onde você pode acessar facilmente a documentação e encontrar soluções para problemas comuns. No ícone de ajuda, você também envia um caso de suporte para a equipe de suporte da Microsoft se tiver as permissões de função apropriadas.
- Selecione o ícone Ajuda (? ).
- Selecione Documentação. Esta seleção abre uma nova guia do navegador para a documentação do Security Copilot. Retorne à guia do navegador Microsoft Security Copilot.
- Selecione Ajuda.
- Qualquer pessoa com acesso ao Security Copilot pode acessar o widget de autoajuda selecionando o ícone de ajuda e, em seguida, selecionando a guia Ajuda. Aqui você pode encontrar soluções para problemas comuns, inserindo algo sobre o problema.
- Os usuários com uma função mínima de Administrador de Suporte de Serviço ou Administrador de Helpdesk podem enviar um caso de suporte para a equipe de suporte da Microsoft. Se você tiver essa função, um ícone de fone de ouvido será exibido. Feche a página de contato do suporte.
Rever
Neste exercício, você explorou a experiência autônoma do Microsoft Security Copilot. Você explorou os principais pontos de referência da página de destino do Copilot, incluindo as configurações do proprietário, suas sessões anteriores, prompts e promptbooks e a opção de ajuda.