Explore a primeira experiência de corrida
A organização para a qual você trabalha quer aumentar a eficiência e as capacidades de seu analista de segurança para melhorar os resultados de segurança. Em apoio deste objetivo, o gabinete do CISO determinou que a implantação do Microsoft Security Copilot é um passo fundamental para alcançar esse objetivo. Como administrador de segurança da sua organização, você tem a tarefa de configurar o Copilot.
Neste exercício, você passa pela primeira experiência de execução do Security Copilot para provisionar o Copilot com uma unidade de computação de segurança (SCU).
Nota
O ambiente para este exercício é uma simulação gerada a partir do produto. Como uma simulação limitada, os links em uma página podem não estar habilitados e entradas baseadas em texto que não se enquadram no script especificado podem não ser suportadas. Será exibida uma mensagem pop-up informando: "Este recurso não está disponível na simulação". Quando isso ocorrer, selecione OK e continue as etapas do exercício.
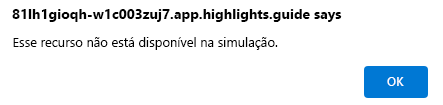
Além disso, o Microsoft Security Copilot foi anteriormente referido como Microsoft Copilot for Security. Ao longo desta simulação, você descobrirá que a interface do usuário ainda reflete o nome original.
Exercício
Para este exercício, você está conectado como Avery Howard e tem a função de administrador global no Microsoft Entra. Você trabalhará no portal do Azure e no Copiloto de Segurança.
Este exercício deve levar aproximadamente 15 minutos para ser concluído.
Nota
Quando uma instrução de laboratório pede a abertura de um link para o ambiente simulado, geralmente é recomendável que você abra o link em uma nova janela do navegador para que você possa visualizar simultaneamente as instruções e o ambiente de exercício. Para fazer isso, selecione a tecla direita do mouse e selecione a opção.
Tarefa: Definir permissões de função
Antes que os usuários possam começar a usar o Copilot, os administradores precisam provisionar e alocar capacidade. Para provisionar capacidade:
- Precisa de uma subscrição do Azure.
- Você precisa ser um proprietário ou contribuidor do Azure, em um nível de grupo de recursos, no mínimo.
Nesta tarefa, você percorre o processo para garantir que você tenha as permissões de função apropriadas. Isso começa habilitando o gerenciamento de acesso para recursos do Azure.
Porque é isto necessário? Como Administrador Global no Microsoft Entra ID, poderá não ter acesso a todas as subscrições e grupos de gestão no diretório. Os recursos do Azure e do Microsoft Entra são protegidos de forma independente uns dos outros. Ou seja, as atribuições de função do Microsoft Entra não concedem acesso aos recursos do Azure e as atribuições de função do Azure não concedem acesso à ID do Microsoft Entra. Quando você eleva seu acesso, é atribuída a função de Administrador de Acesso de Usuário no Azure no escopo raiz (/). Tal permite-lhe visualizar todos os recursos e atribuir acesso em qualquer grupo de subscrição ou gestão no diretório. Para obter detalhes, consulte Elevar o acesso para gerenciar todas as assinaturas e grupos de gerenciamento do Azure.
Depois de receber a função de Administrador de Acesso de Usuário no Azure, você poderá atribuir a um usuário o acesso necessário para provisionar SCUs para Copilot. Apenas para este exercício, que é mostrar-lhe as etapas envolvidas, você estará atribuindo a si mesmo o acesso necessário. Os passos que se seguem irão guiá-lo através do processo.
Abra o ambiente simulado selecionando este link: Portal do Azure.
Você começará habilitando o gerenciamento de acesso para recursos do Azure. Para acessar essa configuração:
- No portal do Azure, selecione Microsoft Entra ID.
- No painel de navegação esquerdo, expanda Gerenciar.
- No painel de navegação esquerdo, role para baixo e selecione Propriedades.
- Habilite a opção de alternância para Gerenciamento de acesso para recursos do Azure e selecione Salvar.
Agora que você pode exibir todos os recursos e atribuir acesso em qualquer assinatura ou grupo de gerenciamento no diretório, atribua a si mesmo a função de Proprietário para a assinatura do Azure.
- No banner azul na parte superior da página, selecione Microsoft Azure para retornar à página de destino do portal do Azure.
- Selecione Subscrições e, em seguida, selecione a subscrição listada Woodgrove - GTP Demos (Exernal/Sponsored).
- Selecione Controlo de acesso (IAM) .
- Selecione Adicionar e, em seguida , Adicionar atribuição de função.
- Na guia Função, selecione Funções de administrador privilegiadas.
- Selecione Proprietário e, em seguida, selecione Seguinte.
- Selecione + Selecionar membros.
- Avery Howard é o primeiro nome nesta lista, selecione o + à direita do nome. Avery Howard agora está listado em membros selecionados. Selecione o botão Selecionar e, em seguida, selecione Avançar.
- Selecione Permitir que o usuário atribua todas as funções, exceto funções de administrador privilegiado, Proprietário, UAA, RBAC (Recomendado).
- Selecione Rever + atribuir e, em seguida, selecione Rever + atribuir uma última vez.
Como proprietário da assinatura do Azure, agora você poderá provisionar capacidade no Copilot.
Tarefa: Capacidade de provisionamento
Nesta tarefa, você percorre as etapas de capacidade de provisionamento para sua organização. Há duas opções para a capacidade de provisionamento:
- Capacidade de provisionamento no Security Copilot (recomendado)
- Provisionar capacidade por meio do Azure
Para este exercício, você provisiona a capacidade por meio do Security Copilot. Quando você abre o Security Copilot pela primeira vez, um assistente o orienta pelas etapas de configuração da capacidade para sua organização.
Abra o ambiente simulado selecionando este link: Microsoft Security Copilot.
Siga as etapas no Assistente, selecione Introdução.
Nesta página, você configura sua capacidade de segurança. Para qualquer um dos campos listados abaixo, você pode selecionar o ícone de informações para obter mais informações.
- Assinatura do Azure: na lista suspensa, selecione Woodgrove - GTP Demos (Externo/Patrocinado).
- Grupo de recursos: Na lista suspensa, selecione RG-1.
- Nome da capacidade: insira um nome de capacidade.
- Local de avaliação imediata [Geo]: Na lista suspensa, selecione sua região.
- Você pode escolher se deseja selecionar a opção "Se este local tiver muito tráfego, permita que o Copilot avalie prompts em qualquer lugar do mundo (recomendado para um desempenho ideal).
- A região de capacidade é definida com base no local selecionado.
- Computação de segurança: este campo é preenchido automaticamente com o mínimo necessário de unidades SCU, que é 1. Saia do campo com o valor de 1.
- Selecione a caixa "Reconheço que li, compreendi e concordo com os Termos e Condições.
- Selecione Continuar no canto inferior direito da página.
O assistente exibe informações sobre onde os dados do cliente serão armazenados. A região exibida é baseada na região selecionada no campo Avaliação de solicitação. Selecione Continuar.
Você pode selecionar opções para ajudar a melhorar o Copilot. Você pode selecionar a alternância com base em suas preferências. Selecione Continuar.
Como parte da configuração inicial, o Copilot fornece acesso de colaborador a todos por padrão e inclui administradores globais e administradores de segurança como proprietários do Copilot. Em seu ambiente de produção, você pode alterar quem tem acesso ao Copilot, depois de concluir a configuração inicial. Selecione Continuar.
Está pronto! Selecione Concluir.
Feche a guia do navegador, pois o próximo exercício usará um link separado para o ambiente semelhante ao laboratório.
Rever
Neste exercício, você provisionou com êxito o Security Copilot. Agora você está pronto para passar para o próximo exercício, onde explorará a funcionalidade principal do Microsoft Security Copilot.