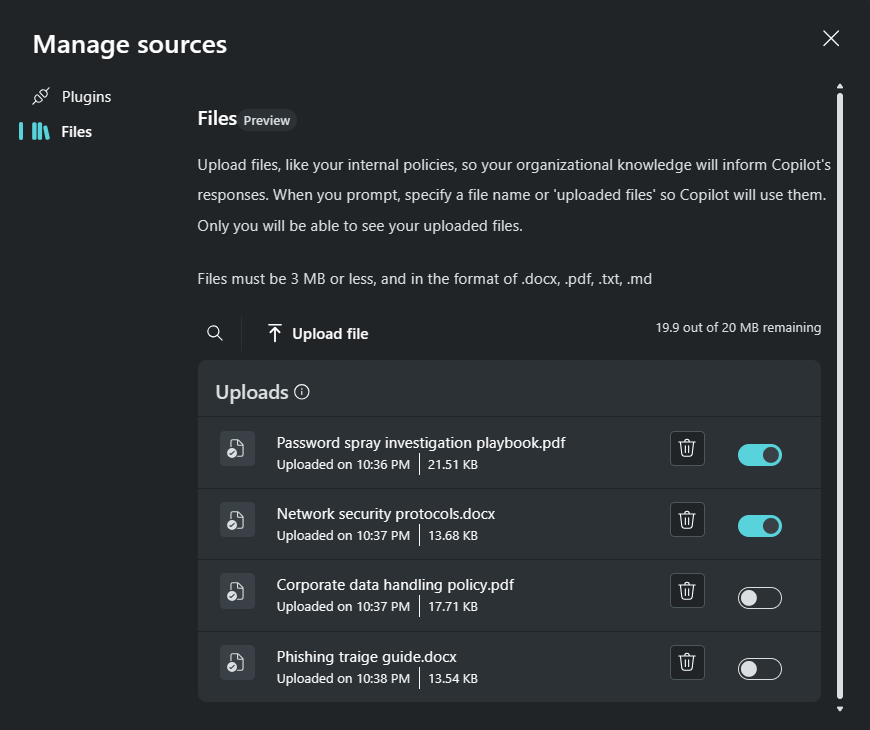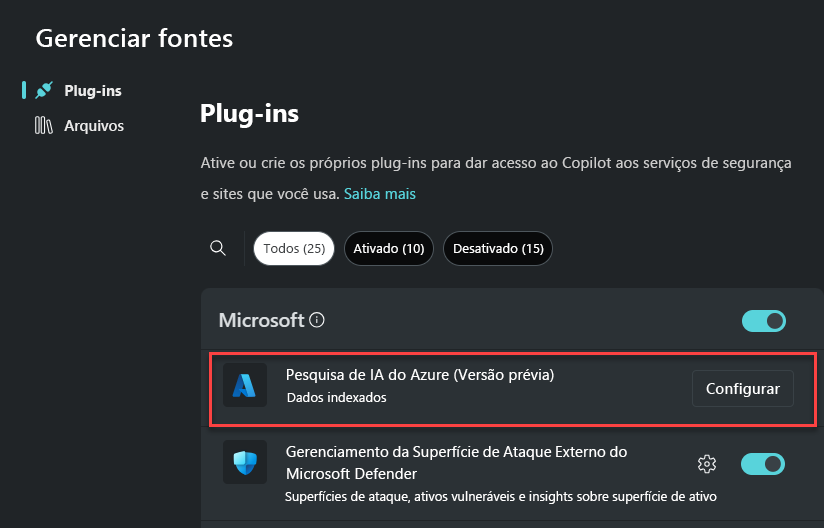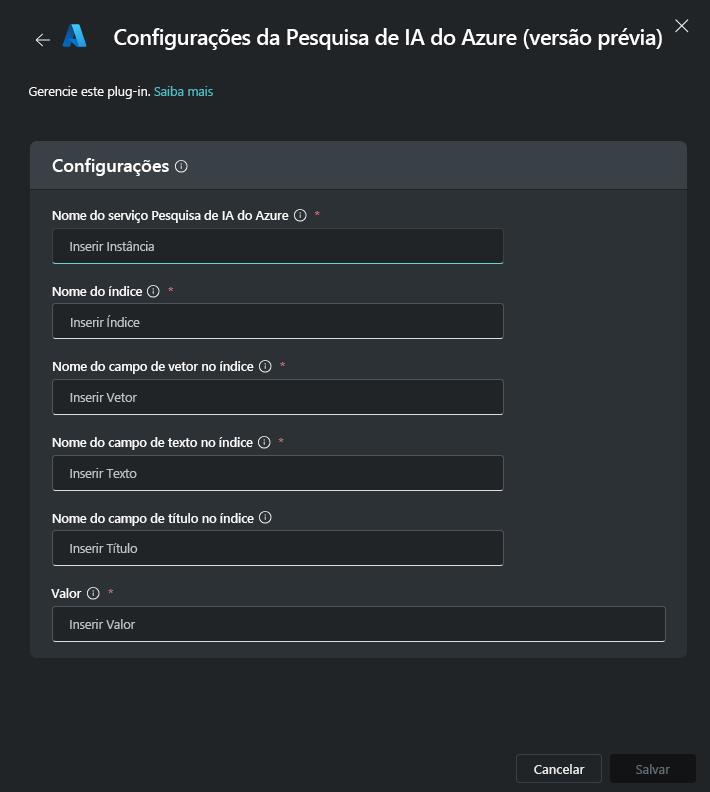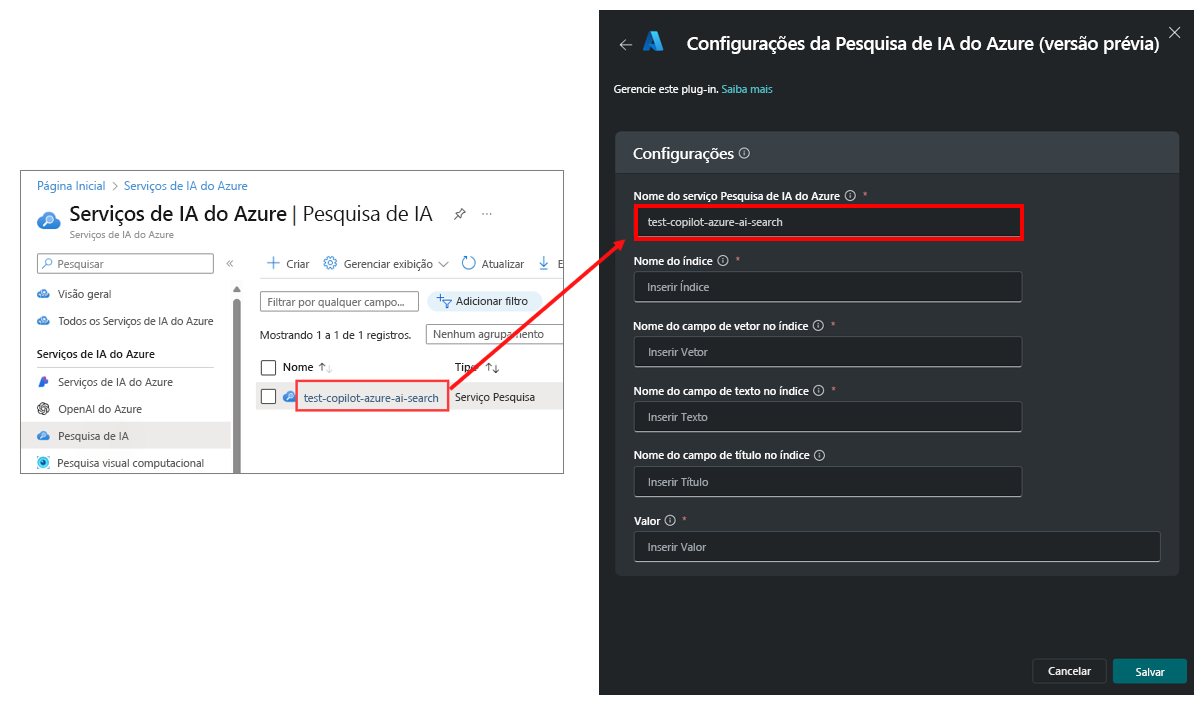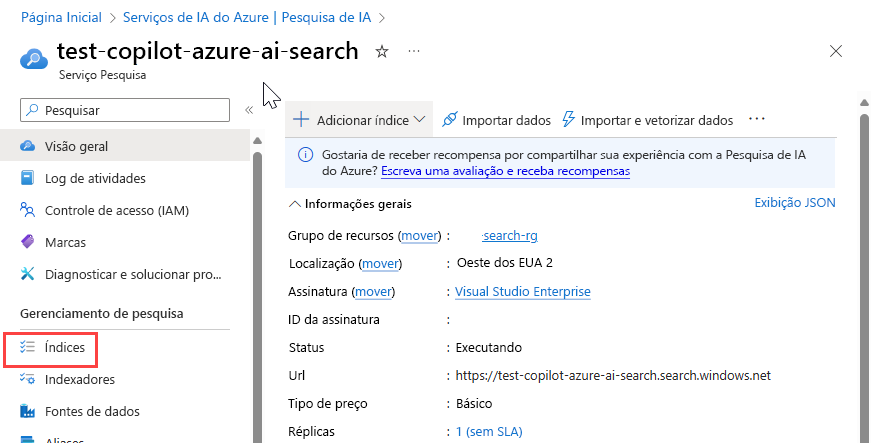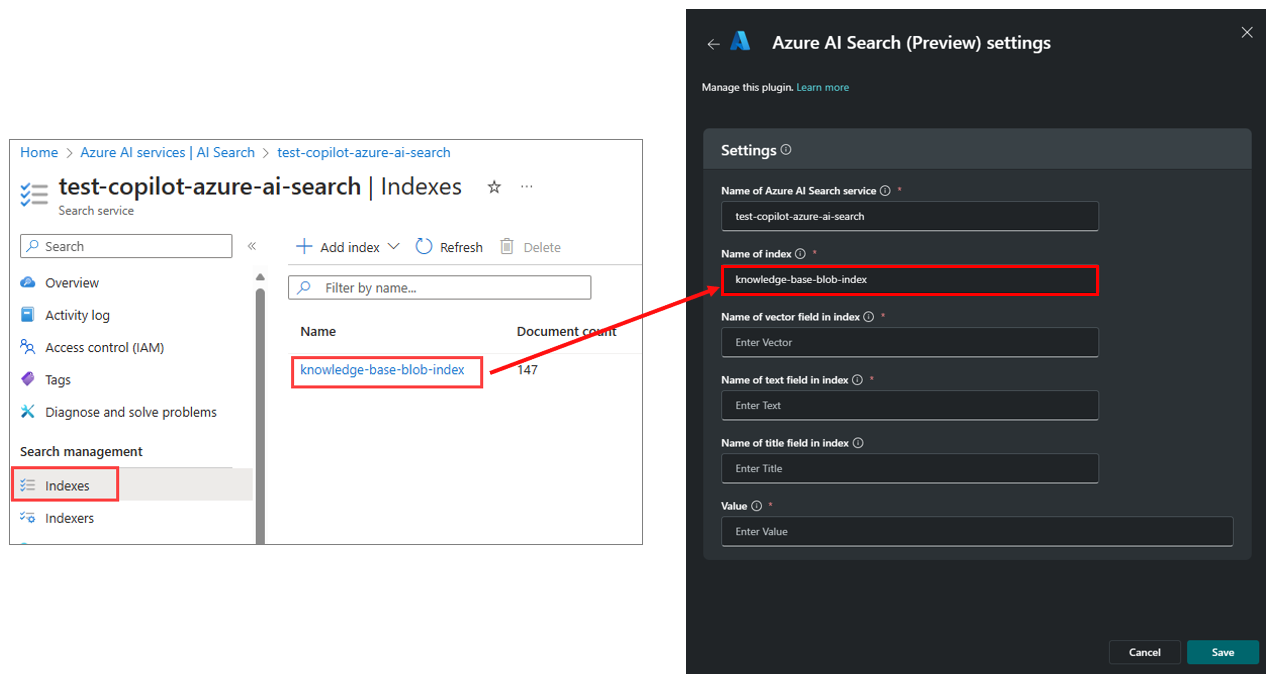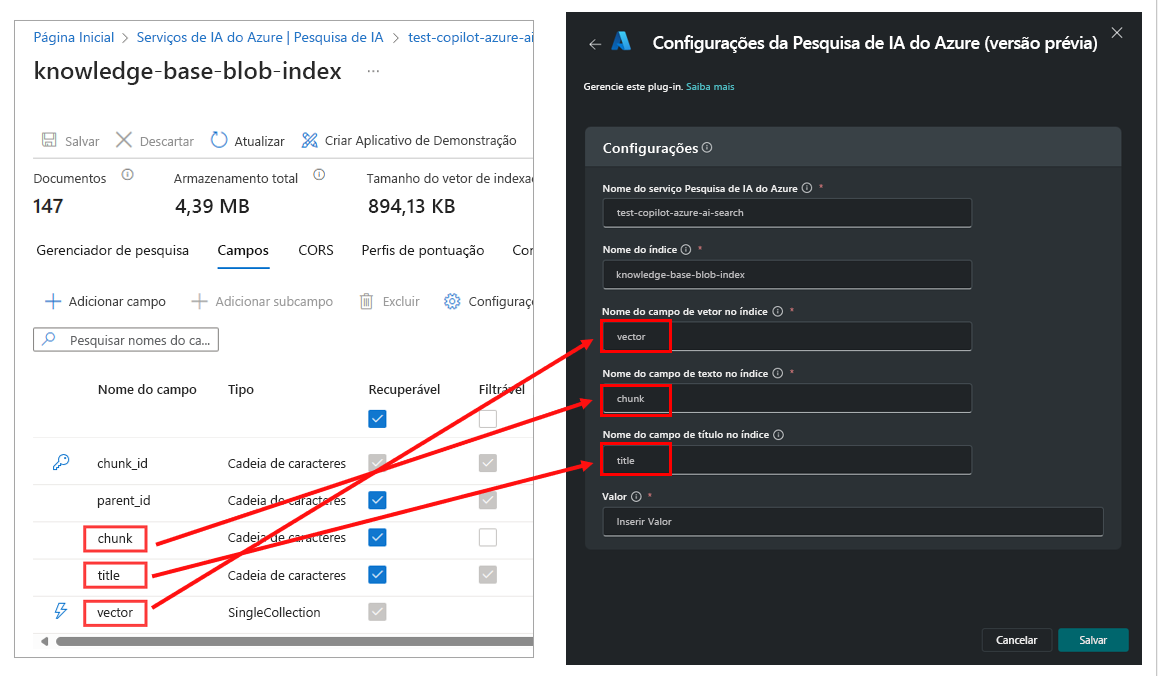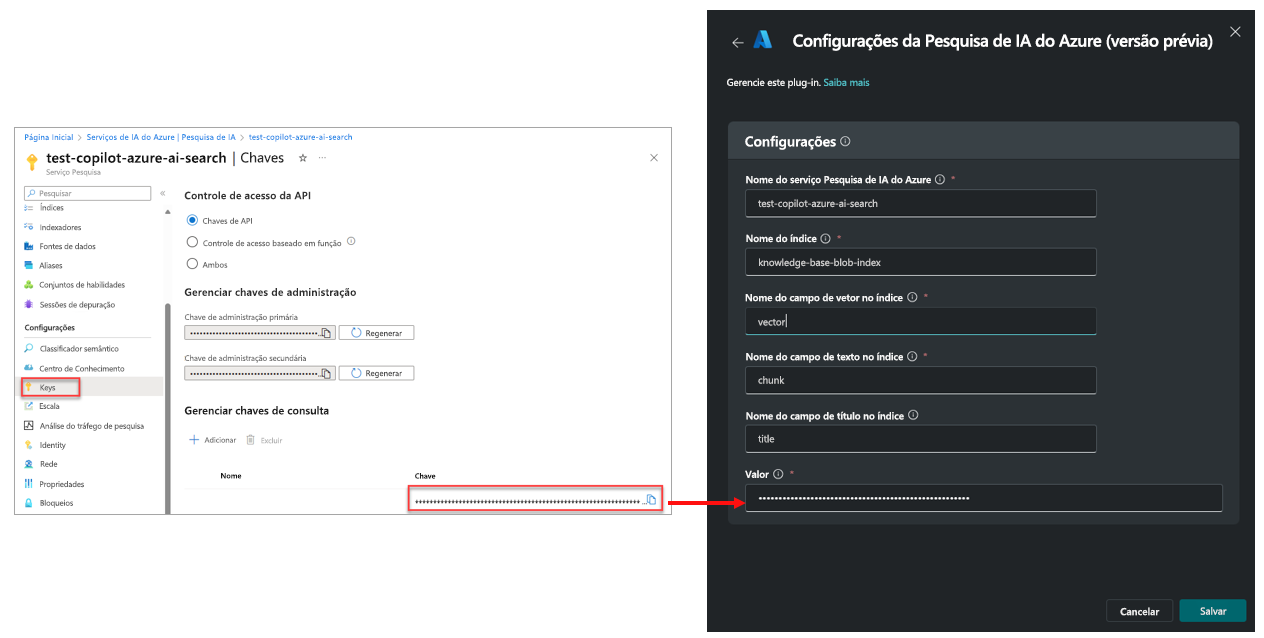Descrever conexões da base de dados de conhecimento
As conexões da base de conhecimento, um recurso do Microsoft Security Copilot atualmente em visualização, permitem integrar a base de dados de conhecimento da sua organização como outra fonte de informações. A inclusão de bases de conhecimento dá ao Copilot mais contexto, resultando em respostas mais relevantes, específicas e personalizadas para a sua organização.
Existem duas formas de integrar uma base de conhecimentos no Copilot:
- Plug-in do Azure AI Search
- Carregamento de ficheiro
Carregamento de ficheiro
Você pode carregar um arquivo no Microsoft Security Copilot para permitir que o Copilot consulte o conteúdo do arquivo para obter respostas quando você solicitar ao Copilot seus "arquivos carregados" ou usando o nome do arquivo.
Para carregar um ficheiro, os passos são os seguintes:
Navegue até a página de upload de arquivos selecionando o ícone
 de códigos-fonte na barra de prompt e, em seguida, selecionando arquivos na página Gerenciar códigos-fonte.
de códigos-fonte na barra de prompt e, em seguida, selecionando arquivos na página Gerenciar códigos-fonte.Selecione Carregar ficheiro para procurar o seu ficheiro. Verifique se o ficheiro que está prestes a carregar é um tipo de ficheiro de texto comum, como os formatos DOCX, MD, PDF e TXT, e se cada ficheiro não excede 3 MB. Pode carregar ficheiros, um de cada vez, desde que a capacidade máxima de todos os ficheiros carregados não exceda o máximo de 20 MB no total.
Aguarde até que o ficheiro apareça em Carregamentos. Se aparecer uma mensagem de erro, corrija o problema e tente novamente.
Nota
Os ficheiros carregados só estão disponíveis para a conta de utilizador que os carregou. Os ficheiros carregados são armazenados como o resto dos dados do cliente, conforme descrito em Privacidade e segurança de dados no Microsoft Security Copilot.
Para incluir o arquivo como fonte na sessão atual, selecione o botão de alternância para que ele fique aceso (o círculo dentro do botão de alternância está na posição mais à direita). Se você ainda não vai usar o arquivo ou deseja excluí-lo como fonte na sessão atual, selecione o botão de alternância para que fique acinzentado (o círculo dentro do botão de alternância está na posição mais à esquerda).
Para solicitar o uso do arquivo carregado, você precisa mencionar "arquivos carregados" se quiser que o Copilot raciocine sobre seus arquivos disponíveis. Você também pode incluir o nome do arquivo se quiser orientar o Copilot a raciocinar sobre um arquivo específico. Por exemplo, se você quiser que o Copilot verifique as ações de uma conta de usuário em relação às políticas de tratamento de dados da sua organização para descobrir se alguma violação foi cometida, um prompt de exemplo seria:
Com base no arquivo da Política de Tratamento de Dados da Contoso, liste todas as ações tomadas pelo usuário Preston-123 que possam ser uma violação das políticas de tratamento de dados. Inclua um veredicto para a ação e o nível de confiança do veredicto. Cite o nome da política e a secção aplicável ao veredicto.
Eliminar um ficheiro
Para excluir um arquivo, selecione o ícone da lixeira ao lado do nome do arquivo para excluir o arquivo.
Restringindo o upload de arquivos (para proprietários)
Os usuários atribuídos à função Proprietário podem escolher quem tem permissão para carregar arquivos nas configurações do proprietário. As opções são:
- Ninguém pode carregar ficheiros
- Contribuidores e proprietários podem carregar arquivos
Por padrão, o upload de arquivos está disponível para todos os usuários (Colaboradores e Proprietários).
Plug-in do Azure AI Search
O Azure AI Search é um serviço que lhe permite pesquisar, recuperar informações e extrair informações do seu conteúdo de forma eficaz, de forma segura e em escala. Os cenários comuns para usar esse tipo de serviço incluem pesquisa de documentos, exploração de dados e aplicativos Copilot no estilo de bate-papo sobre dados proprietários. Esses casos de uso são habilitados por meio de indexação e consulta.
A indexação na Pesquisa de IA do Azure é o processo de carregar conteúdo no seu serviço de pesquisa e torná-lo pesquisável. O índice é o resultado pesquisável do processo de indexação.
A consulta pode acontecer quando um índice é preenchido com conteúdo pesquisável. Seu aplicativo cliente envia solicitações de consulta para um serviço de pesquisa e lida com respostas. Toda a execução da consulta é feita sobre um índice de pesquisa que você controla.
Por meio do plug-in Azure AI Search, você pode trazer seu próprio índice como uma fonte pesquisável que pode ser consultada usando prompts na barra de prompt do Copilot.
Antes de configurar a conexão com seu índice de IA do Azure existente, verifique os seguintes requisitos:
- O índice Azure AI Search está configurado para vetorização para uso com o modelo text-embedding-ada-002.
- O campo de texto no índice deve ser pesquisável.
- O campo de título no índice deve ser filtrável.
Uma maneira de começar a configurar um índice da maneira necessária é usar a vetorização integrada. Consulte Guia de início rápido: vetorização integrada (visualização).
Para criar a conexão com um índice existente do Azure AI Search, configure o plug-in Azure AI Search da seguinte maneira:
Navegue até a página de configuração do plug-in Azure AI Search selecionando o ícone de fontes, selecionando plug-ins e, em seguida, nas janelas de gerenciamento de plug-ins, selecionando o botão de configuração do Azure AI Search.
Os parâmetros que você configura para o plug-in mapeiam informações para a instância do Azure AI Search, o índice dentro da instância de pesquisa que será pesquisada e os campos associados ao índice.
- Nome do serviço Azure AI Search – Este é o nome do seu serviço de pesquisa.
- Nome do índice – Este é o nome do índice, dentro da sua instância de pesquisa de IA do Azure, que será pesquisado.
- Nome do campo vetorial no índice – Este é o nome do campo no índice que contém o vetor de incorporações.
- Nome do campo de texto no índice – Este é o nome do campo de texto no índice. O conteúdo deste campo, no seu índice, representa o texto a pesquisar. Se o índice foi criado usando o assistente Importar e vetorizar dados, o nome do campo que contém o texto a ser pesquisado pode ser chamado de bloco, como padrão. O motivo é que o assistente fragmentará seus dados para que eles não excedam o tamanho do limite de token do modelo de incorporação. O nome do campo de índice padrão, pedaço, refere-se a um pedaço de texto.
- Nome do campo de título no índice – Este é o nome do campo de título no índice e representa o título de cada documento a ser exibido como fonte (opcional).
- Valor – Este é o identificador de acesso para autenticação de API.
Para obter as informações que você usará para as configurações de plug-in, você precisa ir para o portal do Azure. Abra uma nova guia do navegador para ir para o portal do Azure (https://portal.azure.com).
No portal do Azure, pesquise e navegue até Azure AI Search.
A página AI Search lista os serviços de pesquisa. A partir daqui, você seleciona a instância de pesquisa à qual deseja que o plug-in se conecte. Antes de selecioná-lo, copie o nome e insira-o no campo do serviço Azure AI Search para o plug-in. Copie o nome e digite-o no campo plugin selecione o serviço de pesquisa.
Selecione o serviço de pesquisa cujo nome você inseriu na página de configurações do plugin.
No painel de navegação esquerdo, selecione Índices.
A página de índices lista os índices disponíveis para um determinado serviço Azure AI Search. Na página de índices, copie o nome do índice que você deseja Copilot para pesquisar e insira-o no campo de nome do índice para o plugin.
Selecione o índice cujo nome você inseriu na página de configurações do plugin. Isso abre a página de índice. A partir daqui, selecione a guia campos.
A guia campos mostra os nomes de campo para o índice. Os nomes de campo para o índice de exemplo chamado "knowledge-base-bloc-index" e mostrado na imagem a seguir podem ser diferentes do que é mostrado para o seu índice. Trabalhe com o administrador que gerencia seu serviço Azure AI Search para obter orientação, conforme necessário.
Feche a página de campos de índice. Em seguida, no painel de navegação esquerdo, selecione Chaves.
Copie o valor "Gerenciar chaves de consulta" para autenticação de API e insira-o no campo de valor para o plug-in e, em seguida, selecione salvar.
Verifique se todos os parâmetros estão corretos para a instância de pesquisa e o índice ao qual você deseja se conectar e selecione salvar.
Importante
Atualmente, o Copilot não valida suas credenciais quando você salva suas configurações. Se eles não estiverem corretos, você verá um erro mais tarde quando o Copilot tentar executar o plug-in do Azure AI Search. Feche a janela de configurações do Azure AI Search.
Uma vez conectado, solicite ao Copilot que procure informações no índice do Azure AI Search. Certifique-se de mencionar "Azure AI Search" no prompt. Por exemplo:
Novos analistas SOC podem perguntar ao Copilot sobre os processos da organização dentro de seus fluxos de trabalho do Copilot. Isso pode acelerar o processo de integração. Exemplo de prompt: Resumir as políticas de autenticação multifator da minha organização no Azure AI Search.
Os analistas SOC podem pedir ao Copilot que forneça informações que ajudem a investigar incidentes de phishing em grandes volumes de e-mails ou arquivos suspeitos ingeridos pelo índice. Exemplo de prompt: Quais são os títulos de assunto de email mais comuns no meu índice do Azure AI Search que foram usados em emails suspeitos de comprometimento de email comercial (BEC)?
O plug-in Azure AI Search executa uma pesquisa semântica e de palavras-chave no conteúdo do índice para encontrar as informações relevantes, por isso é aconselhável ser o mais específico possível na solicitação. Para obter mais informações sobre os elementos de um prompt eficaz e outras dicas de prompt, leia Descrever os elementos de um prompt eficaz.