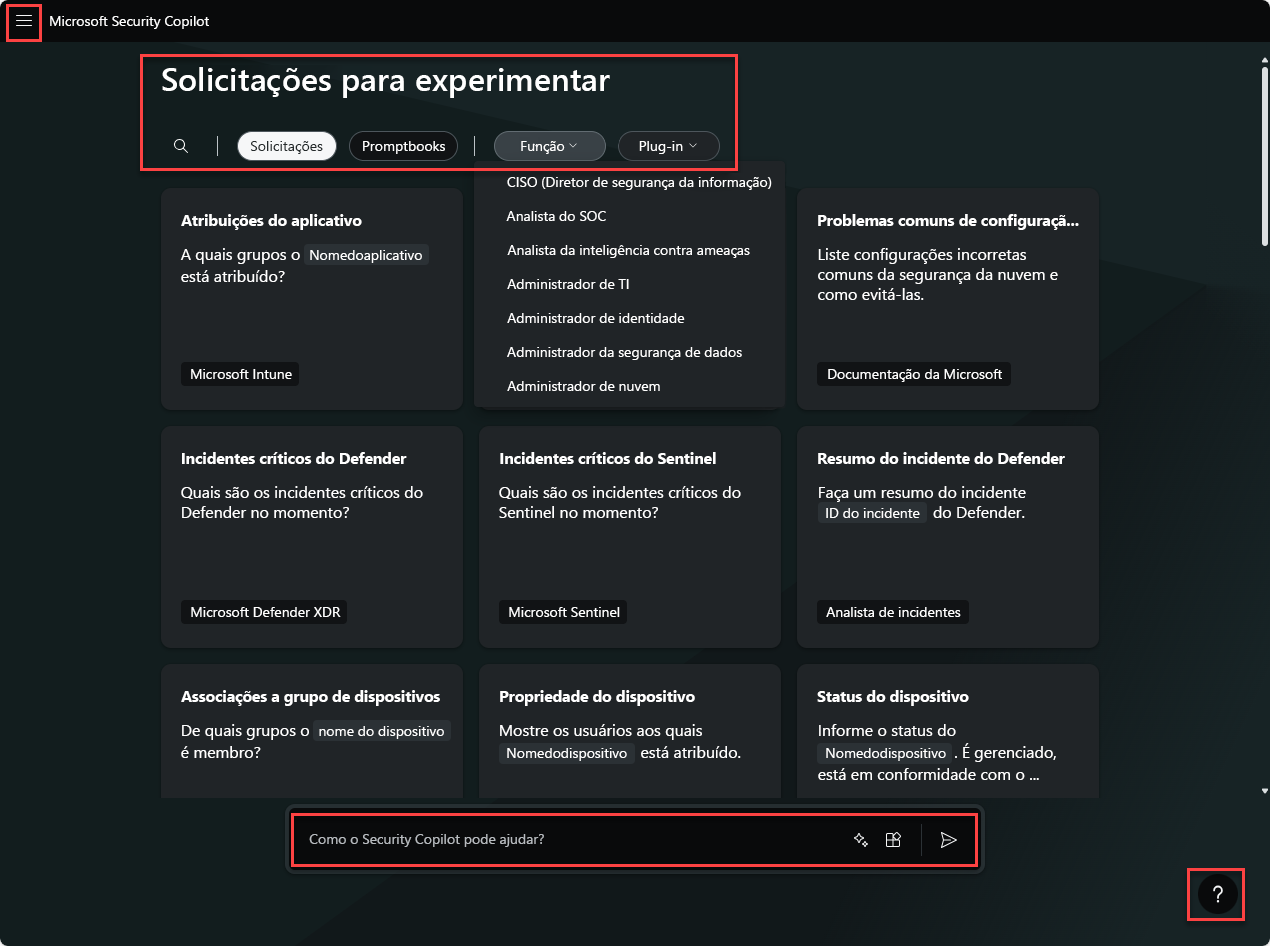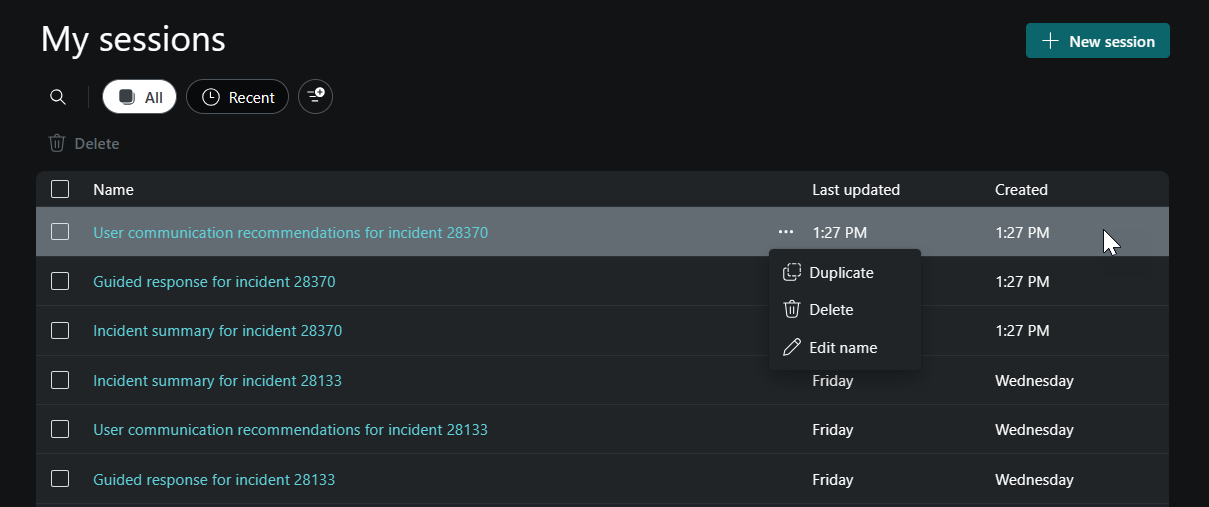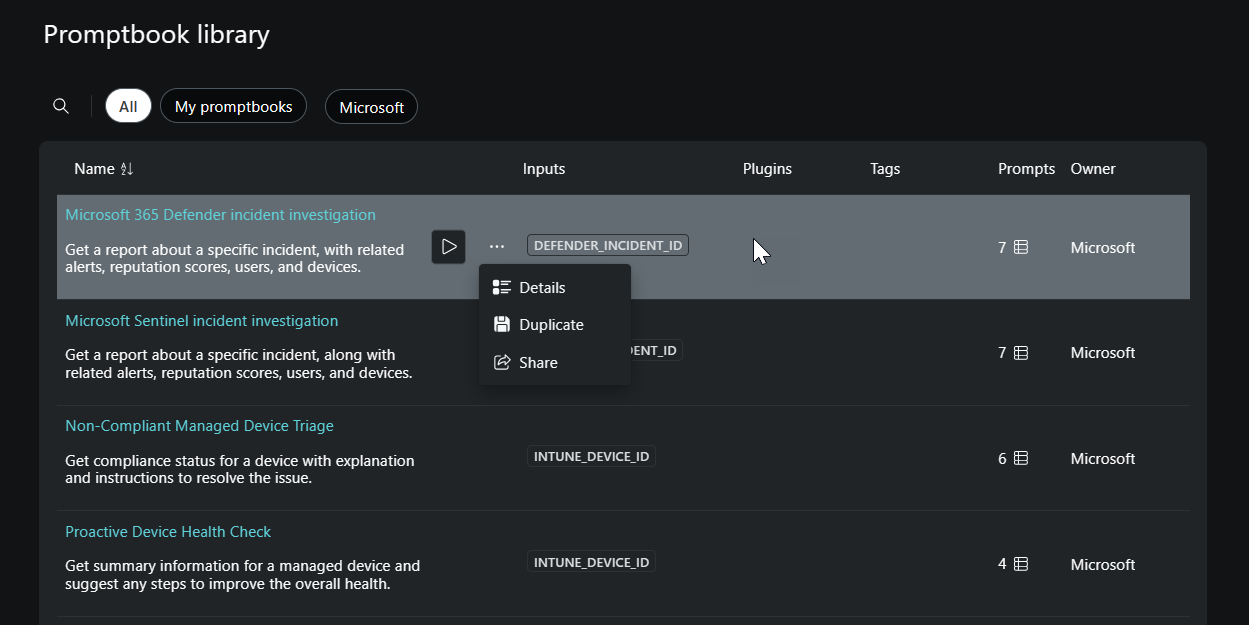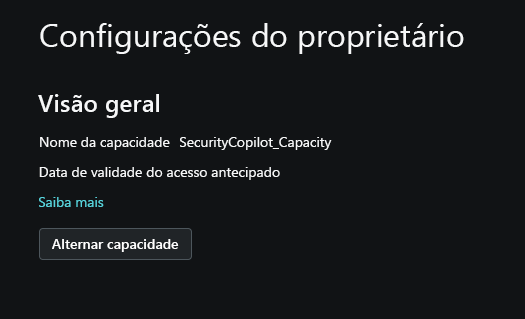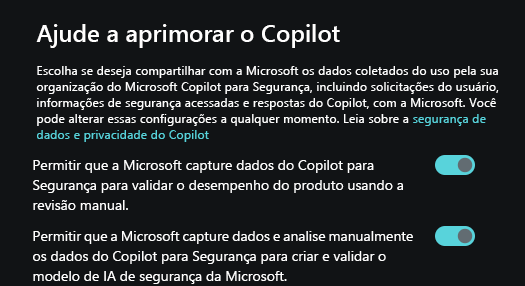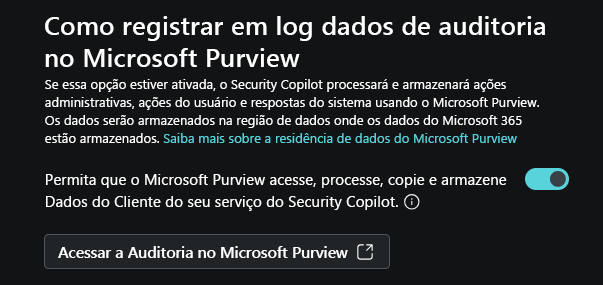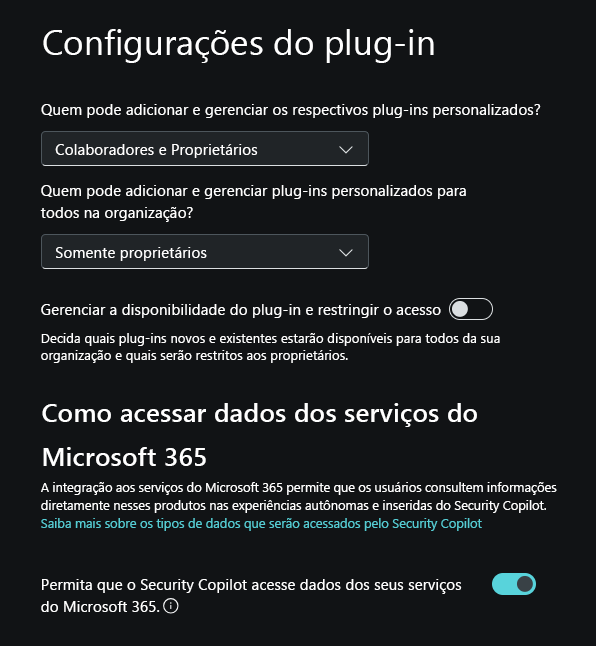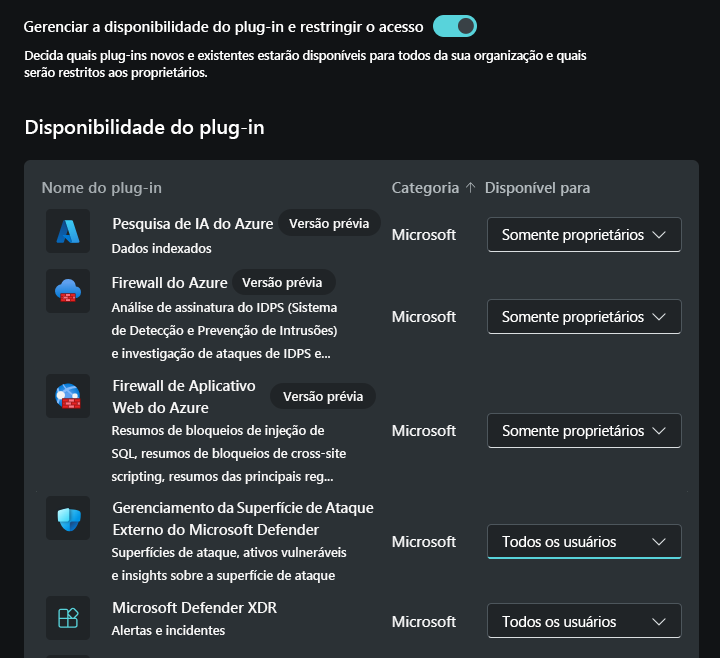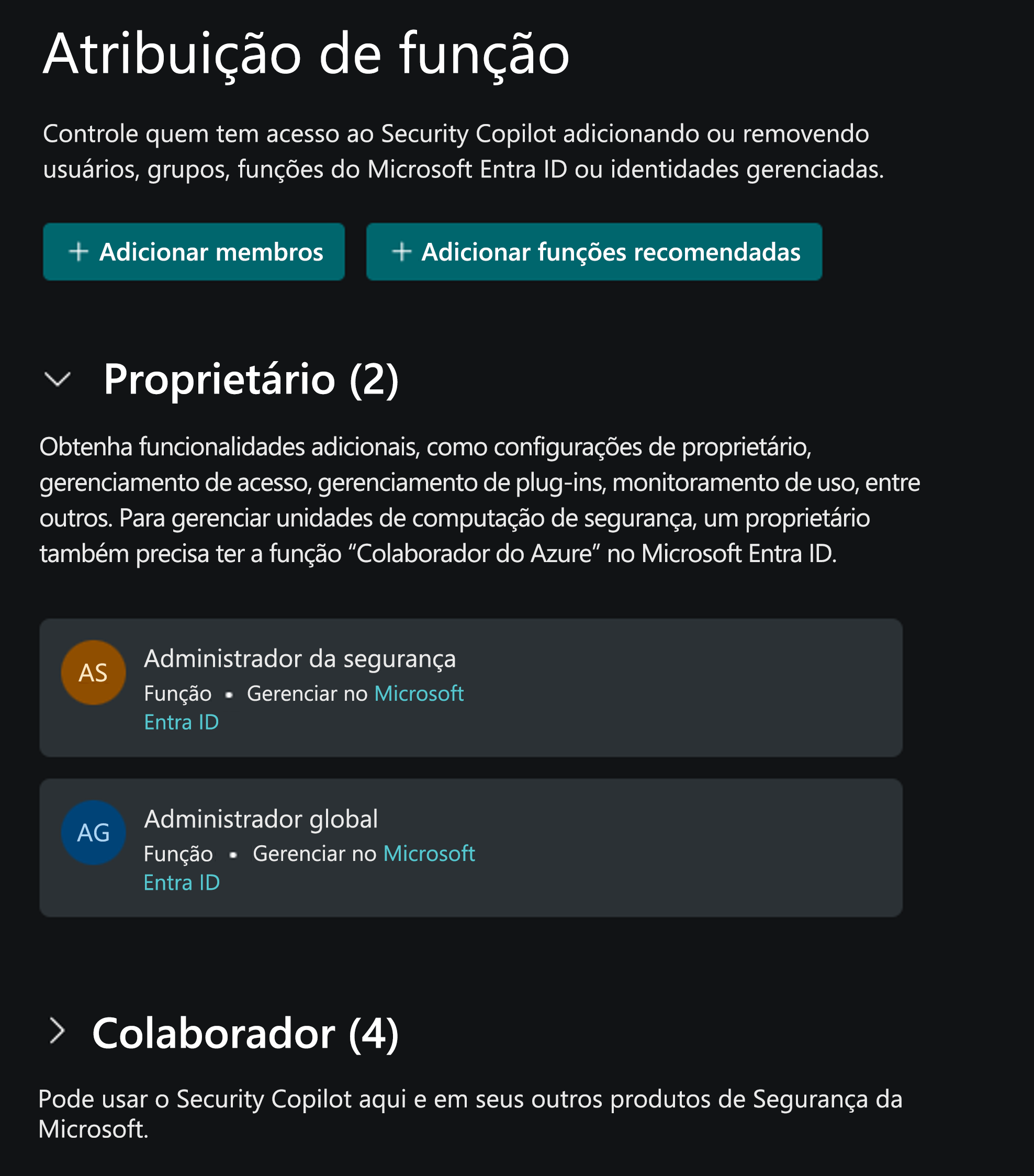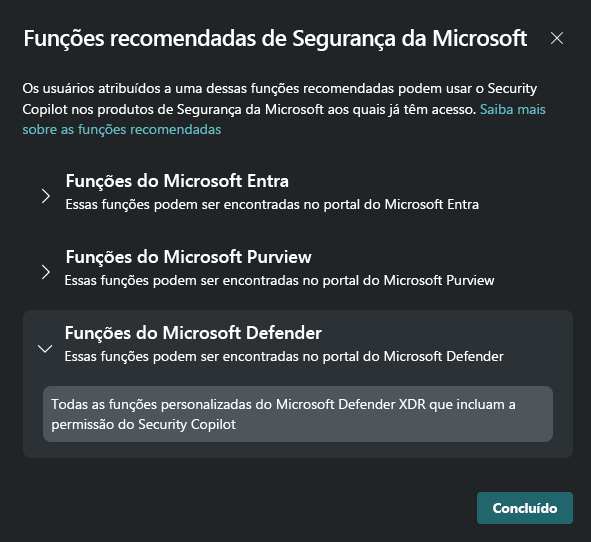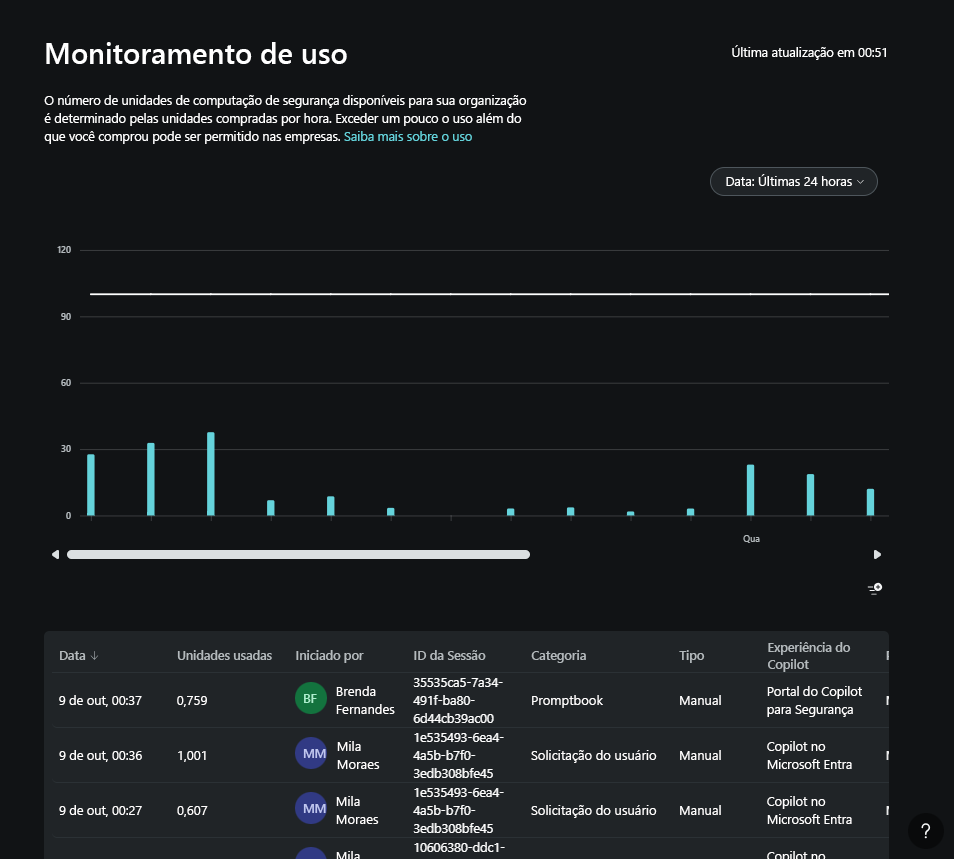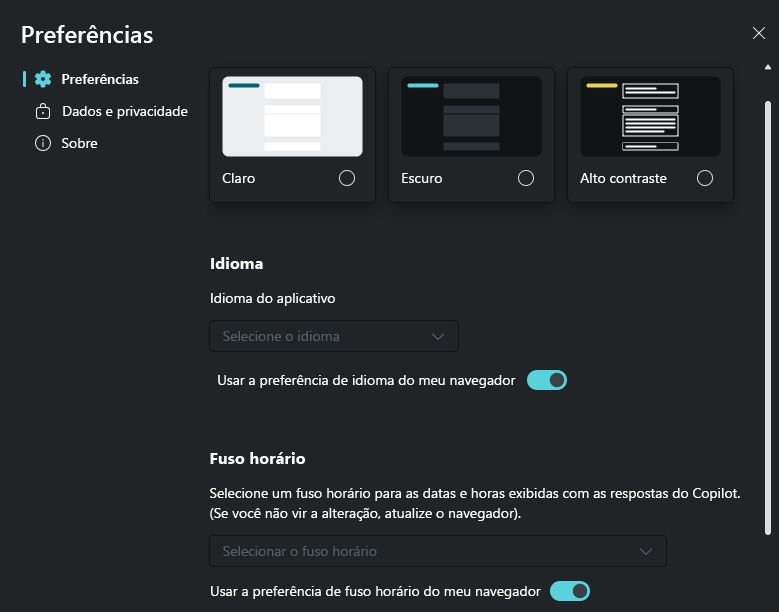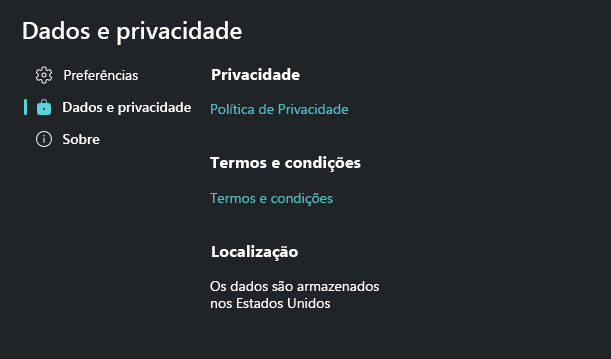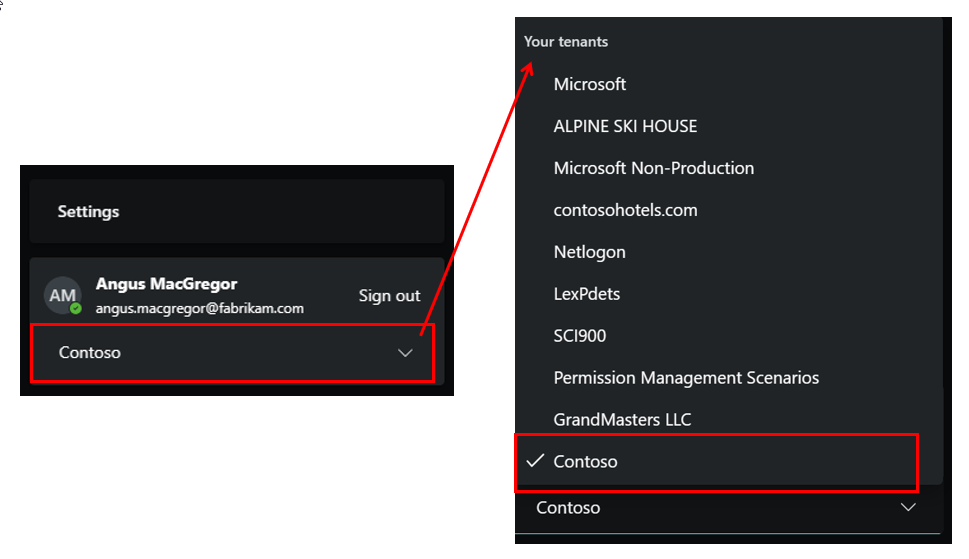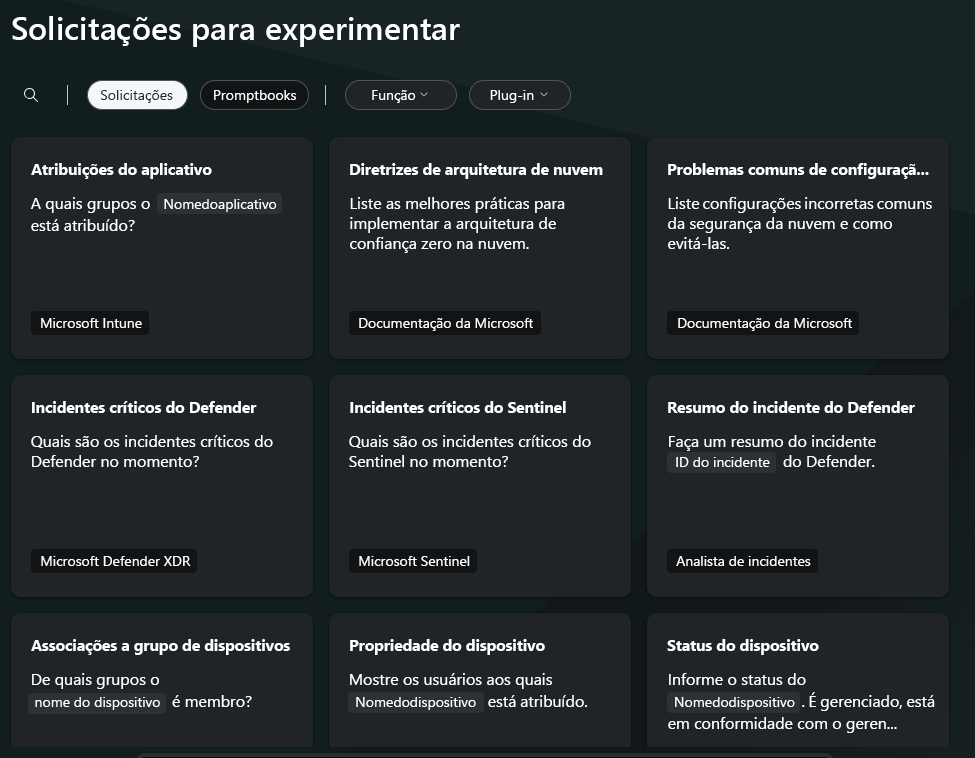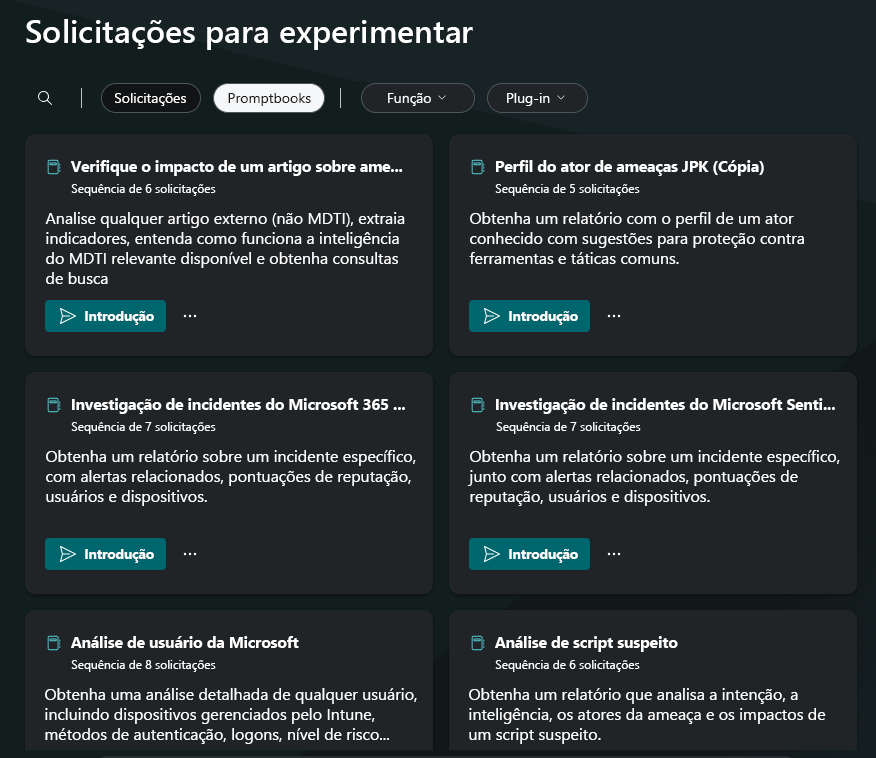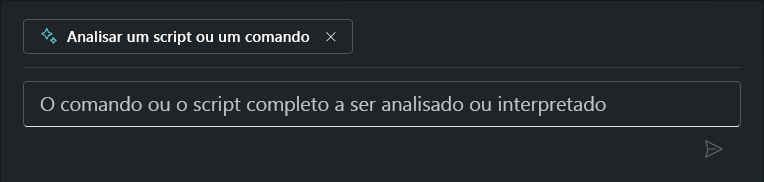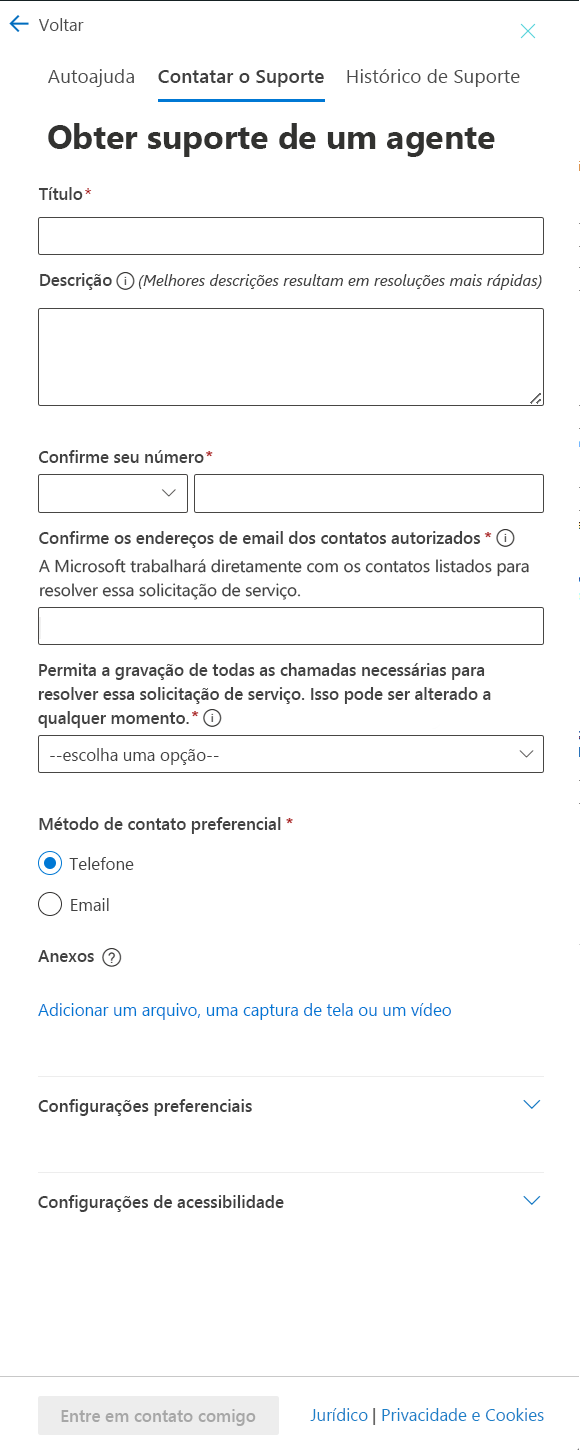Descrever os recursos disponíveis na experiência autônoma do Microsoft Security Copilot
O Microsoft Security Copilot pode ser acedido através do site https://securitycopilot.microsoft.comdedicado . Este site dedicado também é referido como a experiência independente. É através da experiência autónoma que os utilizadores acedem à landing page ou portal à plataforma. Para garantir que os usuários possam acessar os recursos do Copilot, eles precisam ter as permissões de função apropriadas. Para obter mais informações sobre controle de acesso baseado em função para Copilot, consulte a seção Atribuir funções de Compreender a autenticação no Microsoft Security Copilot.
Existem alguns pontos de referência importantes na página de aterrissagem do Copilot (portal) para os quais o usuário pode navegar.
- Menu inicial
- Solicitações para tentar
- Barra de prompt
- Help
Menu inicial
O menu inicial é acessado selecionando o ícone de hambúrguer localizado no canto superior esquerdo da página de destino do Copilot.
No menu inicial, o usuário pode navegar da seguinte maneira:
Volte à página de destino selecionando o ícone Página inicial.
Minhas sessões, que listam sessões anteriores criadas. O usuário pode gerenciar sessões anteriores com opções de pesquisa e filtro, juntamente com a capacidade de renomear, duplicar ou excluir sessões conforme necessário. Atualmente, as sessões são mantidas na página Minhas sessões até serem excluídas manualmente. Quando uma sessão é excluída, todos os dados associados a essa sessão são marcados como excluídos e o tempo de vida (TTL) é definido como 30 dias. Depois que o TTL expirar, as consultas não poderão acessar esses dados. Os logs, que contêm dados de sessão, não são afetados quando uma sessão é excluída por meio da UX no produto. Esses logs têm um período de retenção de até 90 dias.
A biblioteca de promptbooks, que inclui promptbooks internos e promptbooks personalizados. Informações sobre cada promptbook são fornecidas, incluindo a descrição, as entradas necessárias, o número de prompts, o proprietário e muito mais. Na biblioteca do promptbook, você pode executar o promptbook selecionado selecionando o ícone executar. Você também pode selecionar as reticências para mais opções.
Opções específicas do proprietário, para usuários configurados como proprietários:
Configurações do proprietário. Essas configurações incluem a opção de alternar a capacidade das Unidades de Computação de Segurança (SCUs), configurar opções de compartilhamento de dados para ajudar a melhorar o Copilot, permitir o registro de dados de auditoria no Microsoft Purview e configurar quem pode carregar arquivos.
Configurações do plugin. Os proprietários configuram o seguinte:
- Selecione quem pode adicionar e gerenciar seus próprios plug-ins personalizados. As opções disponíveis são Colaboradores e proprietários ou proprietários apenas.
- Selecione quem pode adicionar e gerenciar plug-ins personalizados para todos na organização. As opções disponíveis são Colaboradores e proprietários ou proprietários apenas.
- Decida quais plug-ins novos e existentes estarão disponíveis para todos na sua organização e quais serão restritos apenas aos proprietários.
- Permita que o Security Copilot aceda a dados dos seus serviços Microsoft 365. Se você optar por não permitir o acesso ao Copilot, os usuários não poderão usar plug-ins específicos, como o Microsoft Purview, ou conectar quaisquer fontes futuras de conhecimento organizacional que estejam alojadas nos serviços do Microsoft 365.
Atribuições de função, onde os administradores podem visualizar e gerenciar atribuições de função existentes para as funções de Proprietário do Copiloto e Colaborador do Copiloto. Isso inclui a opção de adicionar o grupo de funções recomendadas.
Monitoramento de uso, que fornece um painel mostrando como as SCUs são consumidas durante um período de tempo pelas cargas de trabalho do Microsoft Security Copilot. O painel de monitoramento de uso fornece visibilidade sobre o número de unidades usadas, os plug-ins específicos empregados durante as sessões e os iniciadores dessas sessões. O painel também permite que você aplique filtros e exporte dados de uso sem problemas. O painel inclui até 90 dias de dados. Quando um analista está no meio de uma investigação e o uso está se aproximando do limite de capacidade provisionada (90%), uma notificação é exibida para o analista ao inserir o prompt. A notificação informa o analista para entrar em contato com o proprietário para aumentar a capacidade ou limitar o número de prompts para evitar interrupções. Essas notificações também são mostradas nas experiências incorporadas do Security Copilot.
Quando a capacidade provisionada é cruzada, o analista vê uma mensagem de erro informando que, devido ao alto uso na organização, eles não podem enviar prompts adicionais. O analista é solicitado a entrar em contato com o proprietário para aumentar as SCUs provisionadas.
Definições, que incluem preferências configuráveis, dados e declarações de privacidade e informações sobre a versão da aplicação.
As configurações de preferências permitem que os usuários configurem o tema, o idioma e o fuso horário. O Copilot suporta muitos idiomas. Para obter informações detalhadas, consulte Idiomas suportados.
A página de dados e privacidade fornece links para a declaração de privacidade, termos e condições e informações de localização para onde os dados são armazenados.
A página Sobre fornece informações sobre a versão do aplicativo para o Copilot.
Switcher de inquilino. O locatário, que é provisionado para o Copilot, não precisa ser o locatário do qual seu analista de segurança faz logon. Na captura de tela a seguir, o analista de segurança Angus MacGregor usa uma conta da Fabrikam para entrar. O copiloto é provisionado no locatário da Contoso. Ao selecionar a seta para baixo, Angus MacGregor pode selecionar o locatário da Contoso.
Solicitações para tentar
Os prompts são a principal entrada de que o Security Copilot precisa para gerar respostas que podem ajudá-lo em suas tarefas relacionadas à segurança. Os promptbooks são uma série de prompts que foram criados para realizar tarefas específicas relacionadas à segurança.
Para ajudar a introduzir o conceito de prompting no Security Copilot, um conjunto de prompts e promptbooks estão imediatamente disponíveis na tela inicial.
Você pode aplicar filtros para encontrar prompts ou promptbooks que são mais relevantes para você. Restrinja os resultados da pesquisa aplicando vários filtros para melhor se adequar à sua função ou cenário.
Personalize a sua pesquisa selecionando filtros com base em:
- Funções - Os exemplos incluem: CISO, analista SOC, analista de informações sobre ameaças e administrador de TI.
- Plugins - Os exemplos incluem: Microsoft Defender XDR, Microsoft Threat Intelligence e linguagem natural para KQL para caça avançada.
Você também pode usar a função de pesquisa para procurar prompts ou promptbooks por título.
Barra de prompt
Use a barra de prompt para informar ao Copilot quais informações deseja de seus dados de segurança, em linguagem natural, e selecione o ícone de execução.
Além do ícone de execução, a barra de prompt inclui dois outros ícones:
- Ícone Avisar
- Ícone Fontes
Ícone Avisar
Selecione o ícone de prompt localizado dentro da barra de prompt para abrir uma janela onde você pesquisa e acessa promptbooks e recursos do sistema.
Os recursos do sistema, muitas vezes chamados de sugestões de prompt, são prompts específicos e únicos que você pode usar no Copilot. A lista exibida quando você seleciona o ícone de prompt é um pequeno subconjunto de todos os recursos de sistema disponíveis para você. Para visualizar todos os recursos do sistema disponíveis, selecione Ver todos os recursos do sistema. A lista exibida pode variar, dependendo dos plugins que você ativou. Existem alguns recursos que não estão vinculados a um plug-in específico e, como tal, estão disponíveis, independentemente dos plug-ins habilitados, para usuários com acesso ao Copilot.
A seleção de um recurso do sistema (sugestão imediata) normalmente requer mais informações para obter uma resposta útil, mas o Copilot fornece essa orientação. Como exemplo, a imagem a seguir mostra as informações que o usuário deve incluir para analisar um script ou comando.
Ícone Fontes
O Copilot integra-se com fontes específicas de segurança usando plugins e arquivos.
Plug-ins - O Copilot atualmente suporta plug-ins para produtos de segurança da própria Microsoft, produtos que não são da Microsoft, feeds de inteligência de código aberto, informações do setor da Web pública e plug-ins personalizados.
Arquivos - As conexões com as bases de conhecimento de uma organização dão ao Copilot mais contexto, resultando em respostas mais relevantes, específicas e personalizadas para o usuário. Carregar um arquivo é uma abordagem que o Copilot usa para se conectar à base de conhecimento de uma organização.
Você acessa e gerencia fontes por meio do ícone de fontes incluído na barra de prompts. A janela Gerenciar códigos-fonte lista a guia plug-ins (a visualização padrão) e a guia arquivos.
Consulte as unidades subsequentes neste módulo para obter informações detalhadas sobre plugins e conexão com bases de conhecimento.
Help
O ícone de ajuda está localizado no canto inferior direito da página de aterrissagem do Copilot.
Ao selecionar o ícone de ajuda, você pode vincular a documentação e treinamento, ou se encontrar problemas ou precisar procurar assistência, o Security Copilot oferece uma experiência de suporte moderna e avançada. Dependendo da sua função, o widget permite:
Encontre soluções para problemas comuns. Qualquer pessoa com acesso ao Security Copilot pode acessar o widget de autoajuda selecionando o ícone de ajuda e, em seguida, selecionando a guia Ajuda. Digite sua pergunta na barra de prompt e os artigos relacionados à sua pesquisa serão exibidos.
Envie um caso de suporte para a equipe de suporte da Microsoft. Para abrir casos de suporte, você deve ter, no mínimo, uma função de Administrador de Suporte de Serviço OU Administrador de Helpdesk. Também pode ver o seu histórico de suporte.