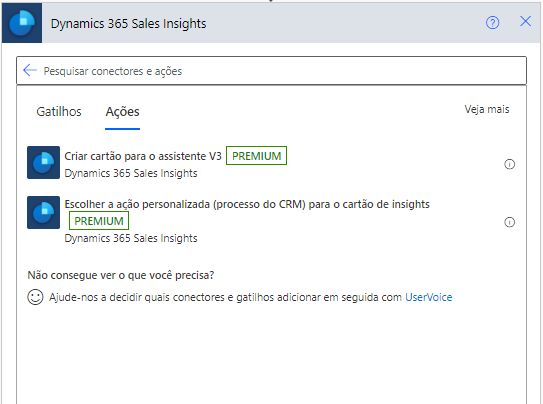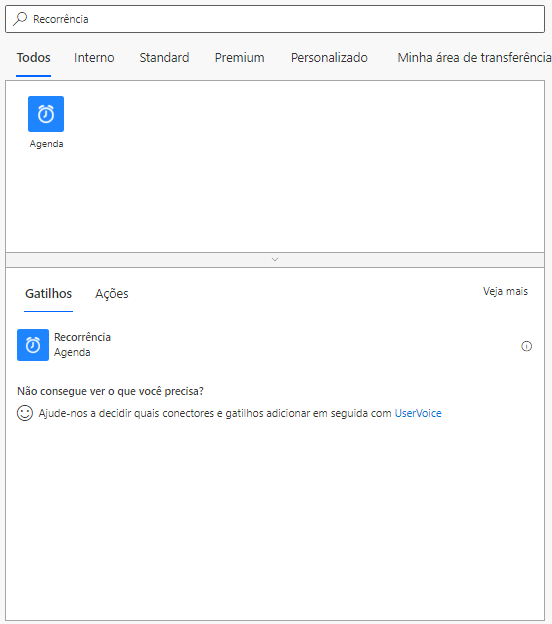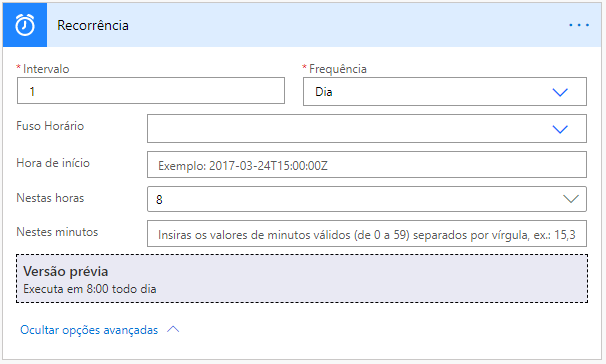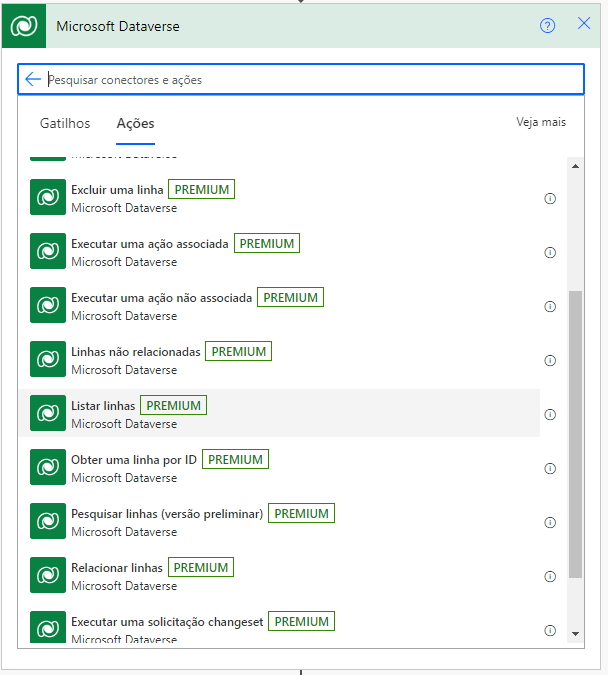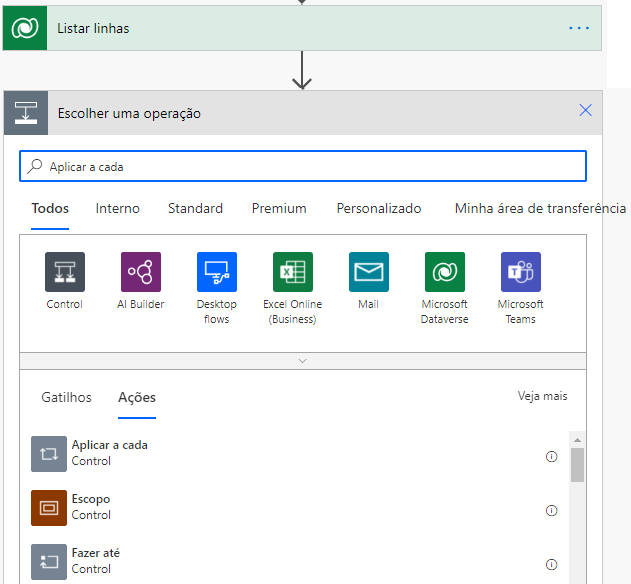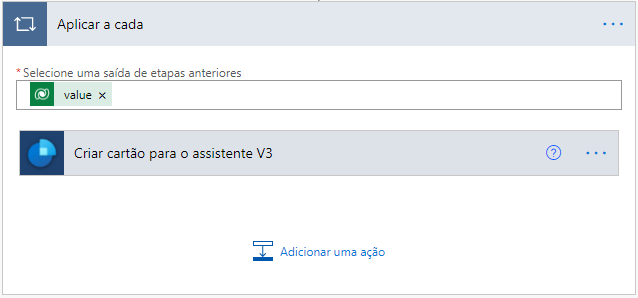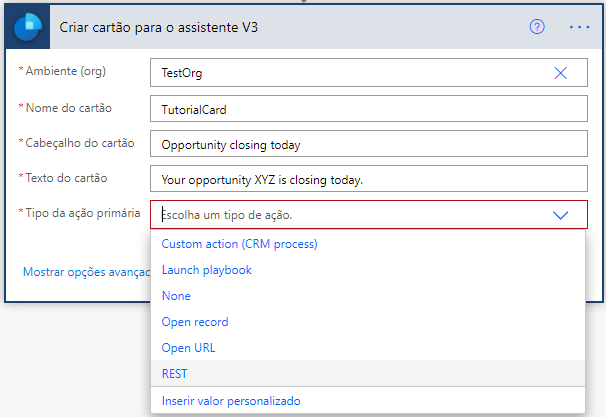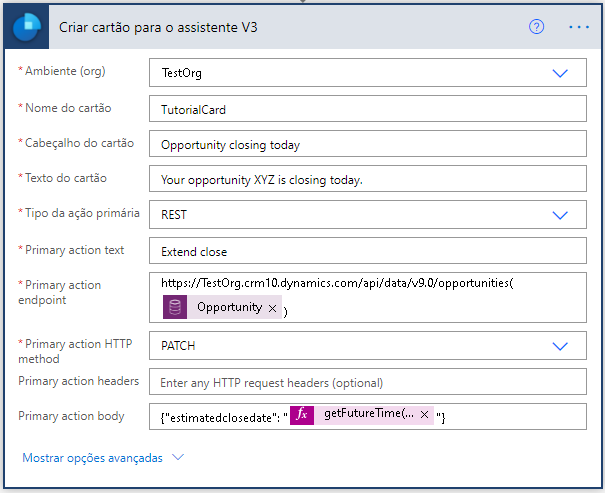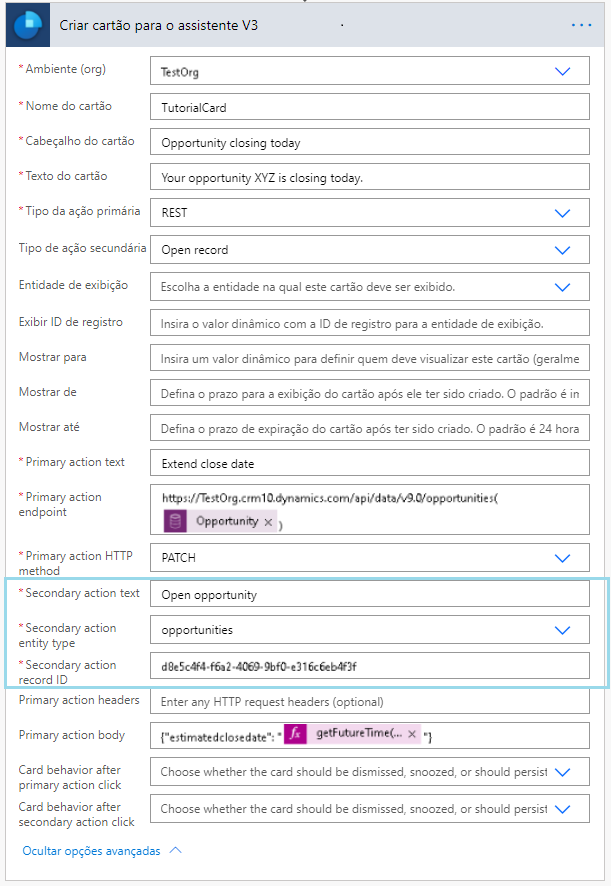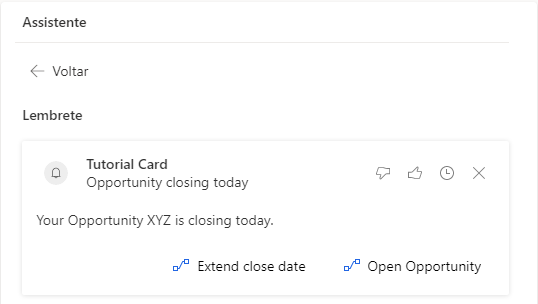Tutorial 8 – Criar um cartão de insights com duas ações/botões
Um recurso para criar um cartão de insights que pode ter até duas ações/botões foi introduzido e está disponível na versão preliminar.
Adicionado à operação Criar cartão para o assistente V3 (versão preliminar).
Exemplo: para criar um cartão de insights que será exibido quando a data estimada de fechamento de uma oportunidade for dentro de um dia. Vamos adicionar uma ação para ampliar a data de fechamento em 10 dias e outra para abrir a oportunidade.
Etapa 1: Criar um gatilho para iniciar o fluxo
Definir um gatilho que seja executado todas as manhãs às 8:00.
Na pesquisa, insira Recorrência. Nos resultados da pesquisa, na opção Gatilhos, selecione Recorrência.
Você verá o gatilho abaixo. Insira Intervalo como 1 e selecione Frequência como Dia. Isso garante que o gatilho será executado uma vez por dia. As outras colunas podem ser definidas de acordo com sua necessidade. Neste exemplo, estamos definindo A essa hora como 8, pois queremos que o gatilho execute todas as manhãs às 8:00.
Etapa 2: obter todas as oportunidades que estão fechando hoje
Selecione Nova Etapa e, na caixa de pesquisa, digite Microsoft Dataverse e escolha Listar Registros.
Adicione uma consulta de filtro para recuperar todas as oportunidades fechadas hoje.
estimatedclosedate eq @{formatDateTime(utcNow(), 'yyyy-MM-dd')}
Etapa 3: para cada oportunidade, criar um cartão de insights personalizado
Para todas as oportunidades obtidas na etapa anterior, usaremos a nova operação Criar cartão para o assistente V3 e criaremos um cartão de insights.
Clique em Nova Etapa abaixo da ação Listar registros e adicione Aplicar a cada ação.
Na operação Aplicar a cada, selecione Adicionar uma ação procure por Sales Insights. Em ações, escolha a operação Criar cartão para o assistente V3.
Etapa 4: inserir detalhes e escolher um tipo de ação principal
Insira o ambiente e outros detalhes conforme necessário.
Escolha REST no menu suspenso Tipo de ação primária.
Depois de selecionar REST, você verá as colunas correspondentes a essa ação. Agora insira os valores para o texto da ação primária, ponto de extremidade, método http e corpo como abaixo. Consulte o Tutorial 5 – Adicionar um botão de ação personalizado ao cartão de insights para invocar REST para obter mais detalhes sobre esta ação.
Ponto de extremidade:
https://TestOrg.crm10.dynamics.com/api/data/v9.0/opportunities(ID-FromPreviousStep)Método HTTP: PATCH
Corpo:
{"estimatedclosedate": "@{getFutureTime(10, 'Day', 'yyyy-MM-dd')}"}
Etapa 5: adicionar um tipo de ação secundária
Realize esta etapa apenas se você já adicionou uma ação primária à sua operação.
Clique em Mostrar opções avançadas.
Escolha Abrir registro no menu suspenso Tipo de ação secundária.
Depois de selecionar Abrir registro, você verá as colunas correspondentes a essa ação. Agora insira valores para texto de ação secundária, tipo de tabela e ID de registro.
Etapa 6: salvar e testar o fluxo
Execute o fluxo manualmente ou quando ele for executado conforme agendado, um novo cartão de insights deve estar disponível no aplicativo.