Exercício – resolver problemas do Azure Container Instances
Para ajudá-lo a entender maneiras básicas de solucionar problemas de instâncias de contêiner, você pode executar algumas operações básicas, como:
- Extrair registos de contentores
- Ver eventos de contentor
- Anexar a uma instância de contentor
Obter logs de sua instância de contêiner implantada anterior
Execute o seguinte az container logs comando para ver a saída do contêiner do aplicativo de votação de cães e gatos que você criou no exercício anterior:
az container logs \
--resource-group learn-deploy-aci-rg \
--name aci-demo-files
Você obtém uma saída semelhante a:
Checking for script in /app/prestart.sh
Running script /app/prestart.sh
Running inside /app/prestart.sh, you could add migrations to this file, e.g.:
#! /usr/bin/env bash
# Let the DB start
sleep 10;
# Run migrations
alembic upgrade head
…
Obter eventos de contentor
O comando az container attach fornece informações de diagnóstico durante o arranque do contentor. Depois de o contentor ser iniciado, também regista transmissões de resultados e erros padrão no seu terminal local.
Execute az container attach para anexar ao seu contêiner:
az container attach \
--resource-group learn-deploy-aci-rg \
--name aci-demo-files
Você obtém uma saída semelhante a:
Container 'aci-demo-files' is in state 'Running'...
(count: 1) (last timestamp: 2021-09-21 23:48:14+00:00) pulling image "mcr.microsoft.com/azuredocs/azure-vote-front"
(count: 1) (last timestamp: 2021-09-21 23:49:09+00:00) Successfully pulled image "mcr.microsoft.com/azuredocs/azure-vote-front"
(count: 1) (last timestamp: 2021-09-21 23:49:12+00:00) Created container
(count: 1) (last timestamp: 2021-09-21 23:49:13+00:00) Started container
Start streaming logs:
Checking for script in /app/prestart.sh
Running script /app/prestart.sh
…
Gorjeta
Prima Ctrl+C para desligar o seu contentor anexado.
Executar um comando no seu contentor
À medida que diagnostica e resolve problemas, poderá ter de executar comandos diretamente no contentor em execução.
Para ver comandos em seu contêiner, execute o seguinte
az container execcomando para iniciar uma sessão interativa em seu contêiner:az container exec \ --resource-group learn-deploy-aci-rg \ --name aci-demo-files \ --exec-command /bin/shNeste ponto, você está efetivamente trabalhando dentro do contêiner.
Execute o comando
lspara apresentar os conteúdos do diretório funcional.# ls __pycache__ config_file.cfg main.py prestart.sh static templates uwsgi.iniPode explorar o sistema mais aprofundadamente, se o quiser. Quando tiver terminado, execute o comando
exitpara parar a sessão interativa.
Monitorizar a utilização da CPU e da memória no seu contentor
Veja como monitorar o uso da CPU e da memória em seu contêiner.
Execute o seguinte
az container showcomando para obter a ID da sua instância de contêiner do Azure e armazenar a ID em uma variável Bash:CONTAINER_ID=$(az container show \ --resource-group learn-deploy-aci-rg \ --name aci-demo-files \ --query id \ --output tsv)Execute o comando para recuperar informações de uso da
az monitor metrics listCPU:az monitor metrics list \ --resource $CONTAINER_ID \ --metrics CPUUsage \ --output tableRepare no argumento
--metrics. Aqui, CPUUsage indica que a utilização da CPU deve ser obtida.Você vê um texto semelhante à seguinte saída:
Timestamp Name Average ------------------- ------------ ----------- 2021-09-21 23:39:00 CPU Usage 2021-09-21 23:40:00 CPU Usage 2021-09-21 23:41:00 CPU Usage 2021-09-21 23:42:00 CPU Usage 2021-09-21 23:43:00 CPU Usage 0.375 2021-09-21 23:44:00 CPU Usage 0.875 2021-09-21 23:45:00 CPU Usage 1 2021-09-21 23:46:00 CPU Usage 3.625 2021-09-21 23:47:00 CPU Usage 1.5 2021-09-21 23:48:00 CPU Usage 2.75 2021-09-21 23:49:00 CPU Usage 1.625 2021-09-21 23:50:00 CPU Usage 0.625 2021-09-21 23:51:00 CPU Usage 0.5 2021-09-21 23:52:00 CPU Usage 0.5 2021-09-21 23:53:00 CPU Usage 0.5Execute este
az monitor metrics listcomando para recuperar informações de uso de memória:az monitor metrics list \ --resource $CONTAINER_ID \ --metrics MemoryUsage \ --output tableAqui, você especificou MemoryUsage para o
--metricsargumento para recuperar informações de uso de memória.Você vê um texto semelhante à seguinte saída:
Timestamp Name Average ------------------- ------------ ----------- 2021-09-21 23:43:00 Memory Usage 2021-09-21 23:44:00 Memory Usage 0.0 2021-09-21 23:45:00 Memory Usage 15917056.0 2021-09-21 23:46:00 Memory Usage 16744448.0 2021-09-21 23:47:00 Memory Usage 16842752.0 2021-09-21 23:48:00 Memory Usage 17190912.0 2021-09-21 23:49:00 Memory Usage 17506304.0 2021-09-21 23:50:00 Memory Usage 17702912.0 2021-09-21 23:51:00 Memory Usage 17965056.0 2021-09-21 23:52:00 Memory Usage 18509824.0 2021-09-21 23:53:00 Memory Usage 18649088.0 2021-09-21 23:54:00 Memory Usage 18845696.0 2021-09-21 23:55:00 Memory Usage 19181568.0
No portal do Azure, as informações de uso da CPU e da memória das Instâncias de Contêiner do Azure têm esta aparência:
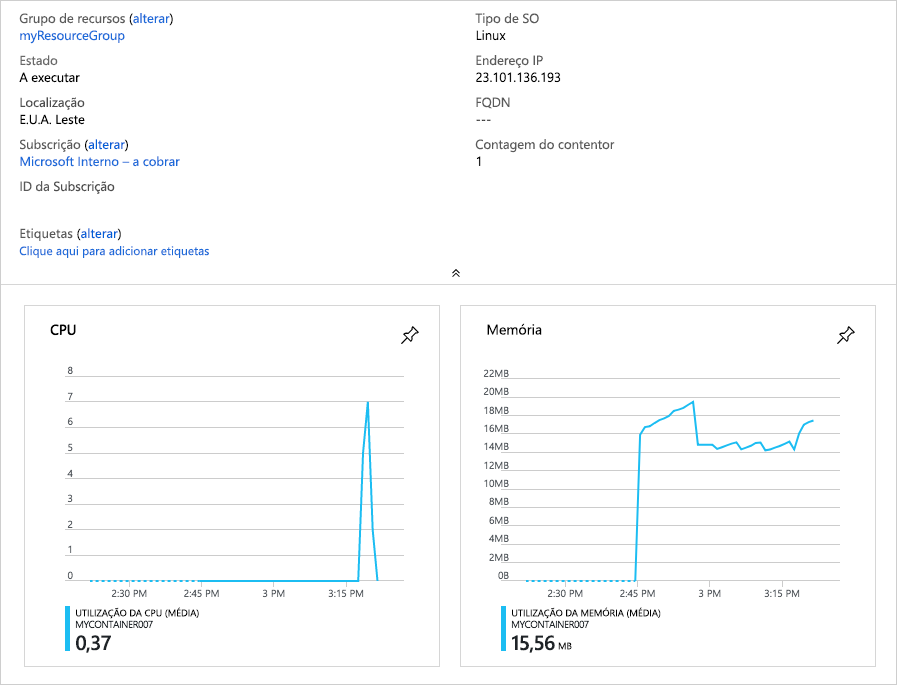
Clean up resources (Limpar recursos)
Neste módulo, criou recursos através da sua subscrição do Azure. Você deve limpar esses recursos para que você ainda não seja cobrado por eles.
Na home page do Azure, selecione Todos os recursos.
Encontre o grupo de recursos learn-deploy-aci-rg ou o nome do grupo de recursos que utilizou e selecione-o.
No separador Descrição geral do grupo de recursos, selecione Eliminar grupo de recursos.
Uma nova caixa de diálogo é aberta. Digite o nome do grupo de recursos e selecione Excluir.
Selecione Excluir novamente para confirmar a exclusão. Todos os recursos que criamos neste módulo são excluídos.