Exercício - Criar, revisar e mesclar uma solicitação pull
Você concluiu o trabalho para adicionar uma fila ao seu site. Agora, a equipe de desenvolvimento do site está pronta para você mesclar as alterações em sua filial principal. Neste exercício, você criará e mesclará uma solicitação pull para suas alterações.
Durante o processo, você:
- Crie uma solicitação pull.
- Analise a solicitação pull.
- Conclua a solicitação pull.
- Verifique se as alterações foram mescladas.
Criar uma solicitação pull para mesclar a ramificação do recurso
Como não é possível enviar as alterações diretamente para a ramificação principal do repositório, é necessário criar uma solicitação pull.
No seu navegador, vá para Código.
Selecione 2 ramificações para listar as ramificações em seu repositório GitHub.

Ao lado de add-orders-queue, selecione o ícone Mais (...) e, em seguida, selecione Nova solicitação pull.
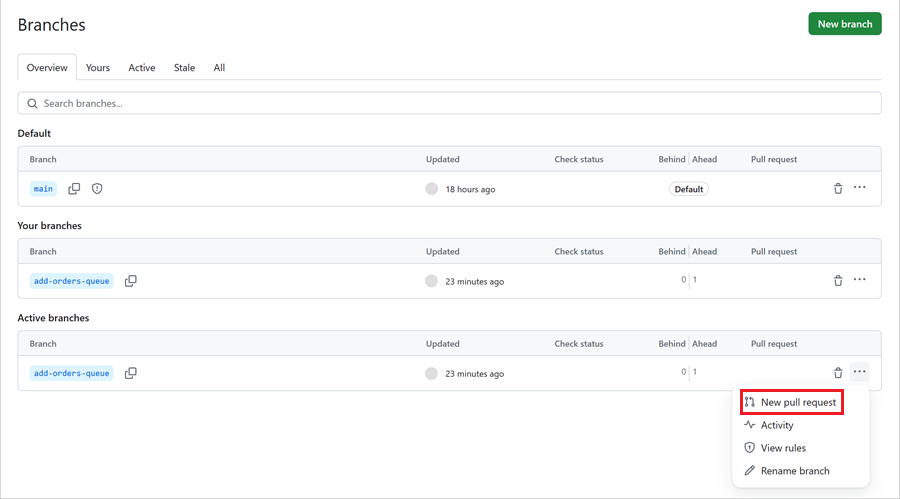
Quando você criou a solicitação pull, observe que o GitHub usou automaticamente a mensagem de confirmação do Git como título da solicitação pull.
Atualize a descrição para o seguinte texto:
Esta RP adiciona uma nova fila de Armazenamento do Azure para processar pedidos e atualiza a configuração do site para incluir a conta de armazenamento e as informações da fila.
Selecione Criar pull request.
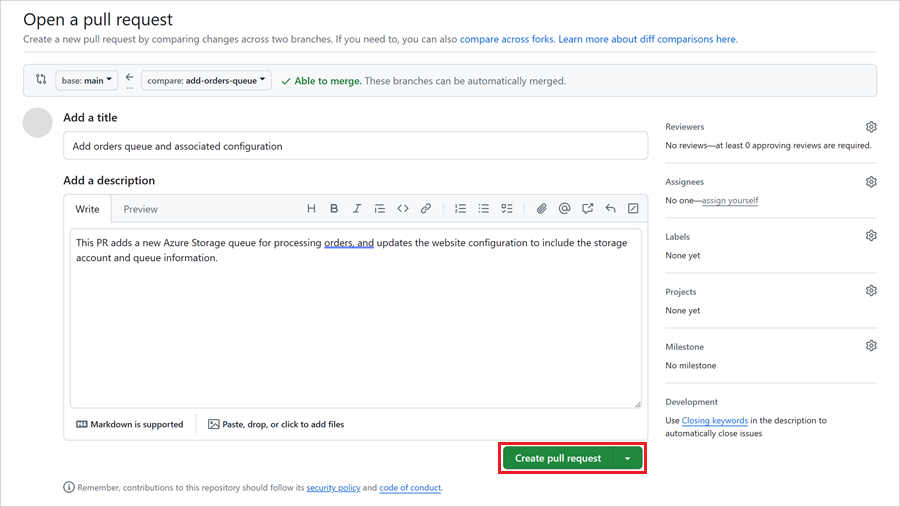
No seu navegador, vá para Repos>Files.
Observe que o Azure DevOps mostra um banner que indica que há alterações na ramificação add-orders-queue . O banner se oferece para criar uma solicitação pull para essas alterações.
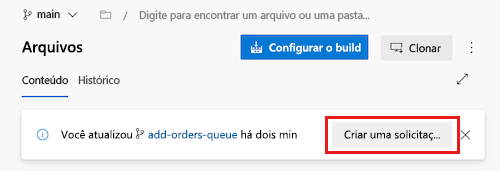
Selecione Criar uma solicitação pull.
Na página para criar uma solicitação pull, observe que o Azure DevOps usou automaticamente a mensagem de confirmação do Git como o título da solicitação pull.
Atualize a descrição para o seguinte texto:
Esta RP adiciona uma nova fila de Armazenamento do Azure para processar pedidos e atualiza a configuração do site para incluir a conta de armazenamento e as informações da fila.
Selecione Criar.
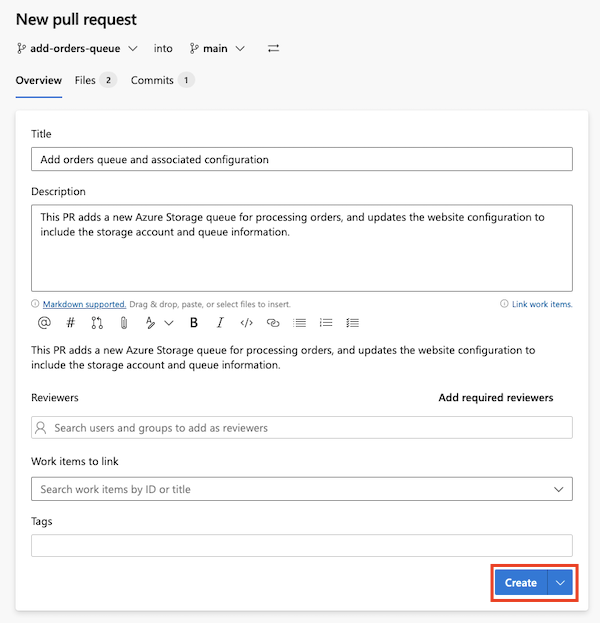
Rever o pull request
Normalmente, uma solicitação pull é revisada por alguém que não seja seu autor. Neste exemplo, você fingirá ser outro membro da equipe e analisará sua própria solicitação pull.
Na página pull request, selecione a guia Arquivos alterados .

O GitHub mostra os arquivos que foram alterados nessa solicitação pull. Observe que ele destaca todas as linhas que foram alteradas, para que você possa ver facilmente o que deve revisar.
Gorjeta
Imagine que você está revisando isso para sua própria equipe. Poderia fazer alguma sugestão?
No arquivo main.bicep que foi alterado, passe o mouse sobre a linha 18 e selecione o botão com o sinal de adição (+).
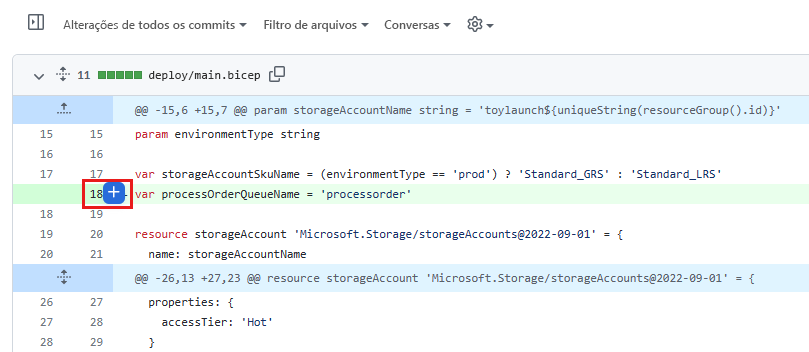
Na caixa de comentários, digite o seguinte texto: Isso deve ser colocado em maiúsculas?
Selecione Iniciar uma avaliação.
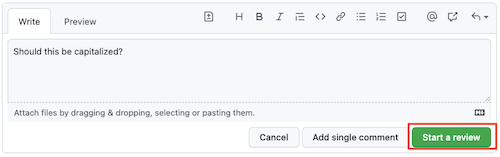
Gorjeta
O GitHub não permite que você aprove suas próprias solicitações pull. Aqui, você comentará sua solicitação pull, mas não a aprovará. Quando você trabalha com as solicitações pull da sua própria equipe, este é o ponto em que você a aprova para indicar que está feliz por ela ser mesclada.
Selecione Concluir sua avaliação.
No painel de revisão exibido, selecione Enviar revisão.
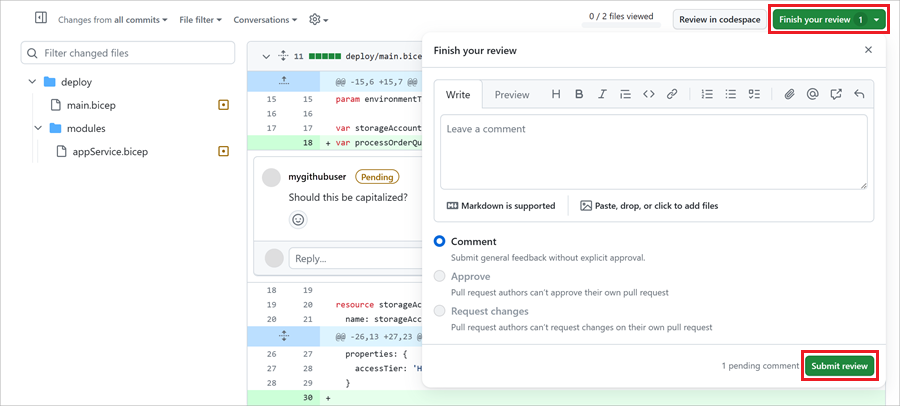
O GitHub retorna você à guia Conversa da solicitação pull.
Na página pull request, selecione a guia Arquivos .
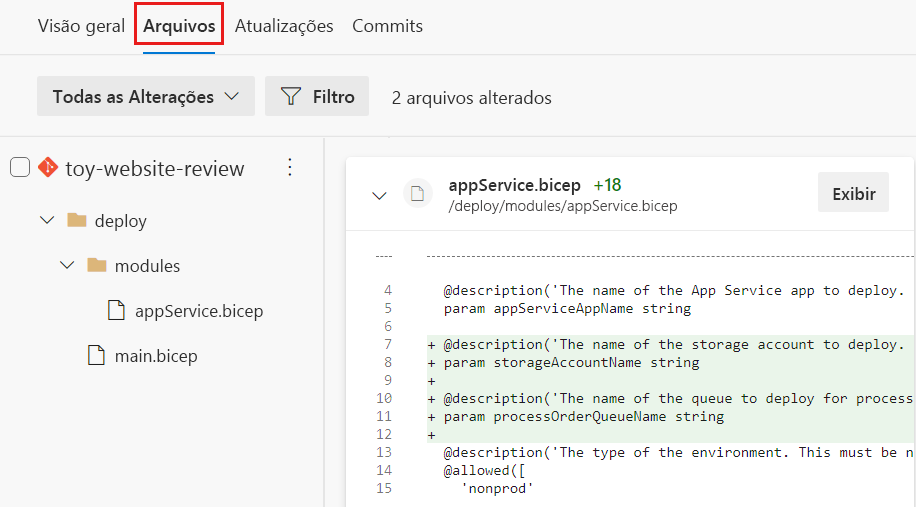
O Azure DevOps mostra os arquivos que foram alterados nessa solicitação pull. Observe que ele destaca todas as linhas que foram alteradas, para que você possa ver facilmente o que deve revisar.
Gorjeta
Imagine que você está revisando isso para sua própria equipe. Poderia fazer alguma sugestão?
No arquivo main.bicep que foi alterado, passe o mouse sobre a linha 18 e selecione o botão de comentário.
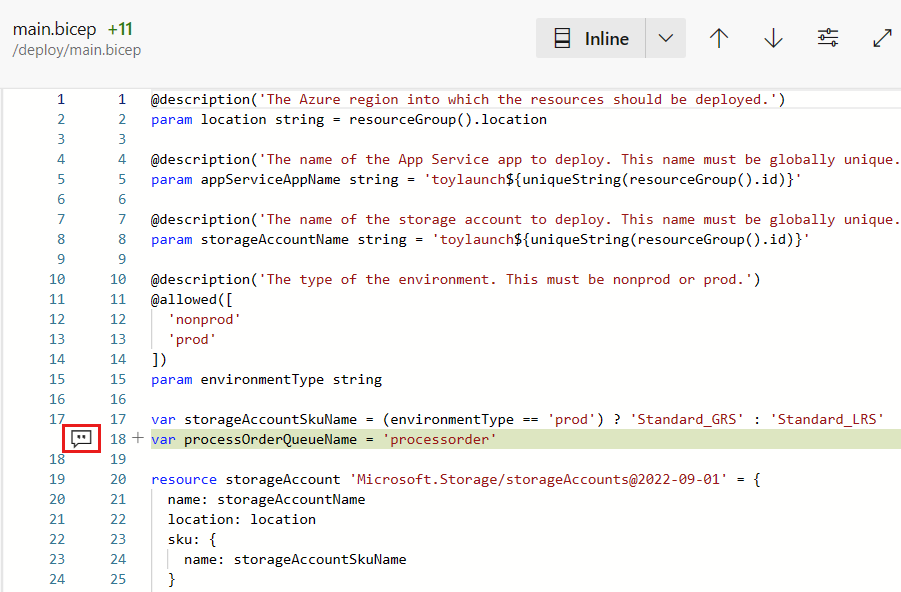
Na caixa de comentários, digite o seguinte texto: Isso deve ser colocado em maiúsculas?
Selecione Comentário.
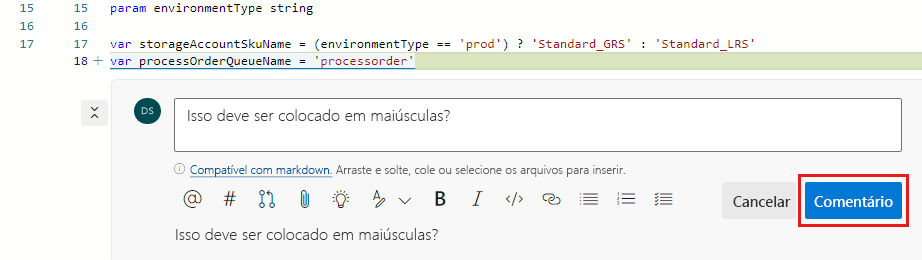
A largura da janela do navegador pode afetar a forma como a caixa de diálogo de comentários é exibida. O comentário abrirá uma caixa de diálogo Discussão em vez do comentário embutido, conforme mostrado na captura de tela.
Selecione Aprovar.

Depois de selecionar Aprovar, a opção Definir preenchimento automático é alterada para Concluída. Você usará esse recurso mais tarde nesta unidade.
Responder à revisão do pull request
Ao criar ou revisar uma solicitação pull, você pode participar de uma conversa sobre seu conteúdo. Imagine que você é o autor desse arquivo e deseja responder a um comentário do revisor.
Responda à revisão da solicitação pull com o seguinte comentário: Não, as filas de armazenamento devem ter nomes minúsculos.
Selecione Comentário e, em seguida, selecione Resolver conversação para indicar que a discussão na linha terminou.
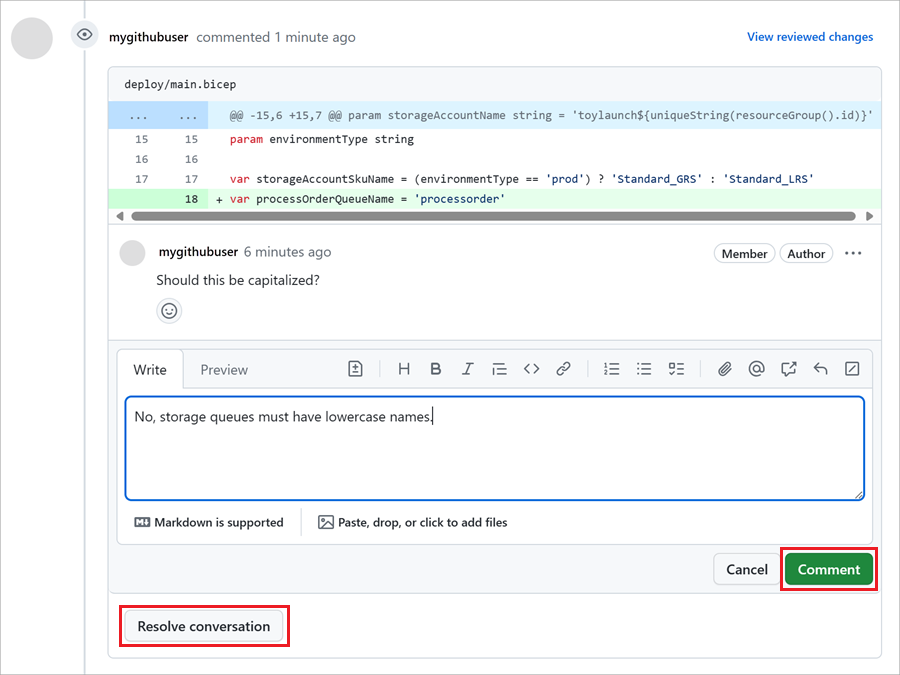
Na página pull request, selecione a guia Visão geral .

Agora, imagine que você é o autor deste arquivo. Responda à revisão da solicitação pull com o seguinte comentário: Não, as filas de armazenamento devem ter nomes minúsculos.
Selecione Responder e resolver para indicar que a discussão na linha terminou.
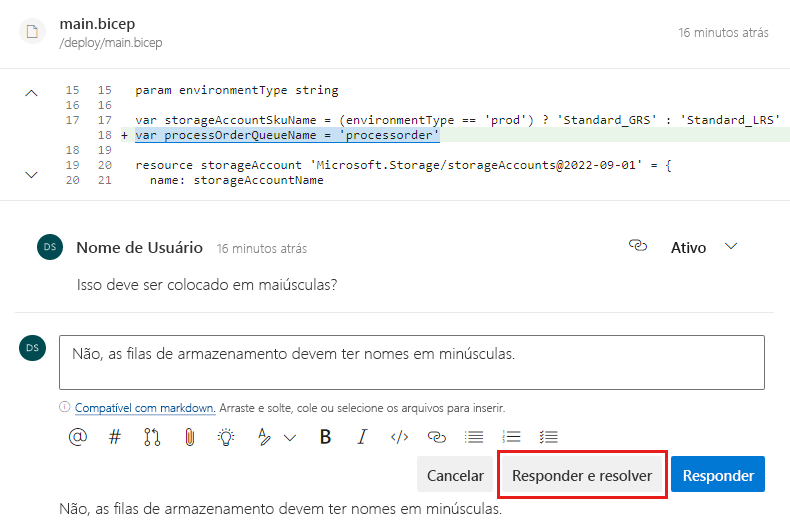
Conclua o pull request
A equipe de desenvolvimento do seu site confirmou que está pronta para você enviar os pedidos para a fila, para que você esteja pronto para concluir e mesclar sua solicitação pull.
O seu pull request foi aprovado. A equipe de desenvolvimento do seu site confirmou que está pronta para você enviar os pedidos para a fila, para que você esteja pronto para concluir e mesclar sua solicitação pull.
Selecione Mesclar solicitação pull.
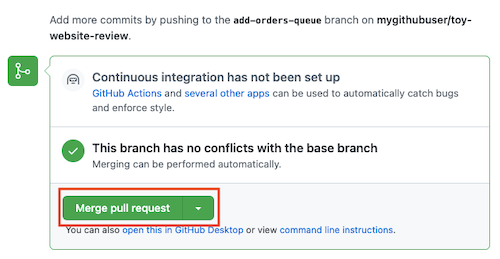
O GitHub pede que você confirme a mesclagem. Quando o GitHub mescla a solicitação pull, ele cria uma confirmação e gera automaticamente uma mensagem de confirmação. Selecione Confirmar mesclagem.
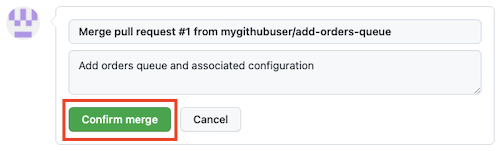
Sua solicitação pull é mesclada e seu novo recurso está agora na ramificação principal do repositório.
É uma boa prática excluir suas ramificações de recursos quando terminar de usá-las. A exclusão de ramificações ajuda a evitar confundir os membros da equipe no futuro sobre quais trabalhos ainda estão em andamento. Selecione Excluir ramificação.
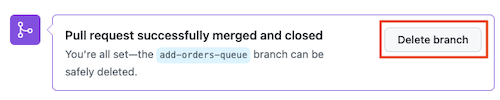
Selecione Concluir.

Em Complete pull request, use as configurações padrão. Selecione Concluir mesclagem.
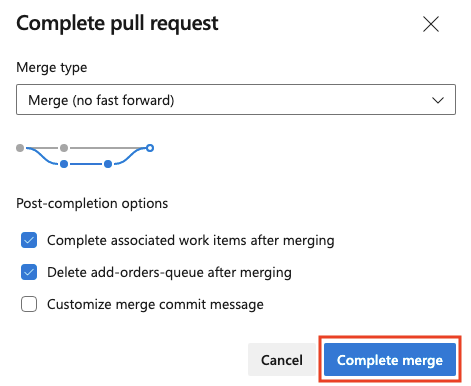
Sua solicitação pull é mesclada e seu novo recurso está agora na ramificação principal do repositório.
O Azure DevOps excluiu automaticamente a ramificação do recurso quando você mesclou a solicitação pull. É uma boa prática excluir suas ramificações de recursos quando terminar de usá-las. A exclusão de ramificações ajuda a evitar confundir os membros da equipe no futuro sobre quais trabalhos ainda estão em andamento.
Verificar as alterações
Depois de mesclar uma solicitação pull, é uma boa ideia confirmar se as alterações foram mescladas com êxito.
Vá para Código.
Vá para o arquivo deploy/main.bicep e, em seguida, para o arquivo deploy/modules/appService.bicep .
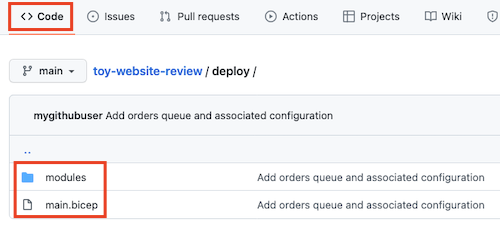
Observe que a fila e suas outras alterações agora estão nos arquivos.
Vá para Repos>Files.
Vá para o arquivo deploy/main.bicep e, em seguida, para o arquivo deploy/modules/appService.bicep .
Observe que a fila e suas outras alterações agora estão nos arquivos.