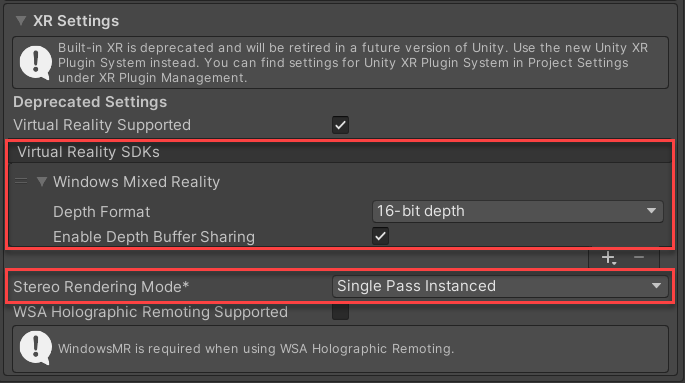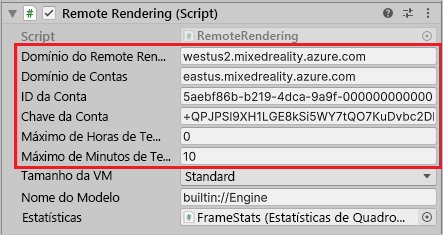Exercício - Carregue e renderize um modelo com o Unity
Neste exercício, você carrega um projeto de exemplo Unity que inclui um modelo 3D integrado do motor do caminhão. Configure a cena Unity e, em seguida, insira suas credenciais de Renderização Remota do Azure no objeto do RemoteRendering jogo. Em seguida, use a renderização remota para renderizar remotamente o motor do caminhão
Clonar e abrir o projeto de exemplo
Em um prompt de comando do Windows, execute os seguintes comandos para clonar o repositório de exemplo do GitHub e configurar os subdiretórios e pacotes necessários para o projeto Unity.
mkdir ARR cd ARR git clone https://github.com/Azure/azure-remote-rendering powershell -ExecutionPolicy RemoteSigned -File azure-remote-rendering\Scripts\DownloadUnityPackages.ps1Abra o Unity Hub e adicione o projeto de exemplo, que é a pasta ARR/azure-remote-rendering/Unity/Quickstart . Permita que o Unity atualize o projeto para sua versão instalada, se necessário.
Uma vez adicionado, abra o projeto em Unity.
Nota
Para obter uma visão geral do processo de configuração de um projeto Unity para desenvolvimento de Realidade Mista do Windows, consulte o módulo de treinamento Configurar um projeto de Realidade Mista no Unity com o Kit de Ferramentas de Realidade Mista .
Definir as configurações do Unity
Vá para >e alterne a plataforma de compilação para a plataforma universal do Windows.
Selecione Configurações do Player na parte inferior da janela Configurações de compilação, que abre a janela Configurações do projeto.
Na janela Configurações do projeto, selecione OpenXR em Gerenciamento de plug-in XR na navegação à esquerda.
Na tela OpenXR, selecione Single Pass Instanced for Render Mode e Depth 16 Bit for Depth Submission Mode.
Feche as janelas Configurações.
Configurar o objeto de jogo RemoteRendering
No painel Projeto, selecione a pasta Cenas em Ativos na navegação à esquerda e, em seguida, selecione a cena de início rápido.
No painel Hierarquia no canto superior esquerdo, selecione o objeto de jogo RemoteRenderização.
No painel Inspetor à direita, insira as seguintes informações em Renderização remota (script):
- Domínio de Renderização Remota: insira um local do Azure perto de você no formato <region.mixedreality.azure.com>. O domínio de renderização pode ser, mas não precisa ser, o mesmo que o Domínio da Conta.
- Domínio da Conta: Seu Domínio de Conta de Renderização Remota que você copiou do portal do Azure.
- ID da conta: sua ID de conta de renderização remota que você copiou do portal do Azure.
- Chave da Conta: sua chave primária de renderização remota que você copiou do portal do Azure.
- Max Lease Time: A duração máxima da sessão de renderização remota. Defina para 0 horas e 10 minutos.
Importante
Certifique-se de não expor as credenciais salvas verificando o projeto em um repositório.
Iniciar uma sessão e renderizar o modelo no modo de reprodução
Na barra de ferramentas superior do Unity, selecione o ícone Reproduzir para entrar no modo de reprodução e iniciar a sessão. Uma sobreposição com texto de status é exibida na parte inferior da janela Jogo e a sessão passa por uma série de transições de estado.
No estado inicial, o servidor gira, o que leva vários minutos. Após o sucesso, a sessão transita para o estado Pronto . Em seguida, a sessão entra no estado de conexão para alcançar o tempo de execução de renderização no servidor.
Quando conectada, a sessão transita para o estado Conectado e baixa o modelo para renderização. O download pode levar alguns minutos. Quando o download estiver concluído, o modelo renderizado remotamente será exibido.