Exercício - Crie e execute o seu bloco de notas
Um bloco de notas é um ambiente interativo onde pode escrever código e documentá-lo. Os cadernos também podem exibir cálculos matemáticos e gráficos.
Aqui, você criará um arquivo .ipynb local e o executará no Visual Studio Code. O sufixo .ipynb é usado para se referir aos cadernos Jupyter, que anteriormente eram chamados de iPython notebooks: ipynb.
Criar um bloco de notas
No computador local, crie um arquivo chamado ship-manual.ipynb. Você pode criar o arquivo no modo de exibição Explorer ou por meio da paleta de comandos no Visual Studio Code, abrindo a paleta e digitando Create: New Jupyter Notebook. Abra este arquivo no Visual Studio Code. A extensão Jupyter deve exibir o arquivo em branco, com a opção de adicionar código e blocos Markdown.
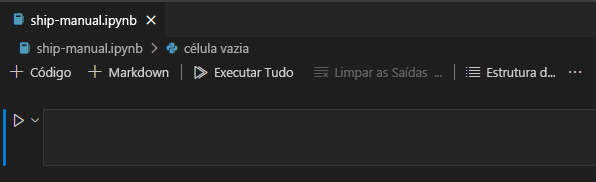
Criar um elemento de documento no Markdown
Na parte superior do bloco de anotações, você vê duas opções para criar dois tipos diferentes de blocos de conteúdo no bloco de anotações: Markdown e código executável. Sua primeira tarefa é criar um título de documento. Na parte superior da interface do bloco de anotações no Visual Studio Code, selecione o botão de adição (+) ao lado de Markdown. Aparecerá uma caixa. Adicione o seguinte Markdown à caixa:
# Ship's Instruction Manual
Executar o seu bloco de notas
Agora você precisa executar seu notebook. Escolha um kernel na lista suspensa no canto superior direito.
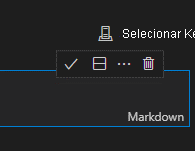
Você pode ter um ou vários kernels para escolher, então certifique-se de escolher um kernel Python 3.
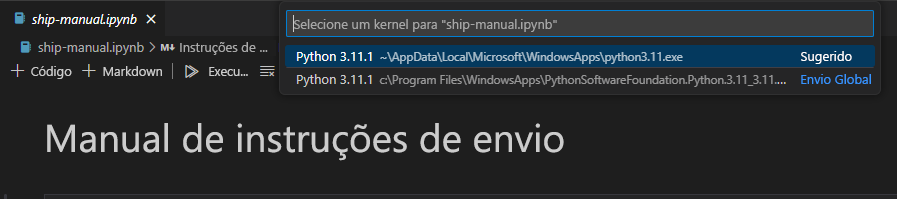
Selecione o tick para completar o campo Markdown e você verá que o texto é renderizado como um <h1>texto de cabeçalho ou , . Você acabou de nomear seu caderno! Para ver como esse arquivo Markdown é renderizado, escolha executar tudo na parte superior do bloco de anotações.
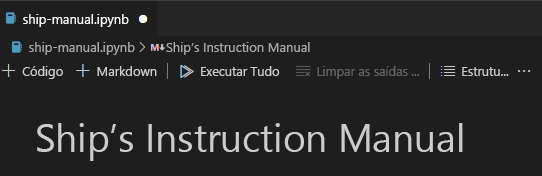
Criar código executável
Agora você pode adicionar algum código ao bloco de anotações. Vamos adicionar uma maneira de exibir um widget para ligar o motor do navio.
Primeiro, você precisa instalar uma biblioteca chamada ipywidgets. Instale a biblioteca adicionando um novo bloco de código sob o bloco de título do bloco de anotações. Use o gerenciador de pacotes do Python, pip, para instalar a biblioteca.
Adicione esta linha ao novo bloco de código:
pip install ipywidgets.pip install ipywidgetsExecute este bloco usando a seta à esquerda para instalar a biblioteca.
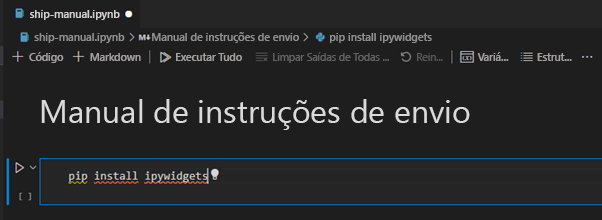
Siga as instruções de instalação. Você deve ver
ipywidgetssendo instalado. Espere até que termine antes de continuar.Em seguida, crie um botão diretamente no seu bloco de anotações que, quando pressionado, exibe uma mensagem. Em um novo bloco de código, adicione o seguinte código:
import ipywidgets as widgets ignition = widgets.ToggleButton( value=False, description='Start Engine', button_style='success', tooltip='Engage your Engine', icon='rocket' ) output = widgets.Output() display(ignition, output) def on_value_change(change): with output: if change['new'] == True: print("engine started!") else: print("engine stopped") ignition.observe(on_value_change, names='value')Execute o código usando a seta à esquerda.
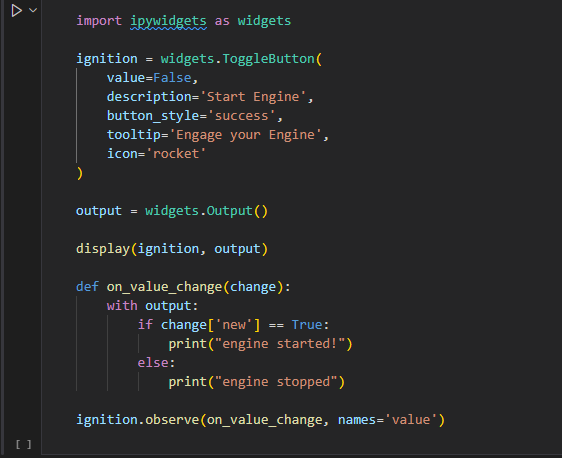
Seu código deve exibir um botão:

Gorjeta
Se o botão não renderizar, tente mudar para um kernel Python 3 diferente.
Pressione o botão para ligar o motor.

Pressione o botão novamente para parar o motor.
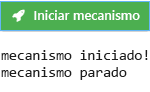
O que se passa aqui? Você usa a ipywidget biblioteca para criar um botão e ouvir o valor para mudar, imprimindo a mensagem observada. Agora seu manual está começando a ficar bom, e você pode ligar o motor do seu navio se ele parar!