Exercício - Começar
Neste exercício, você cria uma instância do Aplicativo Web Estático do Azure, incluindo uma Ação do GitHub que cria e publica automaticamente seu site.
Este módulo utiliza recursos disponibilizados através da sandbox, que fornece acesso gratuito e temporário a uma subscrição do Azure, juntamente com os recursos de que necessita para concluir os exercícios. Certifique-se de ativar o sandbox na parte superior desta página. À medida que você trabalha os exercícios neste módulo, cada unidade depende do conteúdo que você criou em um exercício anterior. Por esse motivo, selecione uma estrutura JavaScript e use-a para todos os exercícios subsequentes.
Criar um repositório
Para começar, crie um repositório usando um modelo do GitHub. Uma série de modelos de repositório estão disponíveis, que contêm um aplicativo inicial implementado em várias estruturas de front-end.
Vá para a página Criar a partir do modelo no GitHub para abrir o repositório de modelos.
Se for solicitado Proprietário, selecione uma de suas contas do GitHub.
Para nome do repositório, digite my-static-web-app-and-api.
Selecione Criar repositório a partir do modelo.
À medida que você cria o projeto a partir de um modelo, o GitHub constrói seu repositório em segundo plano.
Execute seu aplicativo localmente
Agora você tem um repositório GitHub chamado my-static-web-app-and-api em sua conta do GitHub. Em seguida, você clona o repositório GitHub e executa o código localmente no seu computador.
Abra uma janela do terminal no seu computador.
Se estiver no Windows, pode introduzir
cmdna caixa de pesquisa da barra de tarefas.Para clonar o repositório em sua máquina, cole o código a seguir na janela do prompt de comando.
Certifique-se de substituir
<YOUR_GITHUB_USERNAME>pelo seu nome de usuário do GitHub.git clone https://github.com/<YOUR_GITHUB_USERNAME>/my-static-web-app-and-apiObservação
Se tiver problemas para copiar para o terminal do prompt de comando, clique com o botão direito do rato no ícone na barra de títulos e, na guia Propriedades, verifique se a opção Usar Ctrl+Shift+C/V como Copiar/Colar está assinalada.
Mude para o diretório do código-fonte clonado.
cd my-static-web-app-and-apiVá para o diretório da sua estrutura de front-end preferida.
cd angular-appcd react-appcd svelte-appcd vue-appInstale as dependências do aplicativo.
npm installVerifique se a versão mais recente de cada dependência está instalada com o seguinte comando.
npm audit fixExecute o aplicativo cliente front-end.
npm startnpm startnpm run devnpm run serve
Navegue até seu aplicativo
Quando o pacote de aplicativos é gerado e compilado, uma guia do navegador é aberta automaticamente para exibir seu aplicativo em execução localmente.
O host local para Angular é http://localhost:4200.
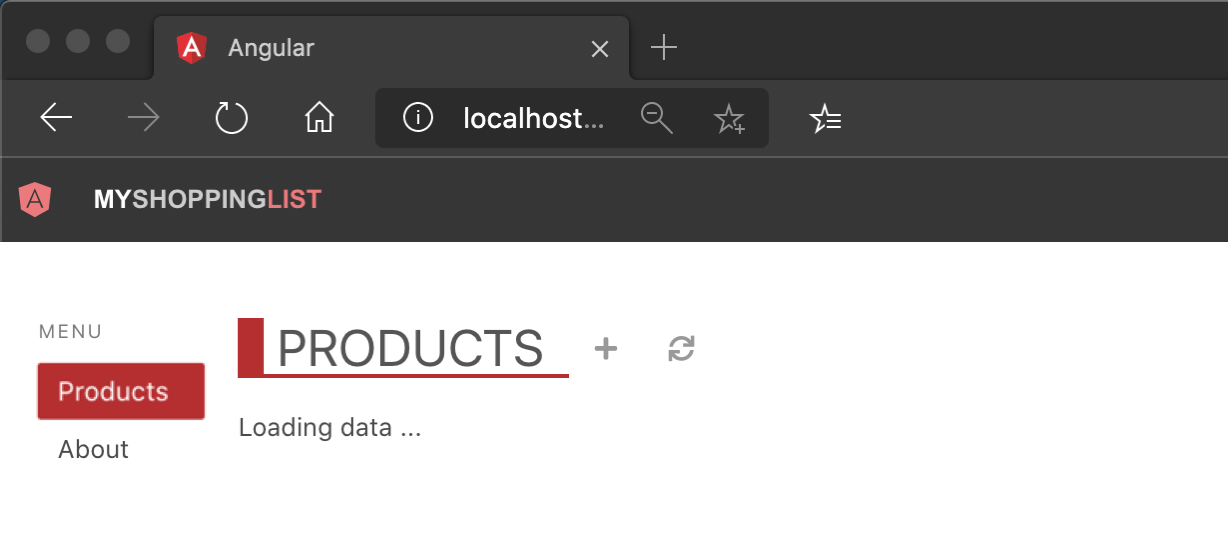
O host local para react é http://localhost:3000.
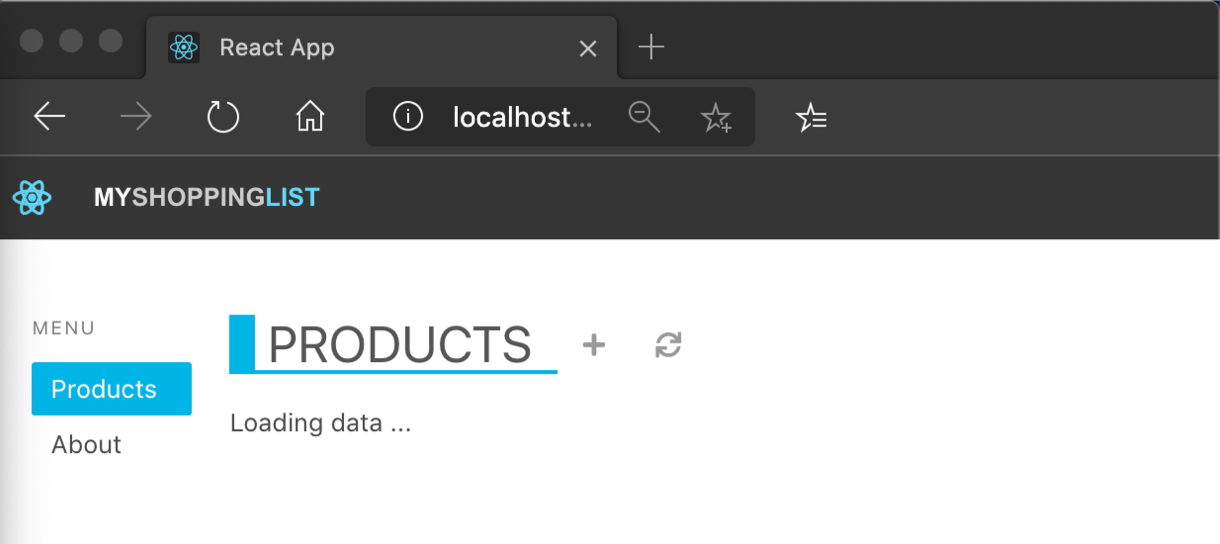
O host local para svelte é http://localhost:5000.
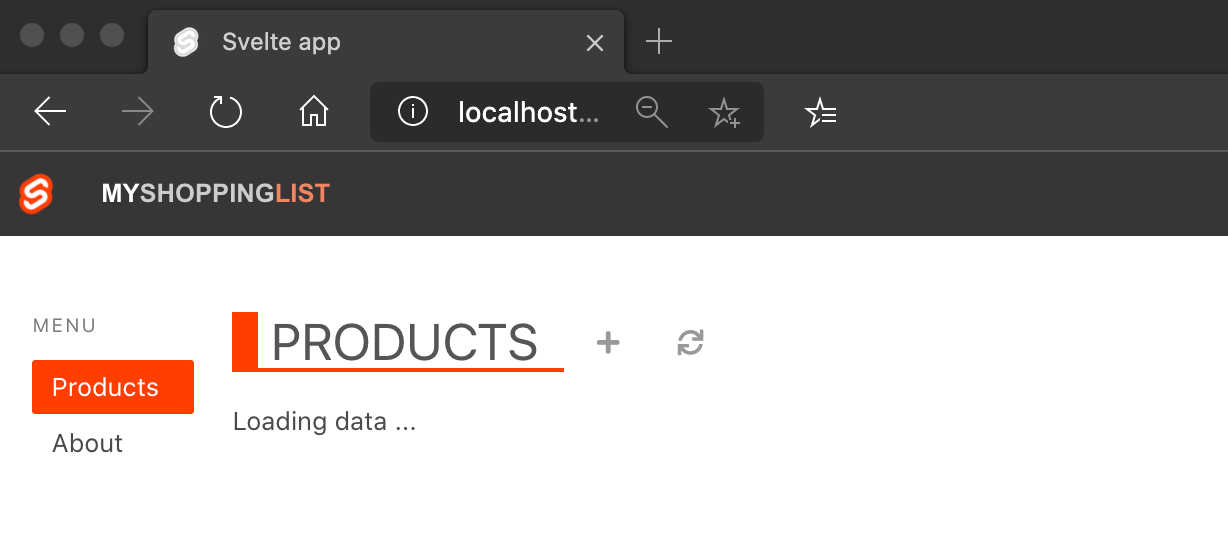
O anfitrião local do Vue é http://localhost:8080.
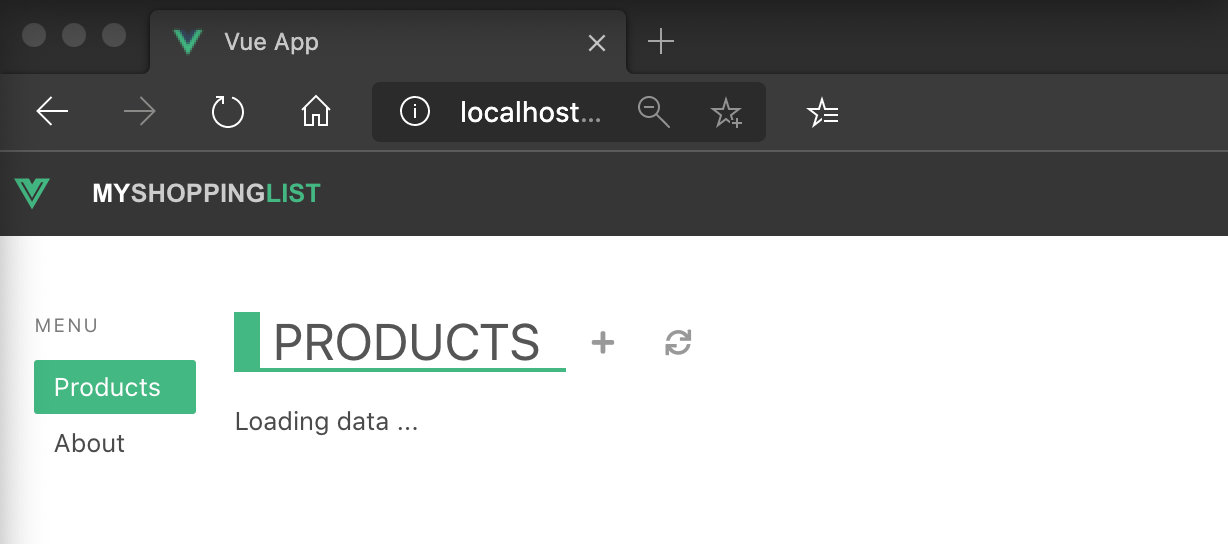
Seu aplicativo deve dizer Carregando dados ... porque ainda não há dados ou API. Você adiciona a API para seu aplicativo Web mais adiante nesta lição.
No terminal, pressione Ctrl+C para interromper o trabalho em lote.
Parabéns;! Você criou seu aplicativo e o viu sendo executado localmente em seu navegador. Em seguida, você pode publicar seu aplicativo nos Aplicativos Web Estáticos do Azure.
Criar um aplicativo Web estático
Você criou seu próprio repositório GitHub. Agora você pode criar seu próprio aplicativo Web estático usando a extensão de Aplicativos Web Estáticos do Azure para Visual Studio Code.
Instalar a extensão de Aplicativos Web Estáticos do Azure para Visual Studio Code
Abra o Visual Studio Code.
No menu superior, selecione Ver>Extensõese digite Azure Aplicativos Web Estáticos na caixa de pesquisa.
Quando a guia de extensão for carregada no Visual Studio Code, selecione Instalar.
Abra a pasta do aplicativo
Selecione F1 para abrir a paleta de comandos do Visual Studio Code.
Digite arquivo: Abrir pasta....
Selecione a pasta my-static-web-app-and-api.
Selecione Abrir para abrir a pasta no Visual Studio Code.
Iniciar sessão no Azure através do Visual Studio Code
Selecione F1 para abrir a paleta de comandos do Visual Studio Code.
Entre Azure: Entre e siga as instruções para autenticar.
Importante
Certifique-se de entrar no Azure usando a mesma conta usada para ativar a área restrita no navegador. Usar a mesma conta torna a Assinatura do Concierge disponível, o que lhe dá acesso a recursos gratuitos do Azure durante este tutorial.
Selecione a sua subscrição
Selecione F1 para abrir a paleta de comandos do Visual Studio Code.
Entre Azure: selecione Assinaturase limpe todas as seleções, exceto a Assinatura Concierge .

Registar alterações
Quando você instalou as dependências do aplicativo, alguns dos arquivos em seu projeto foram atualizados no processo. Para prosseguir, você precisa confirmar essas alterações no repositório.
Selecione F1 para abrir a paleta de comandos do Visual Studio Code.
Digite e selecione Git Commit All.
Insira commit inicial na parte superior do arquivo.
Salve e feche o arquivo de confirmação do git.
Não se preocupe em sincronizar suas alterações com o servidor neste momento. As atualizações são copiadas para o GitHub quando você publica o aplicativo Web estático.
Criar o aplicativo Web estático
As sessões autenticadas atuais do Azure e do GitHub são necessárias para criar um aplicativo Web estático. Se você ainda não estiver conectado a ambos os provedores, a extensão solicitará que você entre durante o processo de criação.
- Selecione F1 para abrir a paleta de comandos do Visual Studio Code.
Insira e selecione Aplicativos Web Estáticos do Azure: Criar Aplicativo Web Estático....
Insira os seguintes valores para o restante dos prompts da paleta de comandos.
Prompt Valor Subscrição Selecione a Assinatura do Concierge Nome Insira my-static-web-app-and-api Região Selecione a região mais próxima de si Predefinição Selecione Angular Localização do código da aplicação Insira de aplicação angular Local de saída Insira dist/angular-app
Insira e selecione Aplicativos Web Estáticos do Azure: Criar Aplicativo Web Estático....
Insira os seguintes valores para o restante dos prompts da paleta de comandos.
Prompt Valor Subscrição Selecione o de Assinatura do Concierge Nome Insira my-static-web-app-and-api Região Selecione a região mais próxima de si Predefinição Selecione React Localização do código da aplicação Insira do aplicativo de reação Local de saída Insira dist
Insira e selecione Aplicativos Web Estáticos do Azure: Criar Aplicativo Web Estático....
Insira os seguintes valores para o restante dos prompts da paleta de comandos.
Sugestão Valor Subscrição Selecione a Assinatura Concierge Nome Insira my-static-web-app-and-api Região Selecione a região mais próxima de si Predefinição Selecione Svelte Localização do código do aplicativo Insira svelte-app Local de saída Entre público
Insira e selecione Aplicativos Web Estáticos do Azure: Criar Aplicativo Web Estático....
Insira os seguintes valores para o restante dos prompts da paleta de comandos.
Prompt Valor Subscrição Selecione a Assinatura Concierge Nome Introduza my-static-web-app-and-api Região Selecione a região mais próxima de si Predefinição Selecione Vue Localização do código da aplicação Digite vue-app Local de saída Insira dist
Observação
Este repositório difere de outros projetos que você pode ter usado no passado. Este projeto contém quatro aplicativos diferentes em quatro pastas diferentes. Cada pasta contém um aplicativo criado em uma estrutura JavaScript diferente. Normalmente, terias apenas uma aplicação na raiz do repositório e, portanto, o / padrão para a localização do caminho da aplicação. Este é um ótimo exemplo de como os Aplicativos Web Estáticos do Azure permitem configurar locais em primeiro lugar - você tem controle total sobre como o aplicativo é criado.
Depois que o aplicativo é criado, uma notificação de confirmação é mostrada no Visual Studio Code.
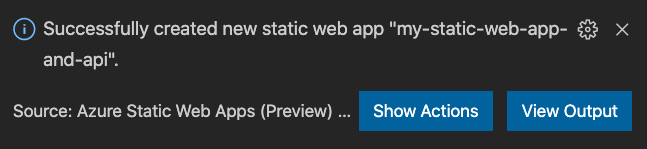
Enquanto você está configurando a compilação, o Visual Studio Code relata o status da compilação para você.
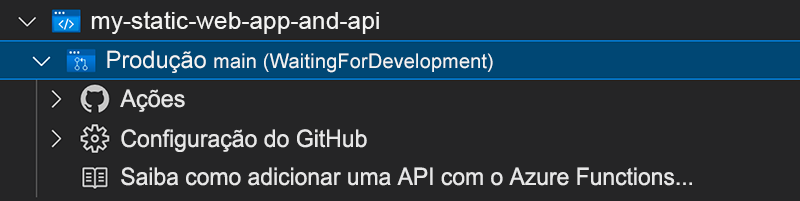
Você pode visualizar o progresso da implantação usando as Ações do GitHub expandindo o menu Ações.
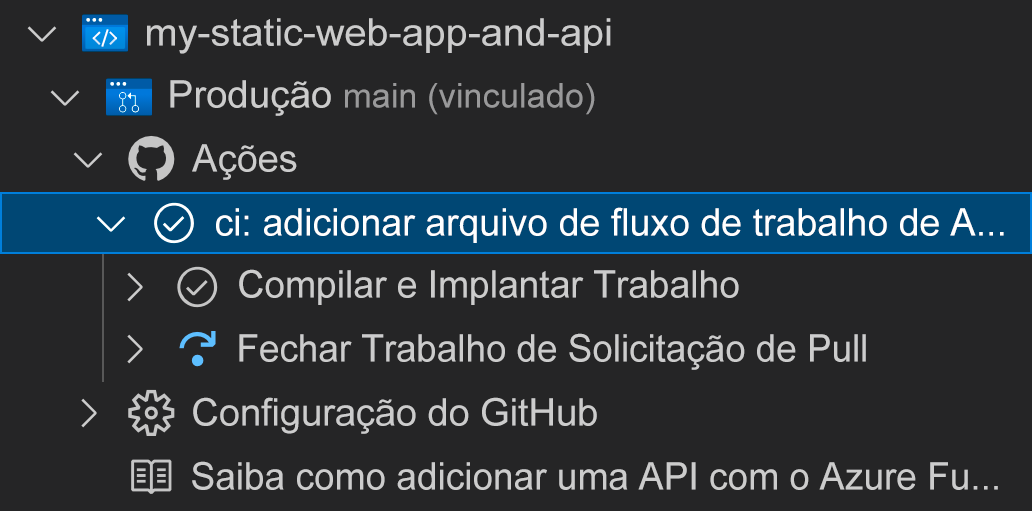
Quando a implantação estiver concluída, você poderá navegar diretamente para seu site.
Para visualizar o site no navegador, clique com o botão direito do mouse no projeto na extensão Static Web Apps e selecione Browse Site.
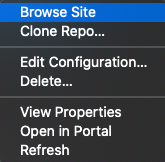
Seu aplicativo deve dizer Carregando dados ... porque ainda não há dados ou API. Você adiciona a API para seu aplicativo Web posteriormente neste módulo.
Parabéns;! Seu aplicativo é implantado nos Aplicativos Web Estáticos do Azure!
Observação
Não se preocupe se vir uma página Web que indique que a aplicação ainda não foi criada e implementada. Tente atualizar o navegador em um minuto. O serviço Ação do GitHub é executado automaticamente quando o Aplicativo Web Estático do Azure é criado. Portanto, se você vir a página inicial, o aplicativo ainda está sendo implantado.
Puxe as alterações do GitHub
Extraia as alterações mais recentes do GitHub para derrubar o arquivo de fluxo de trabalho criado pelo serviço de Aplicativos Web Estáticos do Azure.
Abra a Paleta de Comandos pressionando Ctrl+Shift+P.
Digite e selecione Git: Pull.
Pressione Enter.
Próximos passos
Em seguida, você aprenderá como criar e executar sua API usando um projeto do Azure Functions.