Exercício – ligar à sua base de dados e adicionar dados de exemplo
Antes de ligar a base de dados à sua aplicação, é recomendável verificar se consegue ligar-se à mesma, adicionar uma tabela básica e trabalhar com dados de exemplo.
Mantemos a infraestrutura, as atualizações de software e os patches da sua base de dados SQL do Azure. Você pode tratar seu banco de dados SQL do Azure como faria com qualquer outra instalação do SQL Server. Pode, por exemplo, utilizar o Visual Studio, o SQL Server Management Studio, o Azure Data Studio ou outras ferramentas para gerir a sua base de dados SQL do Azure.
Cabe-lhe a si determinar a forma de aceder à sua base de dados e ligá-la à sua aplicação. Para obter alguma experiência trabalhando com seu banco de dados, vamos nos conectar a ele diretamente do portal, criar uma tabela e executar algumas operações CRUD básicas. Aqui, você aprende:
- O que é o Cloud Shell e como pode aceder ao mesmo a partir do portal.
- Como pode aceder a informações sobre a sua base de dados a partir da CLI do Azure, incluindo cadeias de ligação.
- Como pode estabelecer ligação à sua base de dados com o
sqlcmd. - Como inicializar a sua base de dados com uma tabela básica e alguns dados de exemplo.
O que é o Azure Cloud Shell?
O Azure Cloud Shell é uma experiência de shell baseada no browser para gerir e desenvolver recursos do Azure. Pense no Cloud Shell como uma consola interativa que é executada na cloud.
O Cloud Shell é executado com base no Linux. Mas, dependendo se você prefere um ambiente Linux ou Windows, você tem duas experiências para escolher: Bash e PowerShell.
O Cloud Shell é acessível a partir de qualquer lugar. Para além do portal, também pode aceder ao Cloud Shell a partir de shell.azure.com, da aplicação móvel do Azure ou do Visual Studio Code.
O Cloud Shell inclui ferramentas populares e editores de texto. Aqui está uma breve olhada no az, jqe sqlcmd utilitários, que são três ferramentas que você usa neste exercício.
- O
aztambém é conhecido como a CLI do Azure. É a interface de linha de comandos para trabalhar com recursos do Azure. Você usa essa interface para obter informações sobre seu banco de dados, incluindo a cadeia de conexão. - O
jqé um analisador JSON de linha de comandos. Você canaliza a saída deazcomandos para esta ferramenta para extrair campos importantes da saída JSON. - O
sqlcmdpermite-lhe executar as instruções no SQL Server. Você usasqlcmdpara criar uma sessão interativa com seu banco de dados SQL do Azure.
Obter informações sobre a sua base de dados SQL do Azure
Antes de ligar à sua base de dados, recomendamos que verifique se existe e está online.
É nesta fase que irá usar o utilitário az para listar as suas bases de dados e mostrar algumas informações sobre a base de dados Logística, incluindo o respetivo estado e tamanho máximo.
Visite shell.azure.com ou no portal do Azure, selecione o botão Cloud shell nos controles globais da janela do portal do Azure.
Se lhe for dada a opção, escolha Bash para este exercício de aprendizagem.
No pop-up Introdução, selecione Nenhuma conta de armazenamento necessária. Selecione sua assinatura na lista suspensa Assinatura . Selecione Aplicar. O novo terminal Cloud Shell carrega.
Os
azcomandos executados exigem o nome do grupo de recursos e o nome do servidor lógico SQL do Azure. Para salvar pressionamentos de teclas, execute esteazure configurecomando para especificá-los como valores padrão.Substitua
[server-name]pelo nome do servidor lógico SQL do Azure que você criou e[resource-group]pelo grupo de recursos usado para seu servidor.Gorjeta
Para colar em um Cloud Shell, use
Ctrl+Shift+Vem vez deCtrl+V. UseCtrl+Cpara limpar o comando atual do terminal.az configure --defaults group=[resource-group] sql-server=[server-name]Nota
Dependendo do painel em que você estiver no portal do Azure, seu nome de servidor SQL será exibido como um FQDN (nome de domínio totalmente qualificado) (por exemplo,
servername.database.windows.net) ou autônomo (servername). Para este comando, você só precisa do nome lógico sem o sufixo.database.windows.net.Execute o seguinte
az sql db listcomando para listar todos os bancos de dados em seu servidor lógico SQL do Azure:az sql db listVocê obtém um grande bloco de JSON como saída.
Como queremos obter apenas os nomes do banco de dados, execute o comando uma segunda vez. Mas, desta vez, canalize a saída para
jqexibir apenas os campos de nome.az sql db list | jq '[.[] | {name: .name}]'Você deve obter esta saída:
[ { "name": "Logistics" }, { "name": "master" } ]Logisticsé a sua base de dados de utilizadores. Como no SQL Server, o banco de dados do sistema inclui metadados domasterservidor, como logons e definições de configuração do sistema.Execute o seguinte
az sql db showcomando para obter detalhes sobre oLogisticsbanco de dados:az sql db show --name LogisticsTal como anteriormente, verá um grande bloco de JSON como resultado.
Execute o comando uma segunda vez. Esse tempo canaliza a saída para
jqlimitar a saída apenas ao nome, tamanho máximo e status do banco de dados de Logística .az sql db show --name Logistics | jq '{name: .name, maxSizeBytes: .maxSizeBytes, status: .status}'Você vê que o banco de dados está online e a quantidade máxima de dados que o banco de dados pode armazenar.
{ "name": "Logistics", "maxSizeBytes": 2147483648, "status": "Online" }Se você escolher a oferta gratuita do Banco de Dados SQL do Azure, o banco de dados sem servidor pausará automaticamente para conservar seus segundos vCore gratuitos, para que você possa ver seu
Logisticsbanco de dados com o status Pausado após um período de inatividade.
Ligar à sua base de dados
Uma cadeia de conexão contém todas as informações necessárias para que um aplicativo se conecte ao seu banco de dados. Enquanto você ainda está no Cloud Shell, vamos começar obtendo sua cadeia de conexão lá.
Cadeia de conexão do Cloud Shell
Execute o seguinte az sql db show-connection-string comando para obter a cadeia de conexão para o Logistics banco de dados em um formato que sqlcmd possa usar:
az sql db show-connection-string --client sqlcmd
O seu resultado é semelhante ao exemplo seguinte. Copie esta saída para usar na próxima etapa.
"sqlcmd -S tcp:<server-name>.database.windows.net,1433 -d Logistics -U <username> -P <password> -N -l 30"
Cadeia de conexão do portal do Azure
O portal do Azure fornece cadeias de conexão para vários provedores de dados para seu banco de dados SQL do Azure facilmente acessível.
- No portal do Azure, navegue até seu banco de dados SQL.
- No menu de serviço do banco de dados SQL, em Configurações, selecione Cadeias de conexão.
- Escolha o provedor de dados e o método de conexão desejados.
Conectar-se ao seu banco de dados com o Visual Studio Code
Vamos usar uma ferramenta gráfica para se conectar ao seu novo Banco de Dados SQL do Azure. O Visual Studio Code é um popular editor de código aberto para Linux, macOS e Windows. Ele suporta extensões, incluindo a extensão mssql. Você pode usar a extensão para consultar o SQL Server, o Banco de Dados SQL do Azure, a Instância Gerenciada do SQL do Azure, o banco de dados SQL no Fabric e outras plataformas.
Transfira e instale o Visual Studio Code.
No Visual Studio Code, abra o modo de exibição Extensões selecionando o ícone Extensões na Barra de Atividades na lateral da janela. Procure mssql e selecione Instalar para adicionar a extensão. e a extensão mssql para sua estação de trabalho local.
Gorjeta
Para o desenvolvimento futuro de projetos de aplicativos de seus objetos de banco de dados, use também a extensão Projetos de Banco de Dados SQL para Visual Studio Code. Essa ferramenta permite que você trabalhe com seu banco de dados no controle do código-fonte, capture esquemas de banco de dados existentes, projete novos objetos e publique em bancos de dados.
Na lista de extensões, escolha a extensão do SQL Server .
Em CONEXÕES, selecione Adicionar conexão.
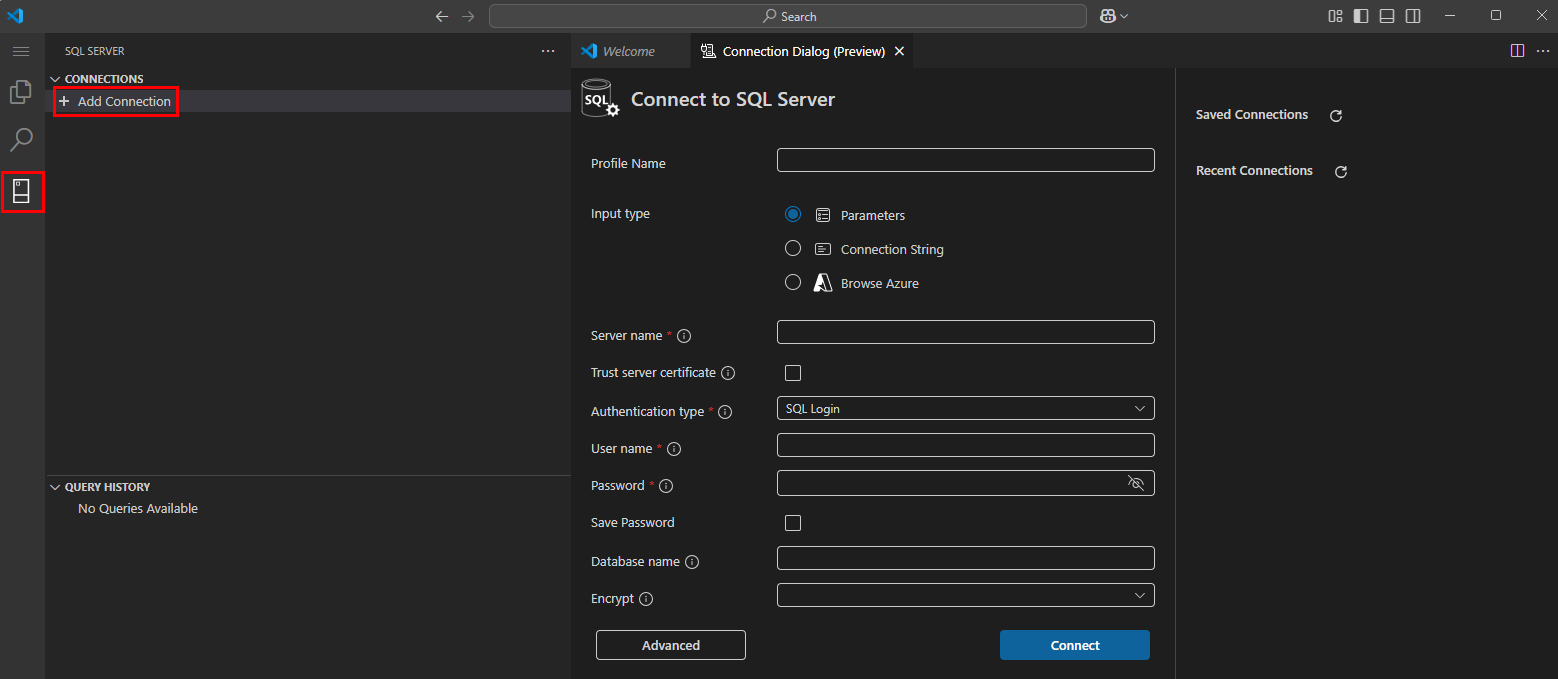
Dê à sua nova conexão um nome memorável personalizado em Nome do perfil.
Você tem várias maneiras de fornecer as informações de conexão:
- Escolha Parâmetros para inserir manualmente o nome do servidor lógico SQL do Azure, o nome do banco de dados, o nome de usuário e a senha.
- Escolha Cadeia de conexão para colar na cadeia de conexão do banco de dados e adicione seu nome de usuário e senha.
- Escolha Procurar Azure para se conectar à sua assinatura do Azure no VS Code e selecione seu novo Banco de Dados SQL do Azure em uma lista.
Para este exercício de aprendizagem, escolha Procurar Azure. Conecte-se à sua assinatura do Azure a partir do VS Code.
Selecione a sua Subscrição na lista.
Selecione seu Grupo de Recursos na lista.
Selecione seu Servidor e Banco de Dados na lista.
Com o tipo de Autenticação definido como Login SQL, forneça o Nome de usuário e a Senha que criamos no último módulo.
Selecione Ligar.
Quando você se conecta com êxito, a caixa de diálogo Adicionar conexão desaparece. Ele é substituído pela conexão do servidor e por um explorador de objetos de Tabelas, Exibições, etc.
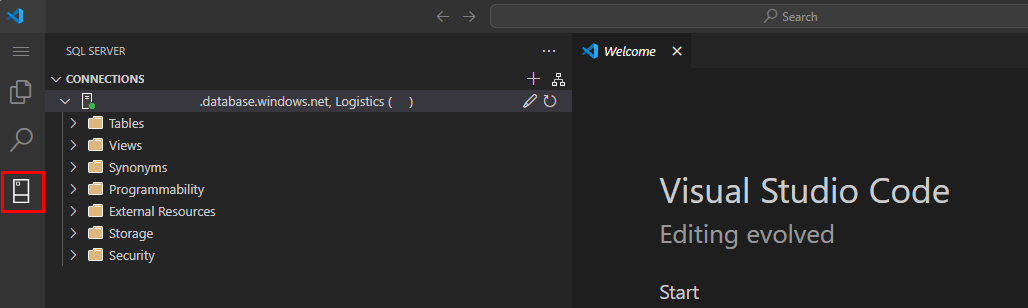
Consultar seu banco de dados com o Visual Studio Code
Vamos executar uma série de comandos para executar operações básicas CRUD (Criar, Ler, Atualizar, Excluir) em seu Banco de Dados SQL do Azure.
Clique com o botão direito do mouse na linha de nome do servidor em CONEXÕES e selecione Nova consulta.
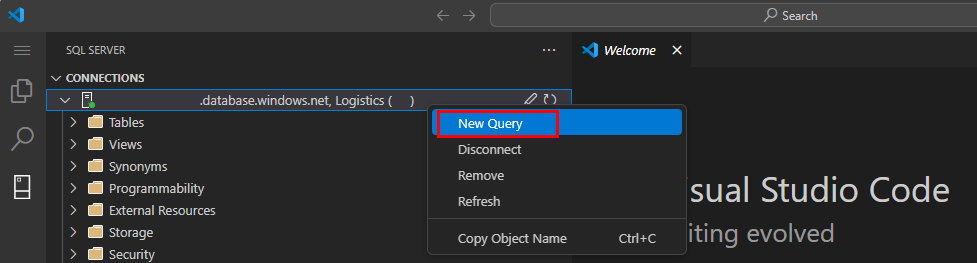
Na nova janela de consulta, vamos criar nosso primeiro objeto de banco de dados colando o comando a seguir para criar uma nova tabela chamada
Drivers.CREATE TABLE Drivers (DriverID int IDENTITY(1,1), LastName varchar(255), FirstName varchar(255), OriginCity varchar(255)); GOA tabela contém quatro colunas: um identificador exclusivo, o primeiro e último nome do condutor, e a respetiva cidade de origem.
Selecione o botão Executar consulta para executar os comandos T-SQL na janela de consulta.
Gorjeta
Para executar um único comando T-SQL entre muitos em uma janela de consulta, arraste e selecione a consulta desejada e, em seguida , Executar.

Como quase tudo no Visual Studio Code, os atalhos de teclado podem ser personalizados no Visual Studio Code. No Windows, o atalho de teclado padrão para Executar é
Ctrl + Shift + E.Em seguida, execute as seguintes instruções T-SQL para verificar se a
Driverstabela existe, consultando metadados do banco de dados:SELECT name FROM sys.tables; GONa guia Resultados da
Drivers.name ------- DriversVamos adicionar uma linha à nossa tabela. Execute as seguintes instruções T-SQL para adicionar uma linha de exemplo à tabela:
INSERT INTO Drivers (LastName, FirstName, OriginCity) VALUES ('Zirne', 'Laura', 'Springfield'); GOEsta saída indica que a operação foi bem-sucedida:
3:14:01 PM Started executing query at Line 7 (1 row affected) Total execution time: 00:00:00.044Para ver a linha que inserimos, execute as seguintes instruções T-SQL para listar as
DriverIDcolunas eOriginCityde todas as linhas da tabela:SELECT DriverID, OriginCity FROM Drivers; GOVocê obtém um resultado com o
DriverIDeOriginCitypara a linha que você criou na etapa anterior.DriverID OriginCity ----------- -------------------------- 1 SpringfieldVamos atualizar a linha e alterar o
OriginCityarquivo . Execute o seguinte T-SQL para alterar a cidade de origem de "Springfield" para "Boston" para o driver com umDriverIDde1:UPDATE Drivers SET OriginCity='Boston' WHERE DriverID=1; GOVocê deve receber uma mensagem confirmando a execução da consulta na janela Resultados da Consulta:
3:14:29 PM Started executing query at Line 13 (1 row affected) Total execution time: 00:00:00.031Execute as seguintes instruções T-SQL para listar as
DriverIDcolunas eOriginCitynovamente:SELECT DriverID, OriginCity FROM Drivers; GOAgora você deve obter a seguinte saída. Repare como o
OriginCityreflete a atualização para Boston.DriverID OriginCity ----------- -------------------------- 1 BostonFinalmente, vamos remover essa linha executando a seguinte instrução T-SQL para excluir o registro:
DELETE FROM Drivers WHERE DriverID=1; GO3:15:00 PM Started executing query at Line 16 (1 row affected) Total execution time: 00:00:00.017Execute as seguintes instruções T-SQL para verificar se a
Driverstabela está vazia:SELECT COUNT(*) FROM Drivers; GOVerá que a tabela não contém linhas.
----------- 0
Agora que você tem uma ideia geral para trabalhar com o Banco de Dados SQL do Azure a partir do Cloud Shell e no Visual Studio. Você pode usar a cadeia de conexão para sua ferramenta de gerenciamento SQL favorita, incluindo SQL Server Management Studio, Visual Studio ou aplicativos personalizados.
O Cloud Shell facilita o acesso e o trabalho com seus recursos do Azure de qualquer tipo. Como o Cloud Shell é baseado em navegador, você pode acessá-lo do Windows, macOS ou Linux; em qualquer sistema com um navegador web.
Você ganhou alguma experiência prática executando comandos T-SQL no Visual Studio Code e praticou suas habilidades T-SQL.
Na próxima unidade, encerramos este módulo e descrevemos como derrubar seu banco de dados.