Exercício – criar a sua base de dados SQL do Azure
Aqui, você configura seu banco de dados, que inclui a criação do servidor lógico do Banco de Dados SQL do Azure, para seu aplicativo de logística de transporte. Na prática, você escolhe configurações que suportam o tipo de aplicativo que está criando.
Com o tempo, se você perceber que precisa de mais poder de computação para acompanhar a demanda, poderá ajustar as opções de desempenho ou até mesmo alternar entre os modelos de desempenho DTU (Database Transaction Unit) e vCore (Virtual core), com pouca ou nenhuma interrupção.
Nota
Este exercício requer que você use sua própria assinatura do Azure. Para se certificar de que não incorre em encargos adicionais, limpe todos os recursos que criar depois de concluir este módulo.
Inicie sessão no portal do Azure.
Em Página Inicial, em Serviços do Azure, selecione Criar um recurso.
No painel Criar um recurso, em Categorias, selecione Bancos de Dados e, nos resultados, selecione Banco de Dados SQL.
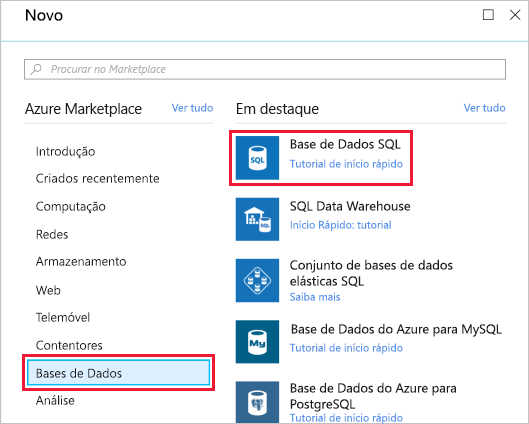
O painel Criar Banco de Dados SQL é exibido.
Nota
Poderá ver o banner Quer experimentar a Base de Dados SQL do Azure gratuitamente? na parte superior da página se a sua subscrição for elegível. A oferta gratuita fornece 100.000 segundos vCore de computação no modelo de compra vCore General Purpose durante a vida útil da sua assinatura. Selecione Aplicar oferta para aproveitar esta oferta. Você pode usar esta oferta do Banco de Dados SQL do Azure como parte deste exercício. Para obter mais informações, consulte Experimente o Banco de Dados SQL do Azure gratuitamente.
Na guia Noções básicas, insira os seguintes valores para cada configuração.
Definição Value Detalhes do projeto Subscrição Selecione a sua subscrição. Grupo de recursos Selecione um grupo de recursos existente ou selecione Criar novo. Para este exercício de treinamento, crie um novo grupo de recursos para facilitar a limpeza. Detalhes da base de dados Nome da base de dados LogisticsServidor [Consulte o passo 5] Quer utilizar o conjunto de bases de dados elásticas SQL? Não Ambiente de carga de trabalho Para este exercício de treinamento, selecione Desenvolvimento. Computação + armazenamento [Ver passo 6] Redundância de armazenamento de cópias de segurança Redundância de armazenamento de cópias de segurança Para minimizar os custos neste exercício de treinamento, selecione Armazenamento de backup com redundância local, que não seria apropriado para o banco de dados do aplicativo de produção. Em Servidor, selecione Criar novo. O painel Criar Servidor do Banco de Dados SQL é exibido. Insira os seguintes valores para cada configuração:
Definição Value Nome do servidor Insira um nome de servidor globalmente exclusivo. Location Selecione uma região perto de si. Método de autenticação Para este exercício de treinamento, escolha Usar autenticação SQL. Para um aplicativo de produção, o Microsoft Entra é um método mais robusto e seguro. Início de sessão de administrador do servidor Escolha um login de administrador exclusivo que sirva como seu ID de login de administrador principal. Palavra-passe Forneça uma senha forte. Selecione OK.
Na seção Detalhes do banco de dados, para Computação + armazenamento, selecione Configurar banco de dados. O painel Configurar é exibido. Insira os seguintes valores para cada configuração:
Definição Value Nível de serviço e computação Escalão de serviço Se você usou a oferta gratuita do Banco de Dados SQL do Azure, deixe as configurações padrão.
Caso contrário, na lista suspensa Camada de serviço, em Modelo de compra baseado em DTU, selecione Básico.
Você pode aumentar ou diminuir a camada de serviço e computação do seu banco de dados a qualquer momento no futuro.Comportamento quando o limite livre foi atingido Se você usou a oferta gratuita do Banco de Dados SQL do Azure, deixe esse conjunto para Pausar automaticamente o banco de dados até o próximo mês, por enquanto. Você pode definir essa configuração mais tarde. Definições restantes Aceitar padrões Selecione Aplicar.
Selecione a guia Configurações adicionais na parte superior da tela e insira ou confirme os seguintes valores para cada configuração.
Definição Value Origem de dados Utilizar dados existentes Para este exercício de treinamento, selecione Nenhum. Opcionalmente, para começar com o conjunto de dados de AdventureWorksLTexemplo, escolha Exemplo.Agrupamento de Base de Dados Agrupamento SQL_Latin1_General_CP1_CI_AS Janela de manutenção Janela de manutenção Padrão do sistema (17h às 8h) Na guia Marcas, considere atribuir marcas do Azure a todos os seus ativos do Azure. Por exemplo, crie a tag "Owner" ou "CreatedBy" para identificar quem criou o recurso. Além disso, crie a tag "Ambiente" para identificar se esse recurso está em produção ou desenvolvimento, etc. Para obter mais informações, consulte Desenvolver sua estratégia de nomenclatura e marcação para recursos do Azure.
Selecione o separador Rever + criar para validar as suas entradas e rever o custo.
Selecione Criar para criar seu banco de dados SQL do Azure.
Importante
Lembre-se do nome do servidor, login de administrador e senha para o próximo exercício.
Enquanto a implantação está em andamento, os detalhes da implantação exibem os recursos criados. Quando a implantação for concluída, opcionalmente, selecione Fixar no painel e, em seguida, selecione Ir para recurso. O painel Visão geral do servidor de banco de dados SQL é exibido. Seu banco de dados SQL do Azure agora está em execução!
Definir a firewall do servidor
Há muitas opções que você pode usar para configurar, proteger, monitorar e solucionar problemas do seu banco de dados. Você pode especificar quais sistemas têm permissão para acessar seu banco de dados através do firewall.
Importante
Inicialmente, o firewall impede todo o acesso ao seu servidor de banco de dados de fora do Azure.
Para este exercício de treinamento, você só precisa acessar o banco de dados do seu computador local. Mais tarde, você pode adicionar mais sistemas, como seu aplicativo móvel.
Por enquanto, vamos permitir que seu computador acesse o banco de dados através do firewall.
Na página Visão geral do banco de dados SQL, selecione Definir firewall do servidor. O painel Rede é exibido.
Gorjeta
A opção Definir firewall do servidor aparece na página Visão geral do banco de dados. No servidor SQL lógico do Azure, selecione Rede em Segurança no menu de serviço.

Em Acesso à rede pública, escolha Redes selecionadas.
Em Regras de firewall, selecione Adicionar o endereço IP4 do cliente. Esta ação adiciona automaticamente o endereço IP do seu computador.
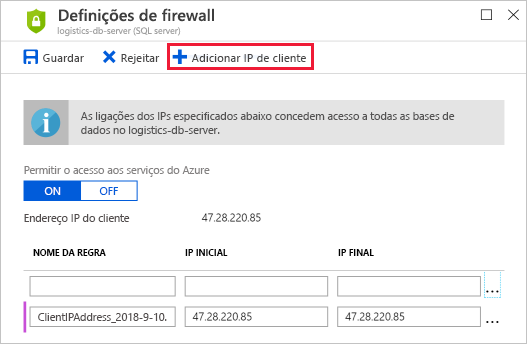
Selecione Guardar.
Agora você pode obter algumas práticas práticas com seu novo banco de dados e com o Azure Cloud Shell. Na próxima unidade, você se conecta ao banco de dados, cria uma tabela, adiciona alguns dados de exemplo e executa algumas instruções SQL.