Exercício - Configurar um DSC e configurar um estado desejado
Neste exercício, você criará uma conta de Automação do Azure e carregará um DSC do PowerShell. Em seguida, você integrará uma VM existente à Automação do Azure. Finalmente, irá verificar se a VM está sem o IIS. Se estiver, você executará o código para instalar e configurar o IIS na VM.
Criar uma VM
Comece implantando uma nova VM a partir de uma imagem do Windows Server 2022.
No painel Azure Cloud Shell à direita, execute os seguintes comandos para criar um nome de usuário e gerar uma senha aleatória:
USERNAME=azureuser PASSWORD=$(openssl rand -base64 32)Execute o seguinte comando no Cloud Shell para criar uma VM:
az vm create \ --resource-group "<rgn>[Sandbox resource group name]</rgn>" \ --name myVM \ --image win2019datacenter \ --admin-username $USERNAME \ --admin-password $PASSWORDLeva alguns minutos para criar a VM e os recursos de suporte. Se a VM for criada com êxito, você verá a saída assim:
{ "fqdns": "", "id": "/subscriptions/<guid>/resourceGroups/myResourceGroup/providers/Microsoft.Compute/virtualMachines/myVM", "location": "eastus", "macAddress": "00-0D-3A-36-BA-28", "powerState": "virtual machine running", "privateIpAddress": "10.0.0.4", "publicIpAddress": "104.40.69.56", "resourceGroup": "myResourceGroup" }Copie o
publicIpAddressdesta saída e salve-o. Mais adiante no exercício, você usará esse endereço para acessar a VM.Execute o seguinte comando no Cloud Shell para abrir a porta 80 da sua VM para tráfego da Web:
az vm open-port \ --port 80 \ --resource-group "<rgn>[Sandbox resource group name]</rgn>" \ --name myVMNo navegador da Web, vá para o endereço IP público da sua VM
http://[public-ip]. Embora a porta 80 esteja aberta, a sua conexão irá interromper comThis site can't be reached. Este erro ocorre porque o IIS não está implantado na sua VM. Corrigiremos isso mais adiante neste exercício.
Criar uma conta de Automação do Azure
Entre no portal do Azure com a mesma conta usada para ativar a sandbox.
No menu de recursos do portal do Azure ou na página Home, selecione Criar um recurso . O painel Criar um recurso é exibido.
Na caixa de texto Serviços de pesquisa e marketplace, digite Automatione pressione Enter para exibir os resultados da pesquisa.
Nos resultados da pesquisa de Automação, selecione o serviço Automação Azure publicado pela Microsoft.
Selecione Criar. O painel Criar uma conta de automação é exibido.
Insira os seguintes valores para cada configuração.
Configuração Valor Subscrição Subscrição do Concierge Grupo de recursos Selecione o grupo de recursos existente na lista suspensa Nome Insira um nome para sua conta de automação. Sugerimos usar [as suas iniciais]-conta de automação. Utilize este nome sempre que vir [seu-nome-da-conta-de-automação] neste exercício. Região Aceitar o local padrão Selecione Rever + Criare, em seguida, selecione Criar. Aguarde até que a conta de automação seja implantada.
Selecione Ir para o recurso quando a implementação for concluída. O painel Conta de Automação para o seu recurso aparece.
Criar um script de configuração DSC
No Cloud Shell, execute o seguinte comando para iniciar uma sessão do PowerShell:
pwshNo prompt do PowerShell, execute o seguinte comando para abrir um novo arquivo chamado MyDscConfiguration.ps1 no editor de códigos:
code $HOME/MyDscConfiguration.ps1Insira o seguinte bloco de código no arquivo. Esse código cria uma configuração para instalar o IIS se ele ainda não estiver instalado. Em seguida, o código executa o script para compilar a configuração.
Configuration MyDscConfiguration { Node "localhost" { WindowsFeature MyFeatureInstance { Ensure = 'Present' Name = 'Web-Server' } } }Selecione Ctrl+S para salvar o arquivo no diretório inicial e, em seguida, selecione Ctrl+Q para fechar o editor.
Em sua sessão do PowerShell no Azure Cloud Shell, insira o código a seguir, substituindo
[your-automation-account-name]pelo nome do recurso da sua conta de automação, para carregar o script DSC em sua conta de Automação do Azure.Import-AzAutomationDscConfiguration ` -Published ` -ResourceGroupName <rgn>[Sandbox resource group name]</rgn> ` -SourcePath $HOME/MyDscConfiguration.ps1 ` -Force ` -AutomationAccountName [your-automation-account-name]O comando deve produzir uma saída semelhante a esta:
ResourceGroupName : <rgn>[Sandbox resource group name]</rgn> AutomationAccountName : [your-automation-account-name] Location : eastus State : Published Name : MyDscConfiguration Tags : {} CreationTime : 6/25/21 5:44:36 PM +00:00 LastModifiedTime : 6/25/21 5:44:36 PM +00:00 Description : Parameters : {} LogVerbose : False
Adicionar módulos necessários (opcional)
Depois de carregar o script de configuração do DSC, importe todos os módulos do PowerShell necessários para o processo do DSC. Nossa configuração não precisa de nenhum outro módulo, então podemos pular esta etapa. Se você precisasse importar ou adicionar módulos à sua conta de automação, iria para sua conta de automação no portal do Azure. A partir daí, deve selecionar Módulos no título Recursos Partilhados à esquerda e, em seguida, selecionar Adicionar um módulo.
Compilar o script DSC
No portal do Azure, o painel Visão Geral para a sua conta de Automação do Azure ainda deve ser exibido.
No menu Conta de Automação, no menu Configuração de Gerenciamento, selecione Configuração de Estado (DSC) . O painel de configuração de Estado (DSC) da sua conta de automação aparece.
Selecione a guia Configurações. Verifique se a configuração MyDscConfiguration aparece e selecione-a. O painel de configuração MyDscConfiguration aparece.
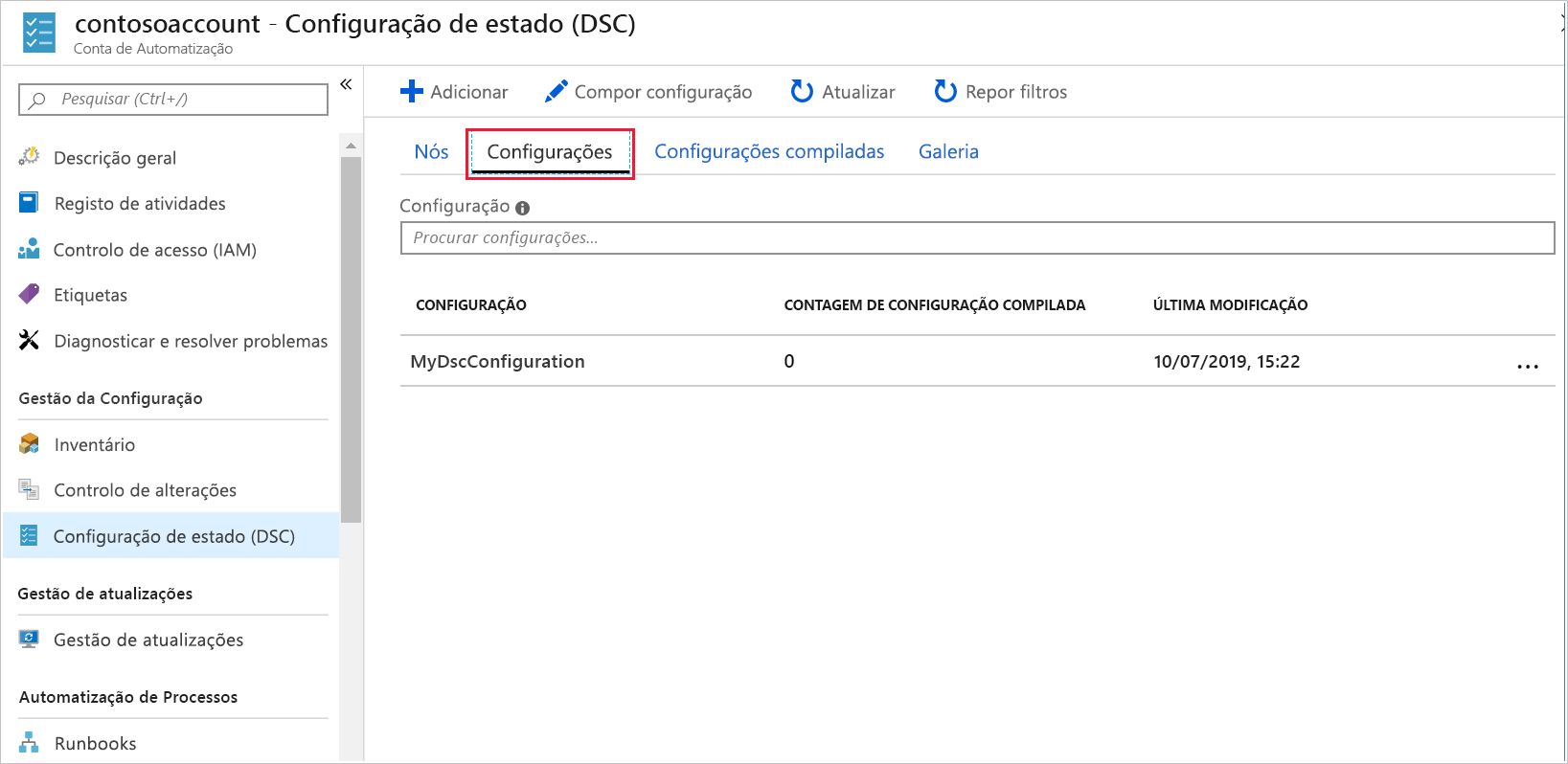
Na barra de comandos, selecione Compilar.
Na caixa de diálogo Compilar de Configuração DSC, selecione Sim.
Verifique suas notificações (o ícone Notificações está nos controles globais no cabeçalho da página). Aguarde até que o trabalho de compilação mostre o estado de Concluído , o que pode levar vários minutos.
Observação
Talvez seja necessário atualizar para ver a alteração de status. Para atualizar, no caminho de navegação superior esquerdo do portal do Azure, selecione sua conta de automação. A janela de configuração de estado (DSC) é apresentada. Na barra de menu superior, selecione Atualizar. Em seguida, selecione a configuração MyDscConfiguration na lista para retornar ao painel MyDscConfiguration. Na guia Trabalhos de compilação, o Status agora deve aparecer como Concluído.
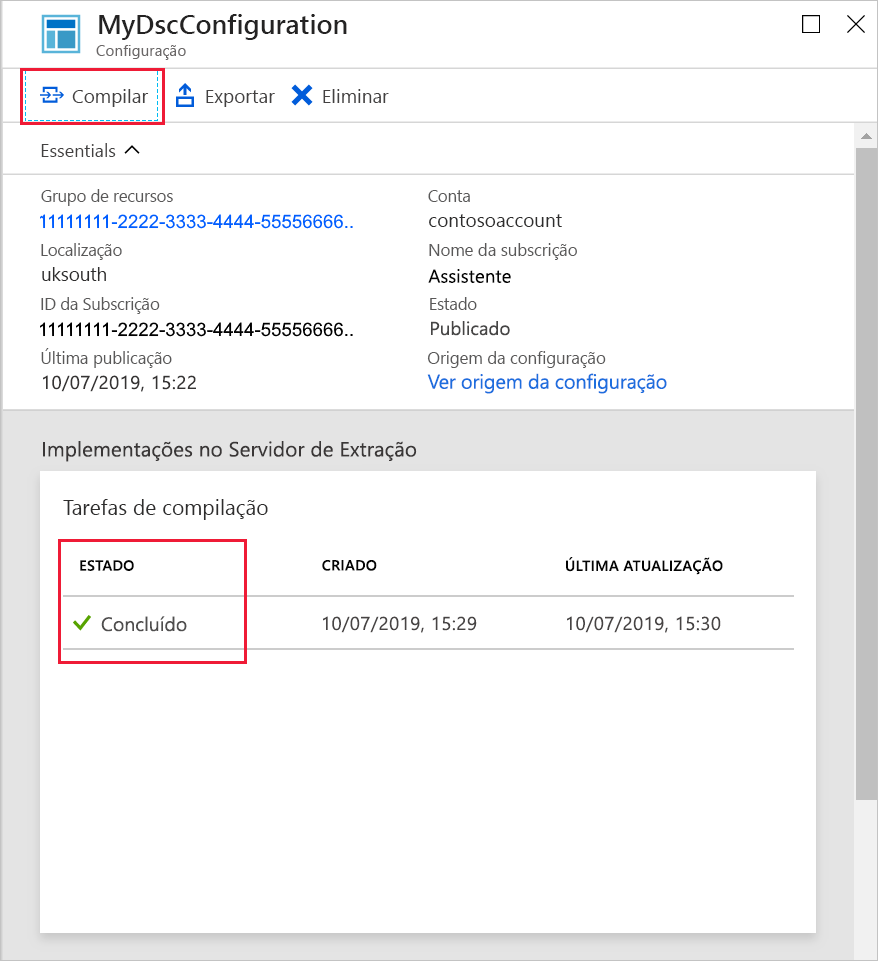
Quando a compilação estiver concluída, feche o painel MyDscConfiguration. O painel de Configuração do Estado (DSC) aparece.
Registrar a VM com sua conta de Automação do Azure
No painel Configuração de Estado (DSC) para [seu-nome-da-conta de automação] , selecione a guia nós. Na barra de comandos, selecione Adicionar . O painel Máquinas Virtuais da sua conta de automação é exibido.
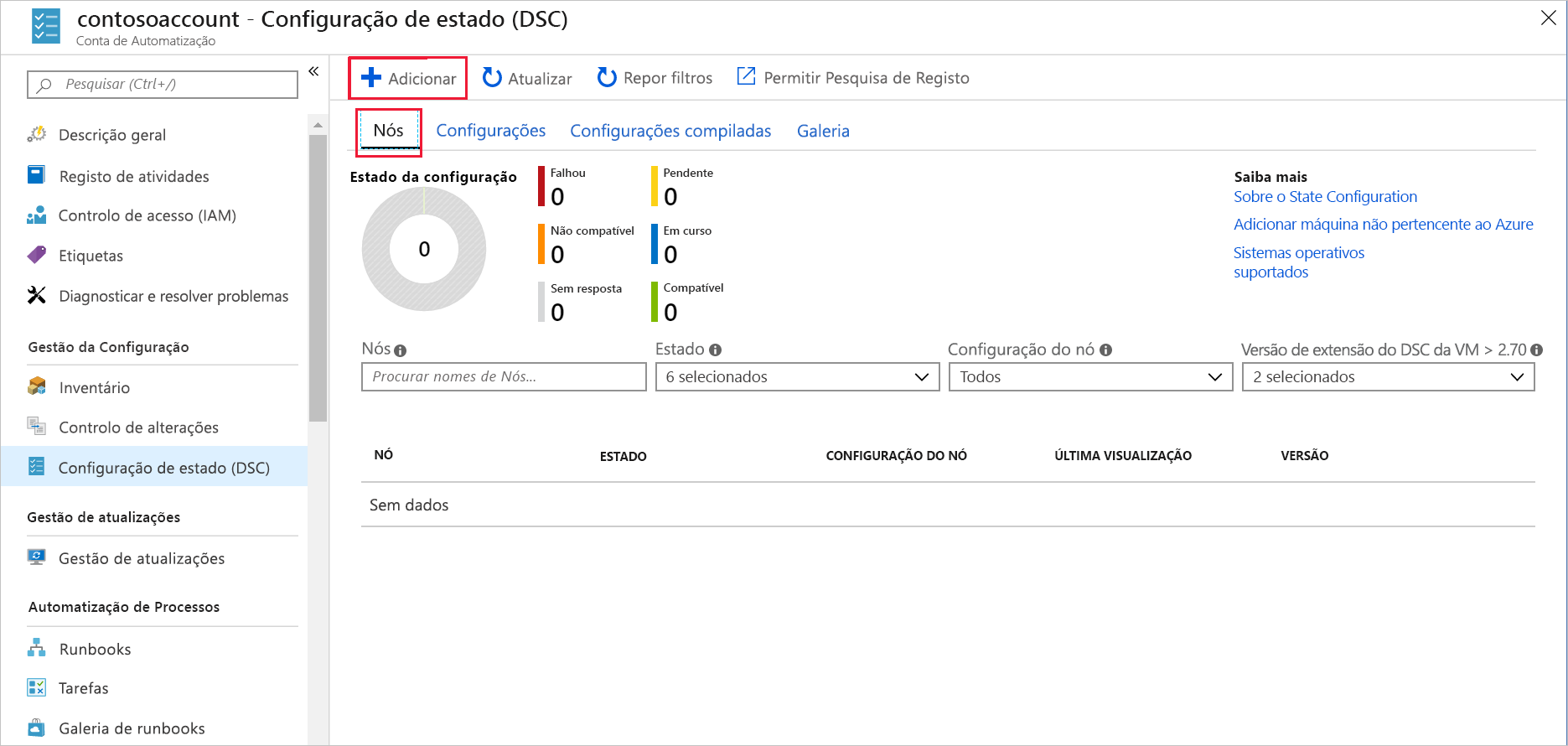
Selecione a VM criada na primeira tarefa deste exercício (myVM). Pode levar até 10 minutos para que a configuração e a VM se propaguem na rede. Se a VM não estiver listada, aguarde alguns minutos e selecione Atualizar na barra de comandos até que ela apareça.
Na barra de comandos, selecione Conectar. O painel de Registo é exibido.
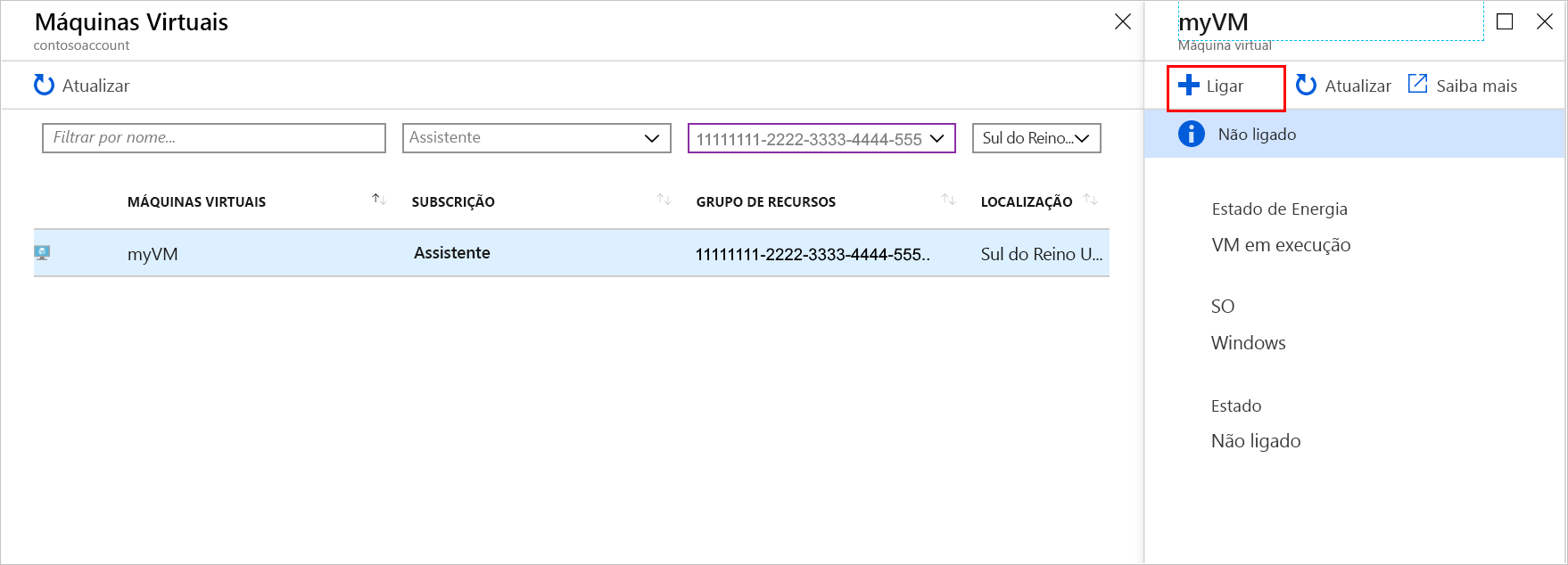
Insira os seguintes valores para cada configuração.
Cenário Valor Nome da configuração do nó Na lista suspensa, selecione MyDscConfiguration.localhost Frequência de atualização 30 Frequência do modo de configuração 15 Modo de configuração ApplyAndMonitor Permitir substituição de módulo Selecionar caixa de seleção Reinicializar o nó, se necessário Selecionar caixa de seleção Ação após a reinicialização Continuar Configuração Selecione OK.
Aguarde até que a VM esteja conectada. Este processo pode demorar alguns minutos. Quando o seu myVM estiver ligado, no caminho de navegação no canto superior esquerdo do portal, selecione a sua conta de automação para fechar o painel de Registo e Máquinas Virtuais. O painel Configuração de Estado (DSC) da sua conta de automação é exibido.
Na barra de comandos, selecione Atualizar.
Verifique se o nó myVM aparece na lista e se o seu status é Compatível.
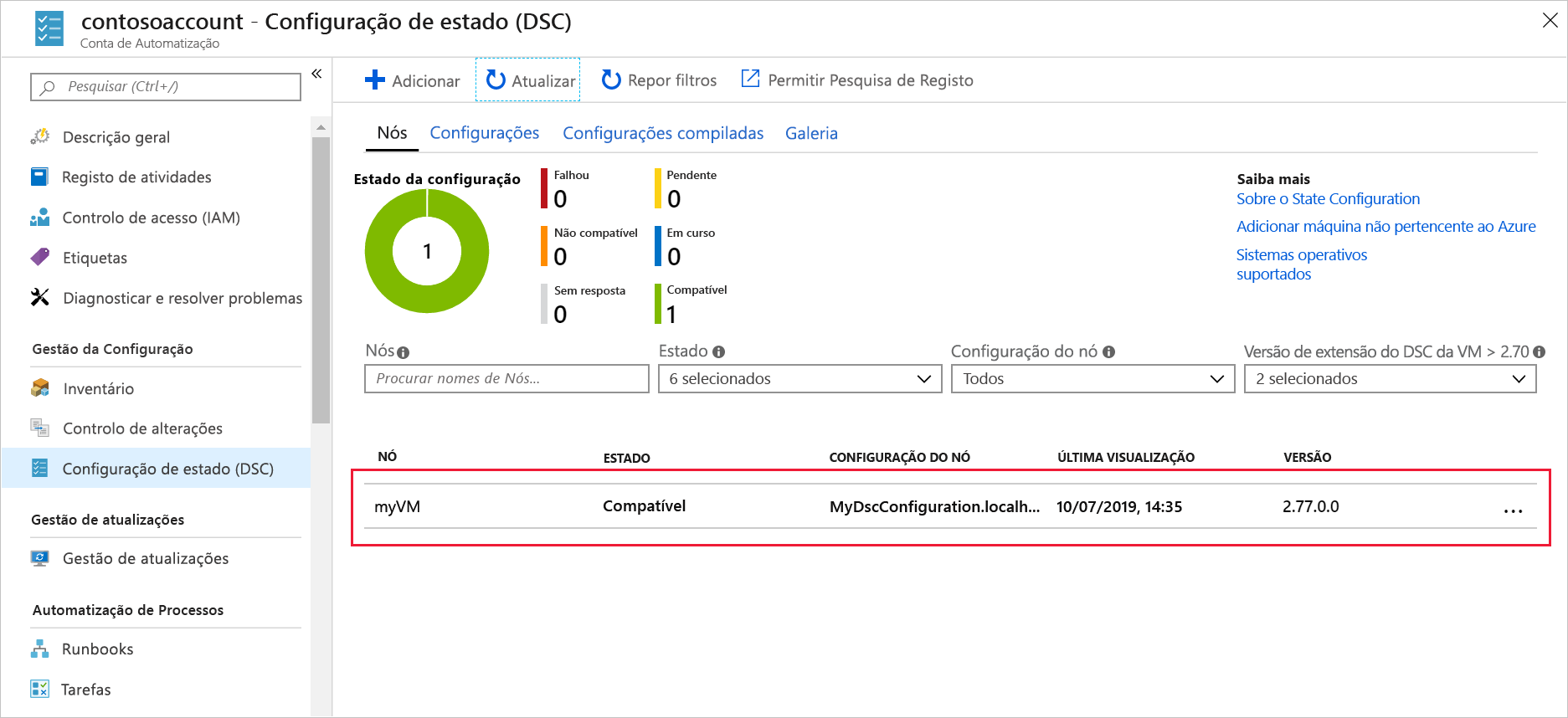
Verifique se o IIS está instalado na VM
No navegador da Web, vá para http://[public-ip], onde, [public-ip] é o endereço IP público que você registrou anteriormente neste exercício.
Você deve ver a página da Web padrão do IIS.
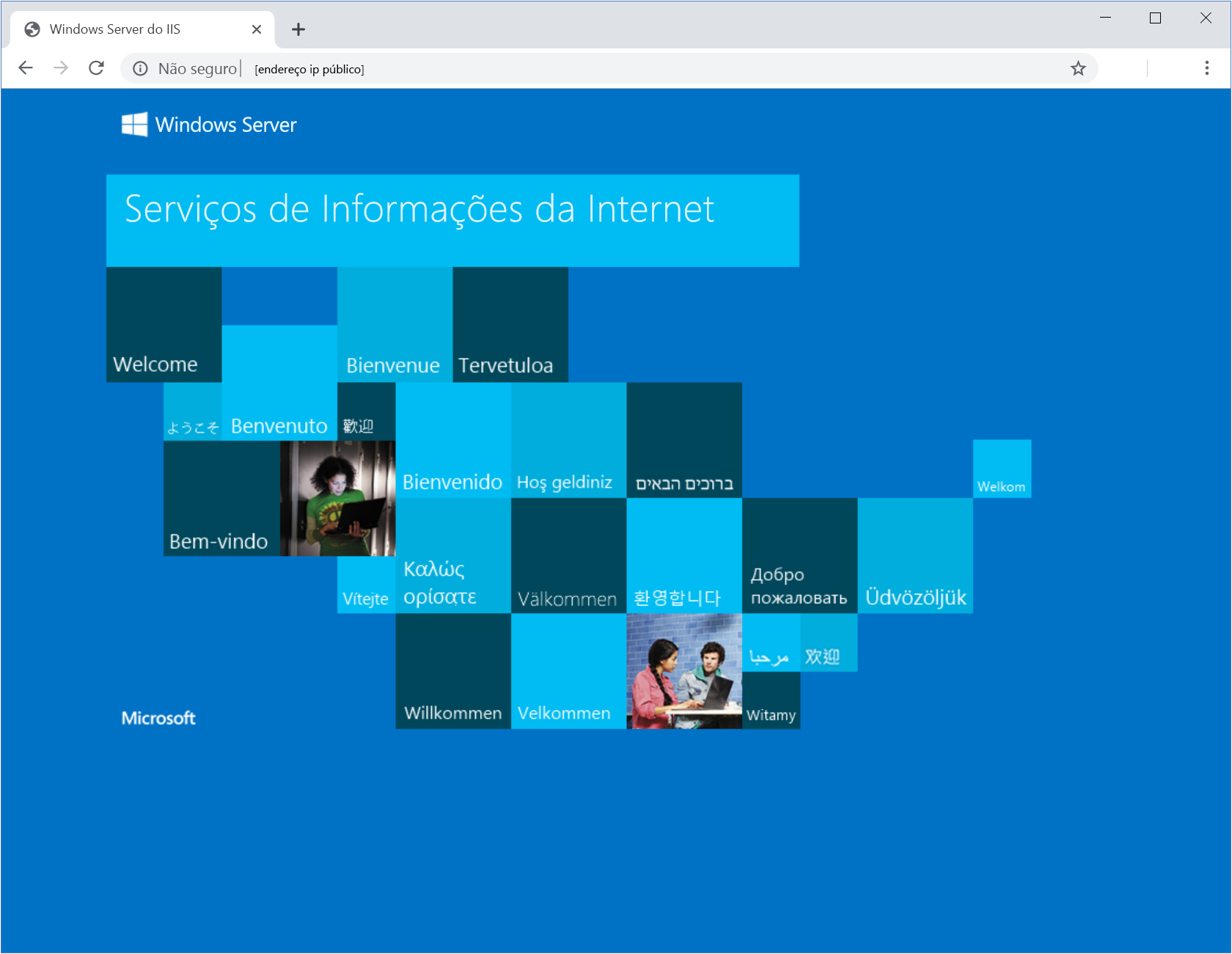
Parabéns;! Você implantou o IIS com êxito. A Automação do Azure usou o script DSC do PowerShell que você carregou para sua conta de Automação do Azure.