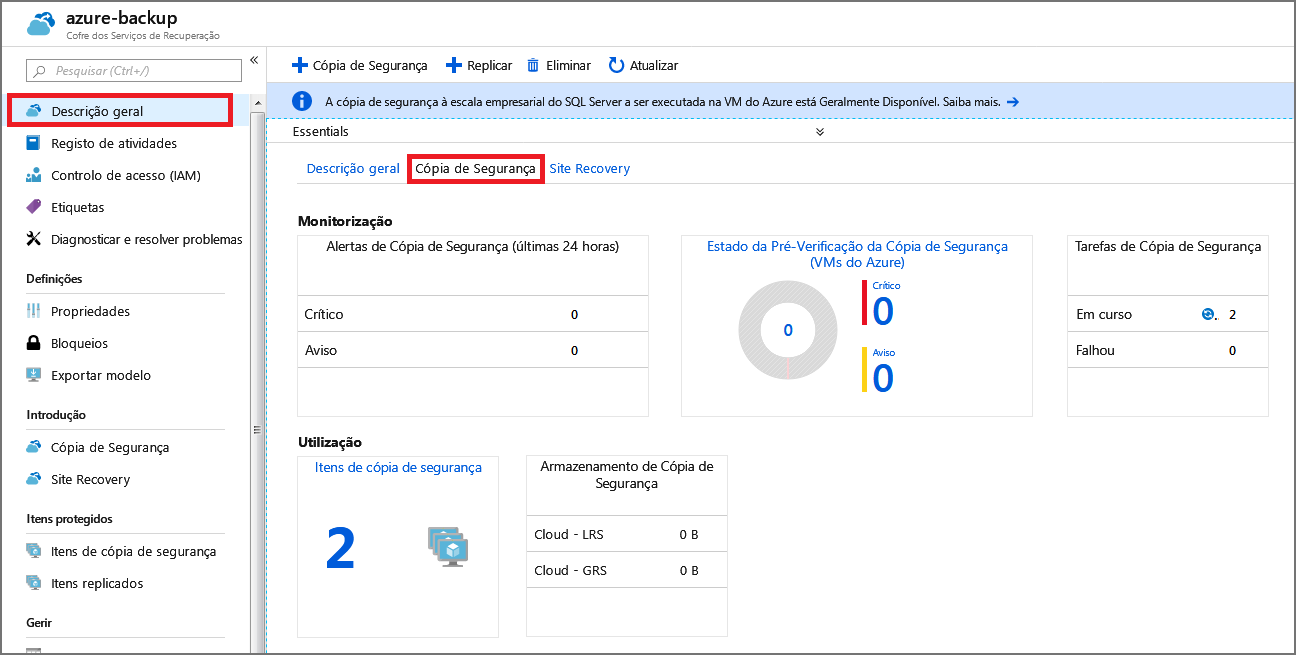Exercício – criar uma cópia de segurança de uma máquina virtual do Azure
Sua empresa executa uma combinação de cargas de trabalho Windows e Linux. Você é solicitado a provar que o Backup do Azure é uma boa opção para ambos os tipos de máquinas virtuais (VMs). Usando uma combinação da CLI do Azure e do portal do Azure, você ajuda a proteger ambos os tipos de máquinas virtuais com o Backup do Azure.
O Azure Backup pode ser ativado para máquinas virtuais no Azure. Pode ativar o Azure Backup a partir do portal, da CLI do Azure ou com comandos do PowerShell.
Neste exercício, você cria uma máquina virtual (VM), configura um backup e inicia um backup.
Nota
Este exercício é opcional. Se não tiver uma conta do Azure, pode ler as instruções para ficar a saber como pode criar cópias de segurança de máquinas virtuais com o Azure Backup. Se quiser concluir este exercício, mas não tiver uma subscrição do Azure ou preferir não utilizar a sua própria conta, crie uma conta gratuita antes de começar.
Criar uma cópia de segurança de máquinas virtuais do Azure
Configurar o ambiente
Entre no portal do Azure e selecione o ícone para abrir o Azure Cloud Shell.
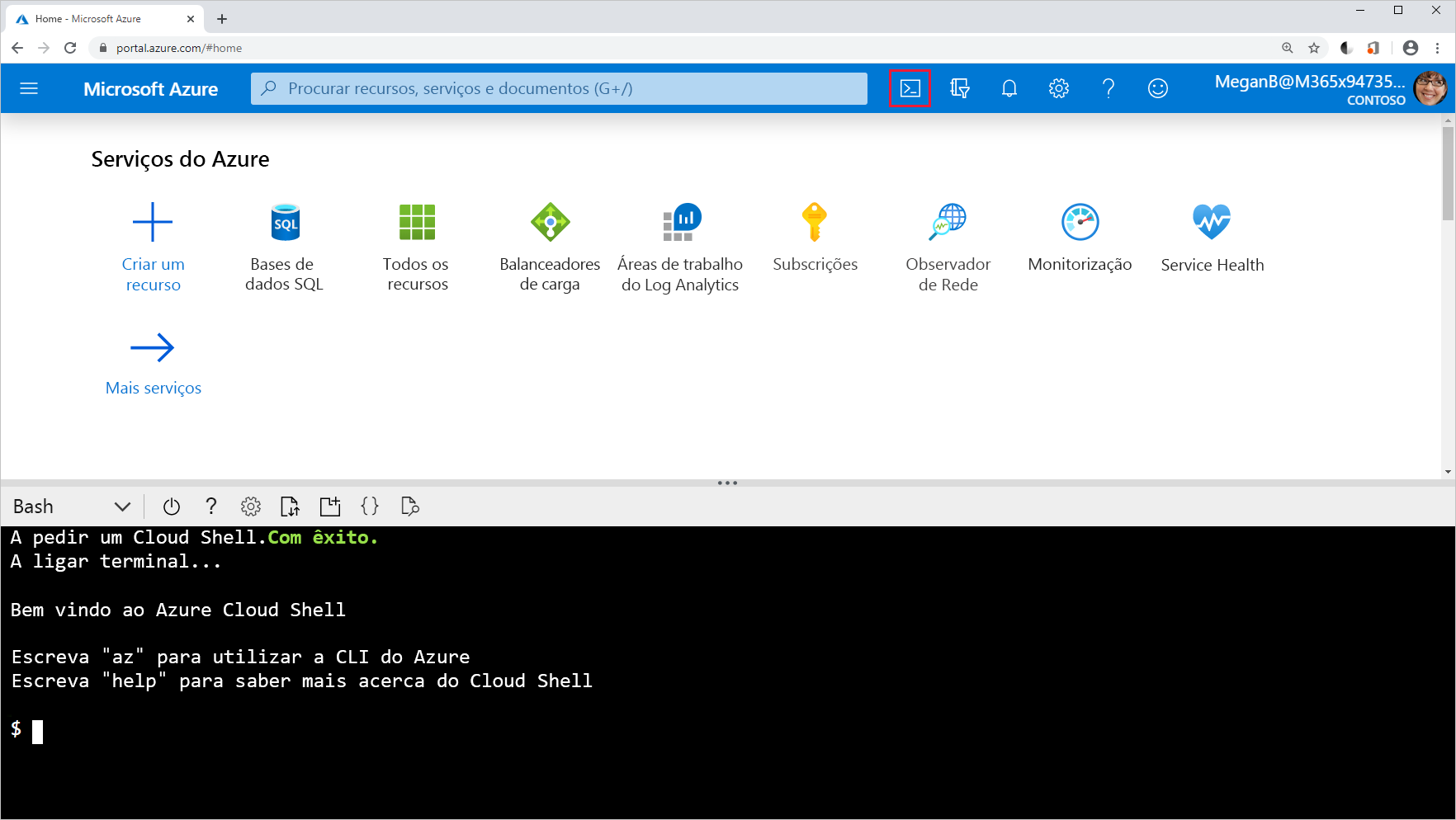
Crie um grupo de recursos para conter todos os recursos necessários para este exercício.
RGROUP=$(az group create --name vmbackups --location westus2 --output tsv --query name)Utilize o Cloud Shell para criar a rede virtual NorthwindInternal e a sub-rede NorthwindInternal1.
az network vnet create \ --resource-group $RGROUP \ --name NorthwindInternal \ --address-prefixes 10.0.0.0/16 \ --subnet-name NorthwindInternal1 \ --subnet-prefixes 10.0.0.0/24
Criar uma máquina virtual do Windows com a CLI do Azure
Crie a máquina virtual NW-APP01 executando o seguinte comando. Substitua <password> por uma senha de sua escolha, entre aspas duplas. Por exemplo, --admin-password "PassWord123!".
az vm create \
--resource-group $RGROUP \
--name NW-APP01 \
--size Standard_DS1_v2 \
--public-ip-sku Standard \
--vnet-name NorthwindInternal \
--subnet NorthwindInternal1 \
--image Win2016Datacenter \
--admin-username admin123 \
--no-wait \
--admin-password <password>
Criar uma máquina virtual do Linux com a CLI do Azure
Crie a máquina virtual NW-RHEL01 executando o seguinte comando.
az vm create \
--resource-group $RGROUP \
--name NW-RHEL01 \
--size Standard_DS1_v2 \
--image RedHat:RHEL:8-gen2:latest \
--authentication-type ssh \
--generate-ssh-keys \
--vnet-name NorthwindInternal \
--subnet NorthwindInternal1
O comando pode demorar alguns minutos a ser executado. Aguarde até que termine antes de passar para a próxima etapa.
Ativar a cópia de segurança de uma máquina virtual com o portal do Azure
No portal do Azure, procure e selecione Máquinas virtuais.
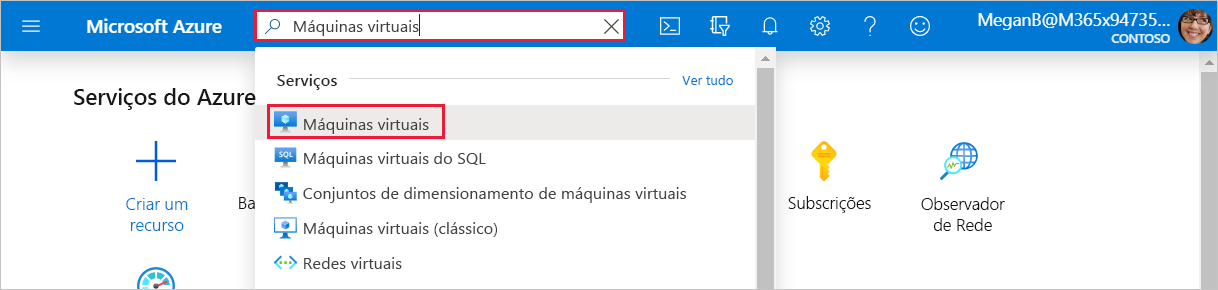
O painel Máquinas virtuais é exibido.
A partir da lista, selecione a máquina virtual NW-RHEL01 que criou.
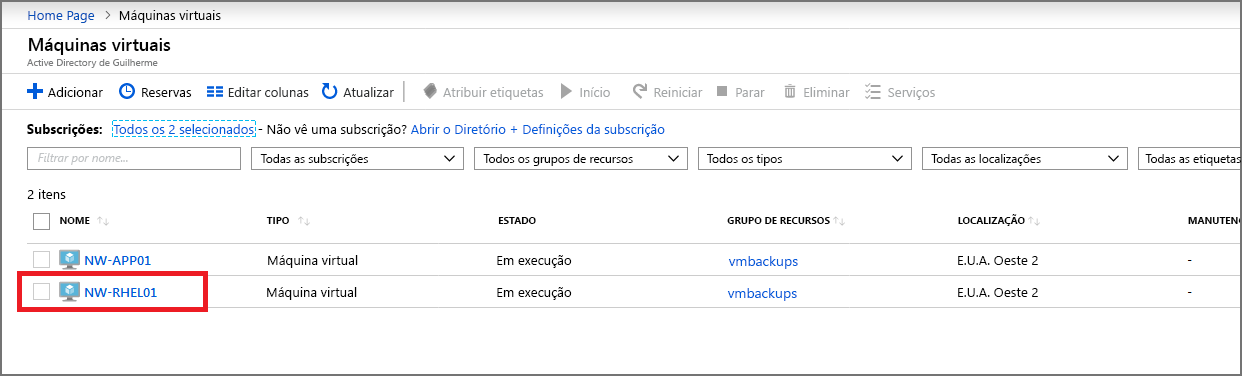
O painel da máquina virtual NW-RHEL01 é exibido.
No painel de menu do meio, selecione a guia Recursos , role para baixo e selecione Backup. O painel Backup da máquina virtual NW-RHEL01 é exibido.
Selecione o botão de opção para Padrão. Você pode aceitar os padrões para as seguintes opções:
- Cofre de backup: vaultXXX para o nome.
- Política de backup: DailyPolicy-xxxxxxxx, que cria um backup diário às 12:00 PM UTC com um intervalo de retenção de 180 dias.
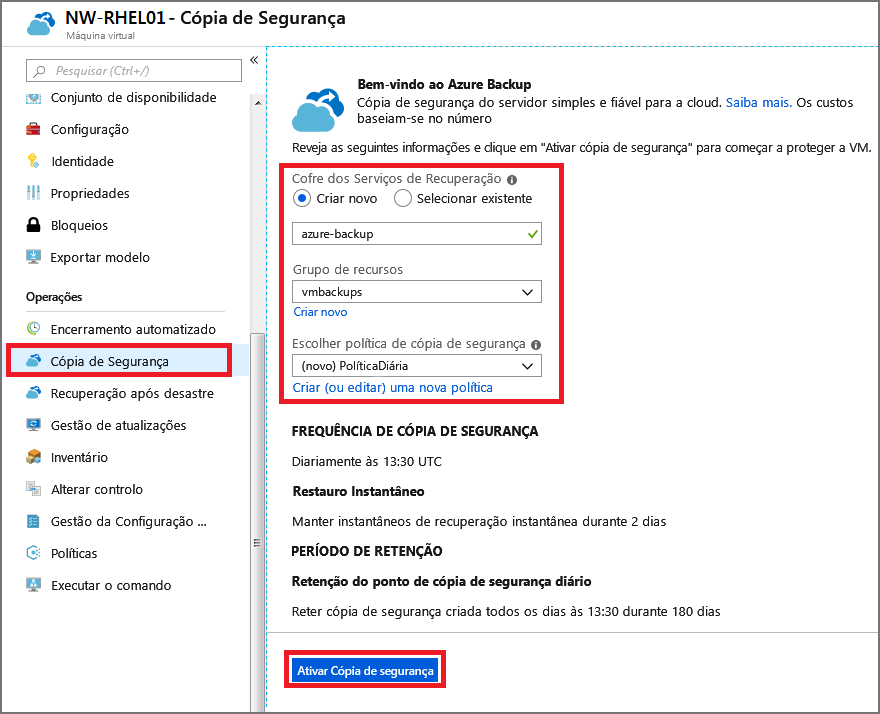
Selecione o botão Ativar backup .
Quando a implantação estiver concluída, volte para a máquina virtual NW-RHEL01 , selecione a guia Recursos , role para baixo e selecione Backup. O painel Backup da máquina virtual NW-RHEL01 é exibido.
Para executar o primeiro backup para este servidor, na barra de menu superior, selecione Backup agora.
O painel Backup agora para NW-RHEL01 é exibido.
Selecione OK.
Ativar uma cópia de segurança com a CLI do Azure
Primeiro, crie o cofre azure-backup usando o Cloud Shell:
az backup vault create \ --resource-group vmbackups \ --location westus2 \ --name azure-backupUsando o Cloud Shell, habilite um backup para a máquina virtual NW-APP01 .
az backup protection enable-for-vm \ --resource-group vmbackups \ --vault-name azure-backup \ --vm NW-APP01 \ --policy-name EnhancedPolicyMonitore o progresso da instalação usando a CLI do Azure.
az backup job list \ --resource-group vmbackups \ --vault-name azure-backup \ --output tableContinue executando o comando anterior até ver que
ConfigureBackupestá concluído.Name Operation Status Item Name Start Time UTC Duration ------------------------------------ --------------- ---------- ----------- -------------------------------- -------------- a3df79b4-be4f-4cc9-8b2c-a5ead44a6a12 ConfigureBackup Completed NW-APP01 2019-08-01T06:19:12.101048+00:00 0:00:31.305975 5e1531a9-8b3d-4983-a642-86ee982f7036 Backup InProgress NW-RHEL01 2019-08-01T06:18:35.955118+00:00 0:01:22.734182 860d4dca-9603-4a4e-9f3b-93f242a0a64d ConfigureBackup Completed NW-RHEL01 2019-08-01T06:13:33.860598+00:00 0:00:31.256773Faça uma cópia de segurança inicial da máquina virtual, em vez de aguardar pela execução agendada.
az backup protection backup-now \ --resource-group vmbackups \ --vault-name azure-backup \ --container-name NW-APP01 \ --item-name NW-APP01 \ --retain-until 18-10-2030 \ --backup-management-type AzureIaasVMNão há necessidade de esperar que o backup termine, porque a próxima seção mostra como monitorar o progresso no portal.
Monitorizar cópias de segurança no portal
Ver o estado de uma cópia de segurança de uma única máquina virtual
No menu do portal do Azure ou a partir da Home Page, selecione Todos os recursos.
Insira Máquinas virtuais no campo de pesquisa na parte superior da página e selecione Máquinas virtuais nos resultados.
Selecione a máquina virtual NW-APP01. O painel da máquina virtual NW-APP01 é exibido.
No painel de menu do meio, selecione a guia Recursos , role até e selecione Backup. O painel Backup para a máquina virtual NW-APP01 é exibido.
Na seção Status do backup, o campo Status do último backup exibe o status atual do backup.
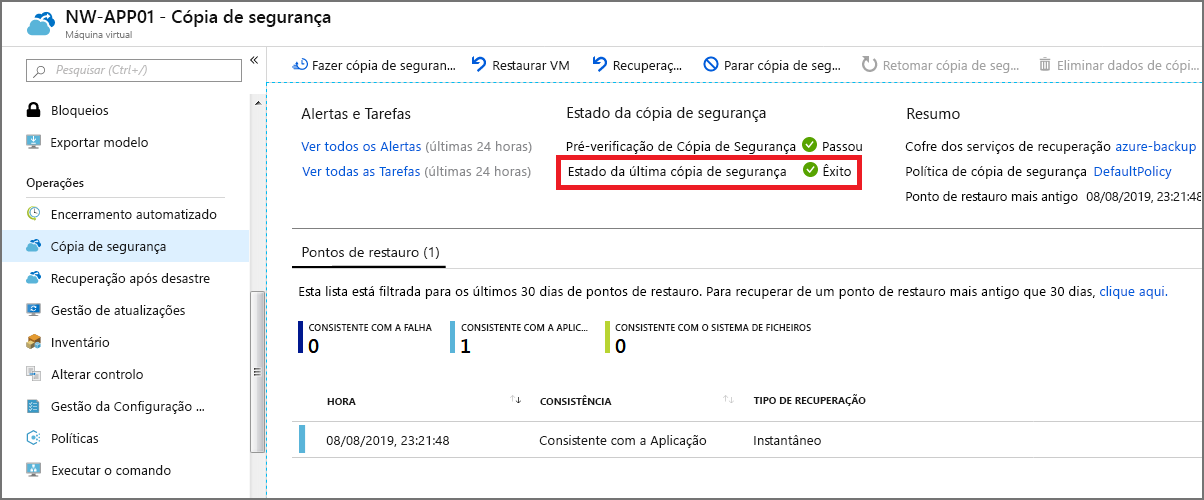
Ver o estado de cópias de segurança no cofre dos Serviços de Recuperação
No menu do portal do Azure ou a partir da Home Page, selecione Todos os recursos.
Classifique a lista por Tipo e selecione o cofre dos Serviços de Recuperação azure-backup . O painel do cofre dos serviços de recuperação de backup do Azure é exibido.
No painel Visão geral, selecione a guia Backup interno para exibir um resumo de todos os itens de backup, o armazenamento que está sendo usado e o status atual de todos os trabalhos de backup.