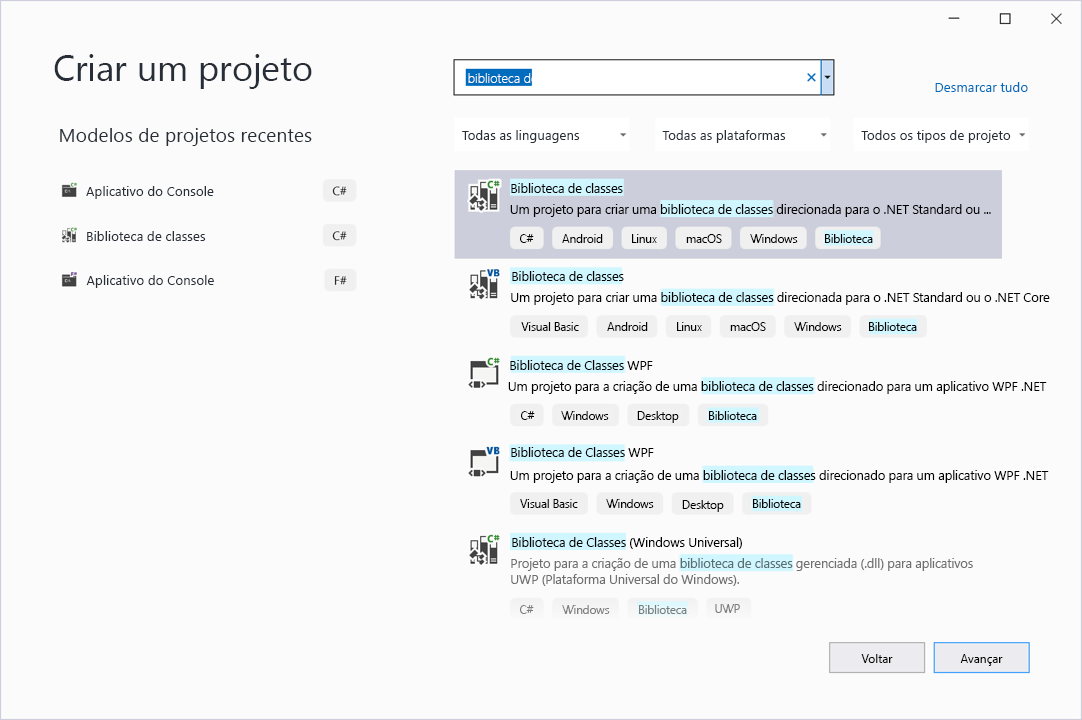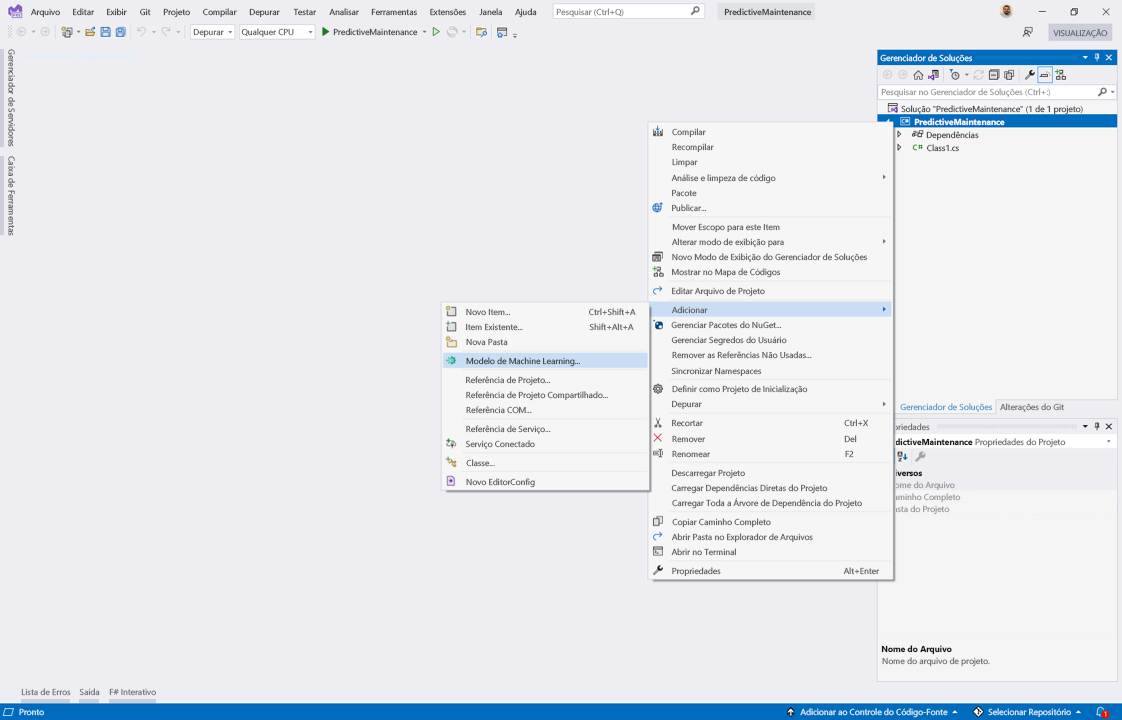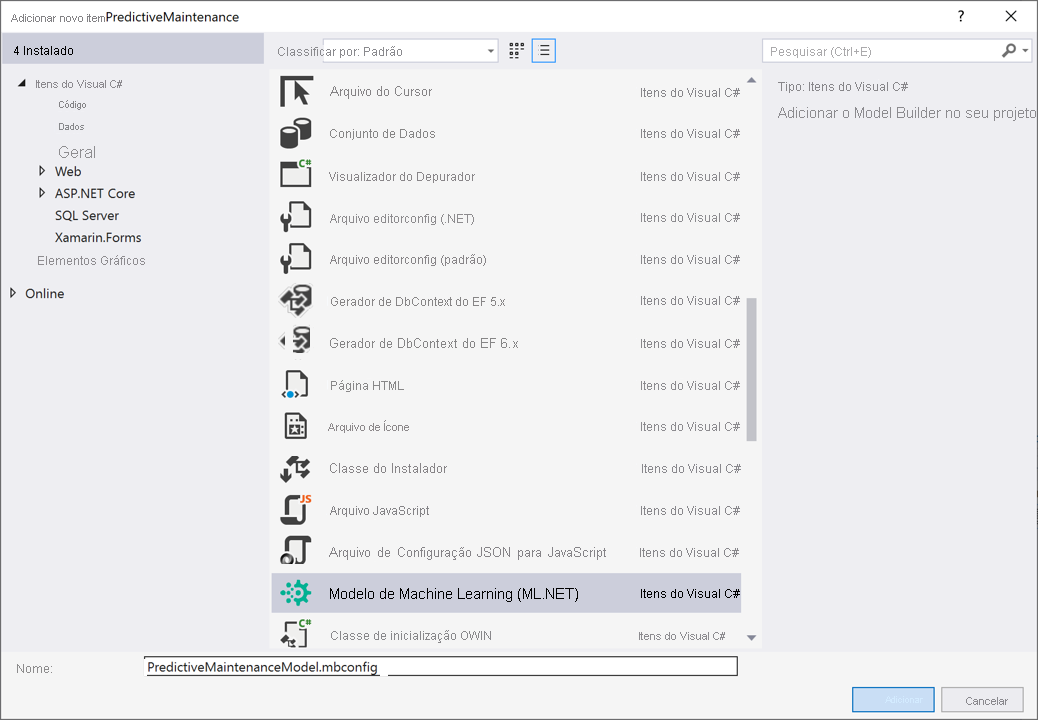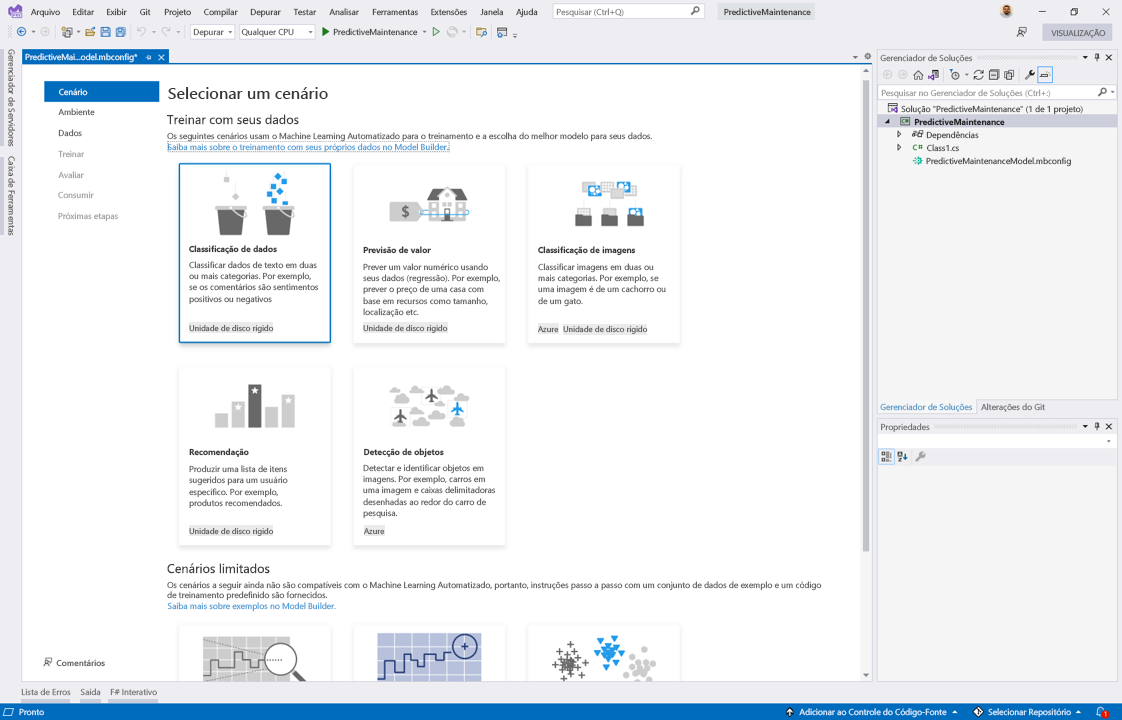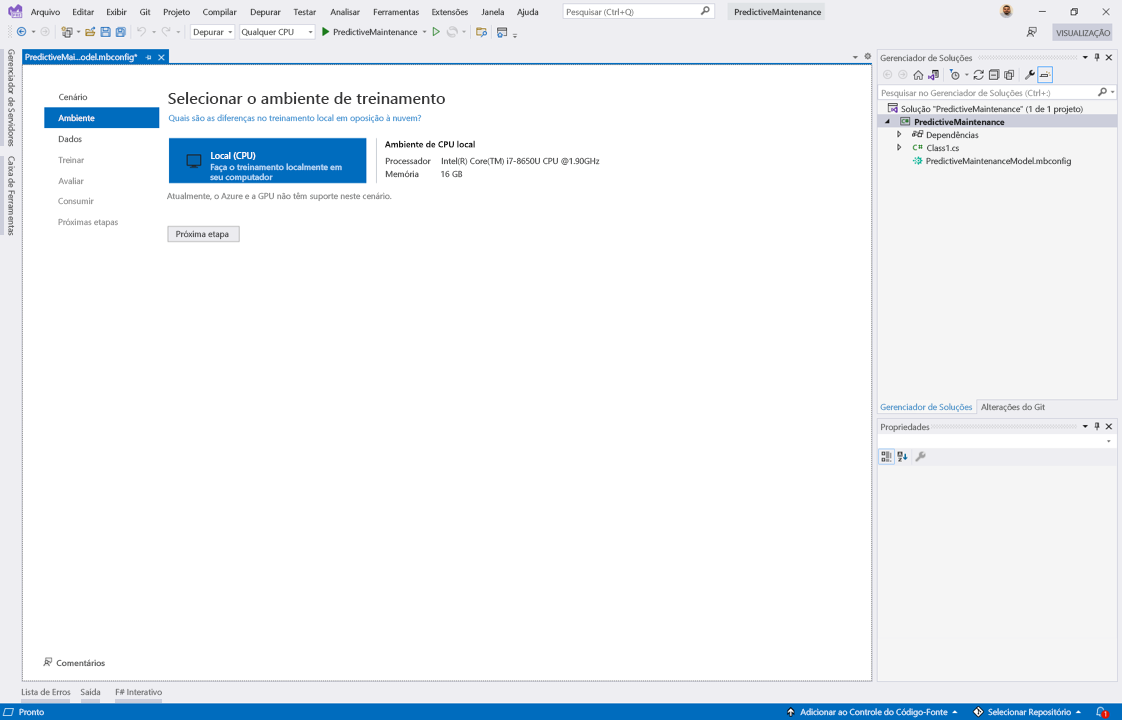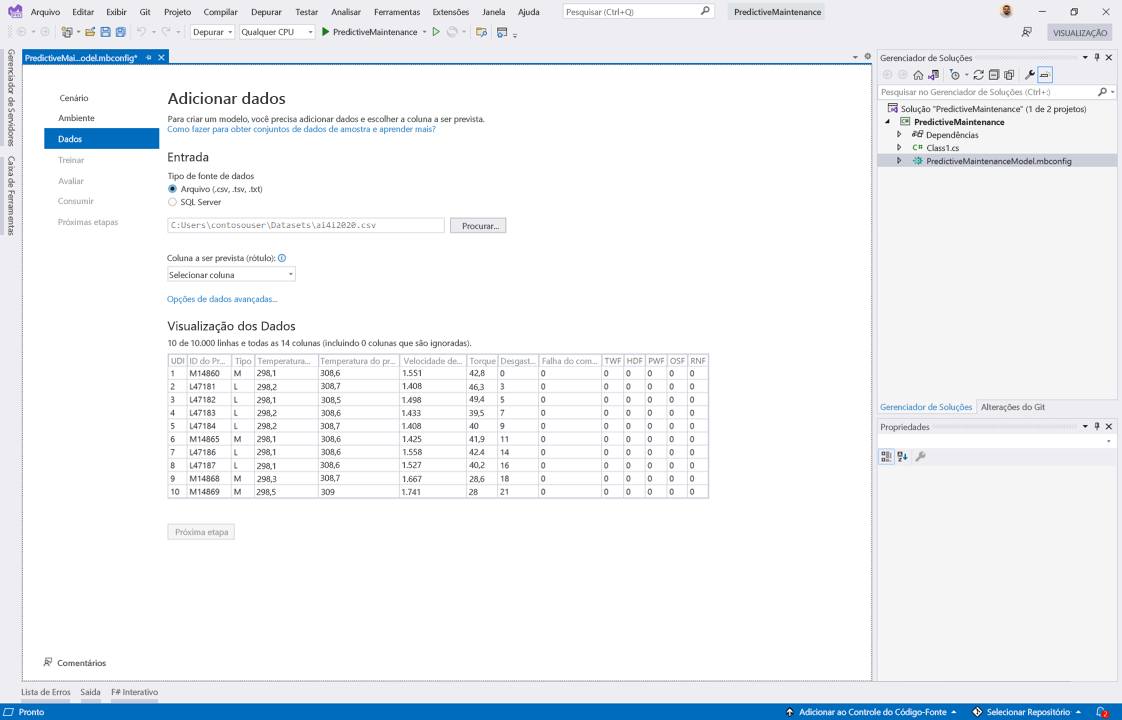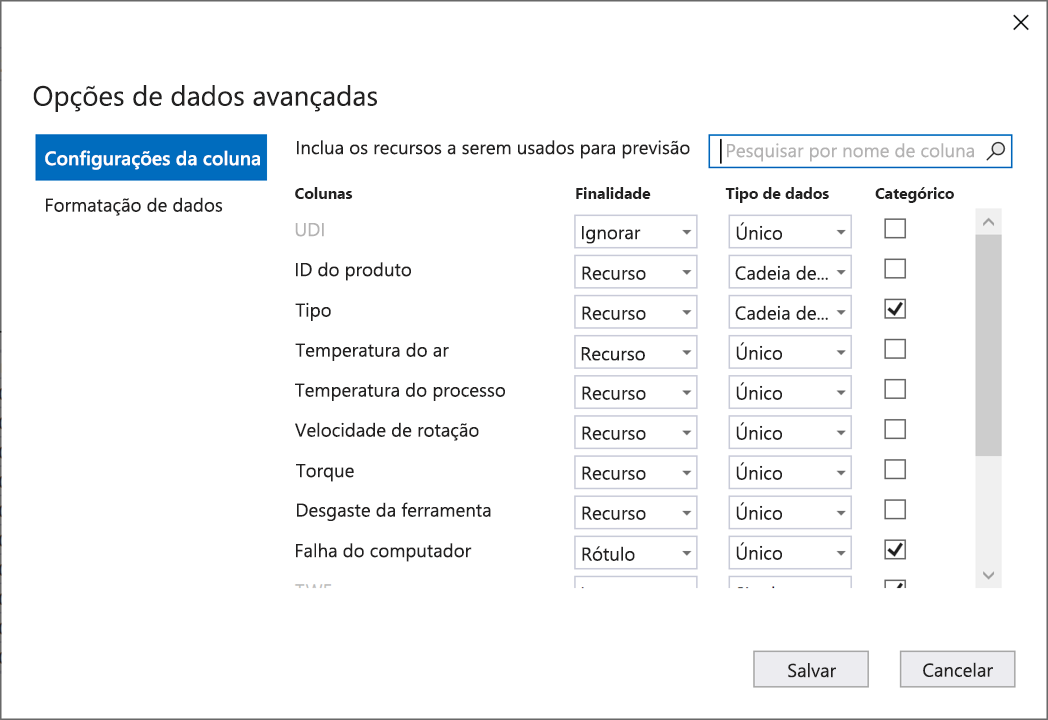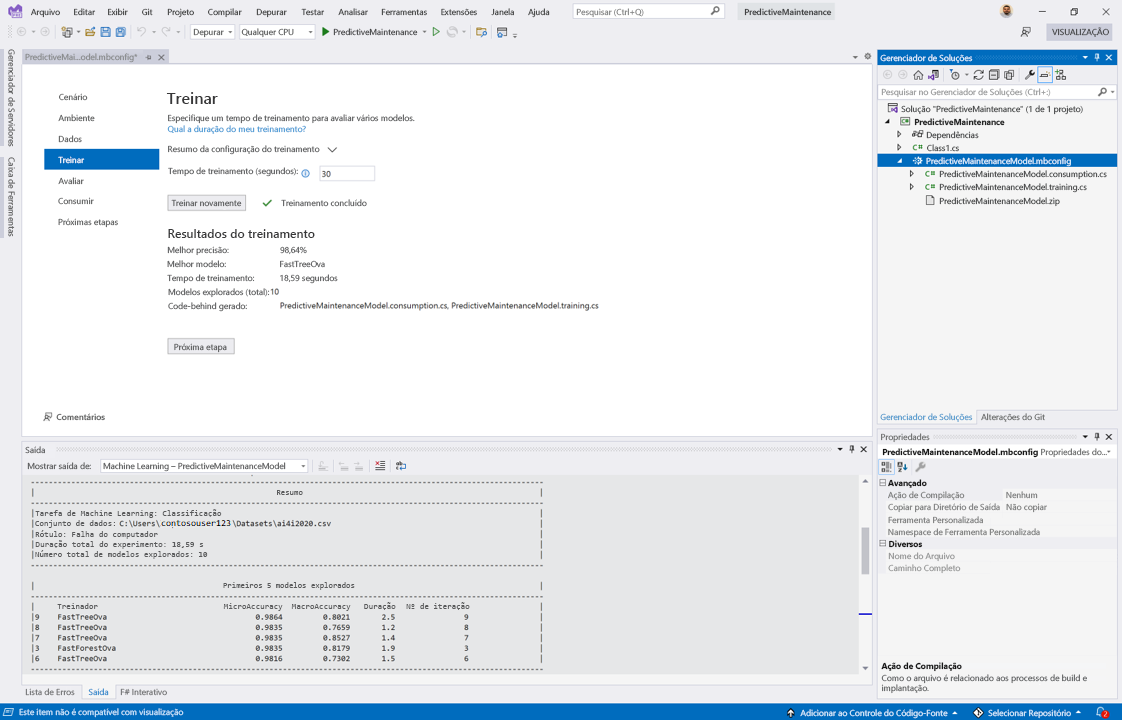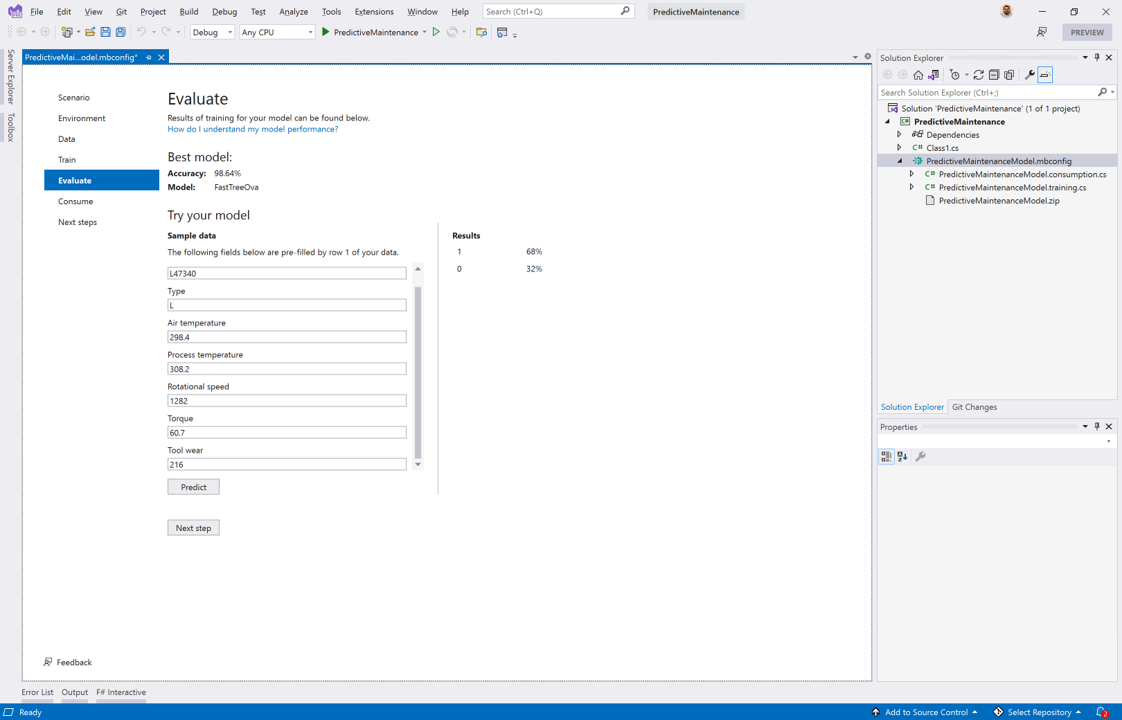Exercício: Treinar um modelo de aprendizado de máquina
Você coletou dados de sensores de dispositivos de fabricação que estão saudáveis e aqueles que falharam. Agora você deseja usar o Construtor de Modelos para treinar um modelo de aprendizado de máquina que prevê se uma máquina falhará ou não. Ao usar o aprendizado de máquina para automatizar o monitoramento desses dispositivos, você pode economizar o dinheiro da sua empresa fornecendo uma manutenção mais oportuna e confiável.
Adicionar um novo item Modelo de Aprendizado de Máquina (ML.NET)
Para iniciar o processo de treinamento, você precisa adicionar um novo item Modelo de Aprendizado de Máquina (ML.NET) a um aplicativo .NET novo ou existente.
Criar uma biblioteca de classes C#
Como você está começando do zero, crie um novo projeto de biblioteca de classes C# onde você adicionará um modelo de aprendizado de máquina.
Inicie o Visual Studio.
Na janela Iniciar, selecione Criar um novo projeto.
Na caixa de diálogo Criar um novo projeto, insira a biblioteca de classes na barra de pesquisa.
Selecione Biblioteca de classes na lista de opções. Verifique se o idioma é C# e selecione Avançar.
Na caixa de texto Nome do projeto, digite PredictiveMaintenance. Deixe os padrões para todos os outros campos e selecione Avançar.
Selecione .NET 6.0 (Preview) na lista suspensa Framework e, em seguida, selecione Create to scaffold your C# class library.
Adicionar aprendizagem automática ao seu projeto
Depois que seu projeto de biblioteca de classes for aberto no Visual Studio, é hora de adicionar aprendizado de máquina a ele.
No Gerenciador de Soluções do Visual Studio, clique com o botão direito do mouse em seu projeto.
Selecione Adicionar>Modelo de Aprendizado de Máquina.
Na lista de novos itens na caixa de diálogo Adicionar Novo Item, selecione Modelo de Aprendizado de Máquina (ML.NET).
Na caixa de texto Nome , use o nome PredictiveMaintenanceModel.mbconfig para seu modelo e selecione Adicionar.
Após alguns segundos, um arquivo chamado PredictiveMaintenanceModel.mbconfig é adicionado ao seu projeto.
Escolha o seu cenário
Na primeira vez que você adiciona um modelo de aprendizado de máquina a um projeto, a tela do Construtor de Modelos é aberta. Agora é hora de selecionar o seu cenário.
Para o seu caso de uso, você está tentando determinar se uma máquina está quebrada ou não. Como há apenas duas opções e você deseja determinar em qual estado uma máquina está, o cenário de classificação de dados é o mais apropriado.
Na etapa Cenário da tela Construtor de modelos, selecione o cenário de classificação de dados. Depois de selecionar esse cenário, você será imediatamente avançado para a etapa Ambiente .
Escolha o seu ambiente
Para cenários de classificação de dados, apenas ambientes locais que usam sua CPU são suportados.
- Na etapa Ambiente da tela Construtor de modelos, Local (CPU) é selecionado por padrão. Deixe o ambiente padrão selecionado.
- Selecione Próxima etapa.
Carregue e prepare os seus dados
Agora que você selecionou seu cenário e ambiente de treinamento, é hora de carregar e preparar os dados coletados usando o Construtor de Modelos.
Prepare os seus dados
Abra o arquivo no editor de texto de sua escolha.
Os nomes das colunas originais contêm caracteres entre parênteses especiais. Para evitar problemas com a análise dos dados, remova os caracteres especiais dos nomes das colunas.
Cabeçalho original:
UDI,Product ID,Type,Air temperature [K],Process temperature [K],Rotational speed [rpm],Torque [Nm],Tool wear [min],Machine failure,TWF,HDF,PWF,OSF,RNFCabeçalho atualizado:
UDI,Product ID,Type,Air temperature,Process temperature,Rotational speed,Torque,Tool wear,Machine failure,TWF,HDF,PWF,OSF,RNFSalve o arquivo ai4i2020.csv com suas alterações.
Escolha o tipo de fonte de dados
O conjunto de dados de manutenção preditiva é um arquivo CSV.
Na etapa Dados da tela Construtor de Modelos, selecione Arquivo (csv, tsv, txt) para Tipo de fonte de dados.
Forneça a localização dos seus dados
Selecione o botão Procurar e use o explorador de arquivos para fornecer o local do conjunto de dados ai4i2020.csv .
Escolha a coluna da etiqueta
Escolha Falha da máquina na lista suspensa Coluna para prever (Rótulo ).
Escolha opções avançadas de dados
Por padrão, todas as colunas que não são o rótulo são usadas como recursos. Algumas colunas contêm informações redundantes e outras não informam a previsão. Use as opções avançadas de dados para ignorar essas colunas.
Selecione Opções avançadas de dados.
Na caixa de diálogo Opções avançadas de dados, selecione a guia Configurações de coluna.
Configure as configurações da coluna da seguinte maneira:
Colunas Propósito Tipo de dados Categórico IUD Ignorar Única ID do Produto Caraterística String Type Caraterística String X Temperatura do ar Caraterística Única Temperatura de processo Caraterística Única Velocidade de rotação Caraterística Única Binário Caraterística Única Desgaste da ferramenta Caraterística Única Falha da máquina Etiqueta Única X TWF Ignorar Única X HDF Ignorar Única X FQP Ignorar Única X OSF Ignorar Única X RNF Ignorar Única X Selecione Guardar.
Na etapa Dados da tela Construtor de modelos, selecione Próxima etapa.
Preparar o modelo
Use o Construtor de Modelos e o AutoML para treinar seu modelo.
Defina o seu tempo de treino
O Construtor de Modelos define automaticamente por quanto tempo você deve treinar com base no tamanho do seu arquivo. Neste caso, para ajudar o Construtor de Modelos a explorar mais modelos, forneça um número maior para o tempo de treinamento.
- Na etapa Trem da tela Construtor de modelos, defina Tempo para treinar (segundos) como 30.
- Selecione Preparar.
Acompanhe o processo de treinamento
Após o início do processo de treinamento, o Construtor de Modelos explora vários modelos. Seu processo de treinamento é controlado nos resultados do treinamento e na janela de saída do Visual Studio. Os resultados do treinamento fornecem informações sobre o melhor modelo que foi encontrado ao longo do processo de treinamento. A janela de saída fornece informações detalhadas, como o nome do algoritmo usado, quanto tempo levou para treinar e as métricas de desempenho para esse modelo.
Você pode ver o mesmo nome de algoritmo aparecer várias vezes. Isso acontece porque, além de tentar algoritmos diferentes, o Construtor de Modelos está tentando diferentes configurações de hiperparâmetros para esses algoritmos.
Avaliar o modelo
Use métricas e dados de avaliação para testar o desempenho do seu modelo.
Inspecione o seu modelo
A etapa Avaliar na tela Construtor de modelos permite inspecionar as métricas de avaliação e o algoritmo escolhidos para o melhor modelo. Lembre-se de que tudo bem se os seus resultados forem diferentes dos mencionados neste módulo, porque o algoritmo escolhido e os hiperparâmetros podem ser diferentes.
Testar o seu modelo
Na seção Experimente seu modelo da etapa Avaliar, você pode fornecer novos dados e avaliar os resultados de sua previsão.
A seção Dados de exemplo é onde você fornece dados de entrada para que seu modelo faça previsões. Cada campo corresponde às colunas que são usadas para treinar seu modelo. Esta é uma maneira conveniente de verificar se o modelo se comporta conforme o esperado. Por padrão, o Construtor de Modelos preenche previamente os dados de exemplo com a primeira linha do seu conjunto de dados.
Vamos testar seu modelo para ver se ele produz os resultados esperados.
Na seção Dados de exemplo , insira os seguintes dados. Ele vem da linha em seu conjunto de dados com UID 161.
Column Value ID do Produto L47340 Type L Temperatura do ar 298.4 Temperatura de processo 308.2 Velocidade de rotação 1282 Binário 60.7 Desgaste da ferramenta 216 Selecione Prever.
Avaliar os resultados da previsão
A seção Resultados exibe a previsão que seu modelo fez e o nível de confiança nessa previsão.
Se você olhar para a coluna Falha de máquina do UID 161 em seu conjunto de dados, notará que o valor é 1. Este é o mesmo que o valor previsto com a maior confiança na seção Resultados .
Se desejar, você pode continuar testando seu modelo com diferentes valores de entrada e avaliando as previsões.
Parabéns! Você treinou um modelo para prever falhas de máquina. Na próxima unidade, você aprenderá sobre o consumo de modelos.