Exercício – Criar um Bloco de Notas do Azure e Importar Dados
A primeira coisa a fazer é criar um novo bloco de notas do Azure. Os blocos de notas do Azure estão incluídos em projetos, cujo principal objetivo é agrupar os blocos de notas relacionados. Nesta unidade, irá criar um novo projeto e, em seguida, criar um bloco de notas dentro do mesmo.
Aceda a https://notebooks.azure.com no seu browser
Inicie sessão com a sua conta Microsoft.
Clique em My Projects (Os Meus Projetos) no menu na parte superior da página.
Clique no botão + New Project (+ Novo Projeto) na parte superior da página "My Projects" (Os Meus Projetos).
Crie um novo projeto com o nome "Blocos de notas ML" ou algo semelhante. Pode desselecionar a caixa de verificação"Public" (Público) se quiser, mas tornar o projeto público permite que os blocos de notas no mesmo sejam partilhados com outras pessoas através de ligações, de redes sociais ou e-mail. Se não tiver a certeza de qual deve escolher, pode facilmente alterar um projeto para público ou privado mais tarde.
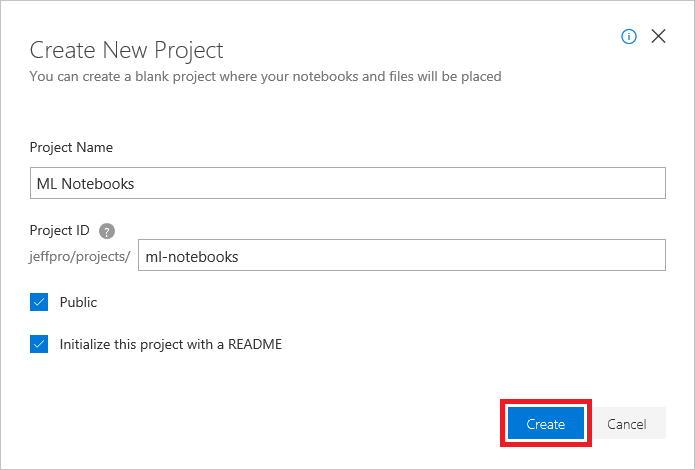
Criar um projeto
Clique em + New (+ Novo) e selecione Notebook (Bloco de Notas) no menu para adicionar um bloco de notas ao projeto.
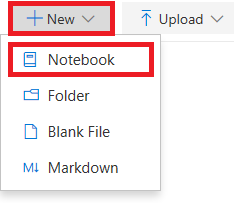
Adicionar um bloco de notas ao projeto
Dê um nome como "On-Time Flight Arrivals.ipynb" ao bloco de notas e selecione Python 3.6 como a linguagem. Esta ação irá criar um bloco de notas com um kernel do Python 3.6 para a execução do código Python. Um dos pontos fortes dos blocos de notas do Azure é que pode utilizar linguagens diferentes ao escolher kernels diferentes.
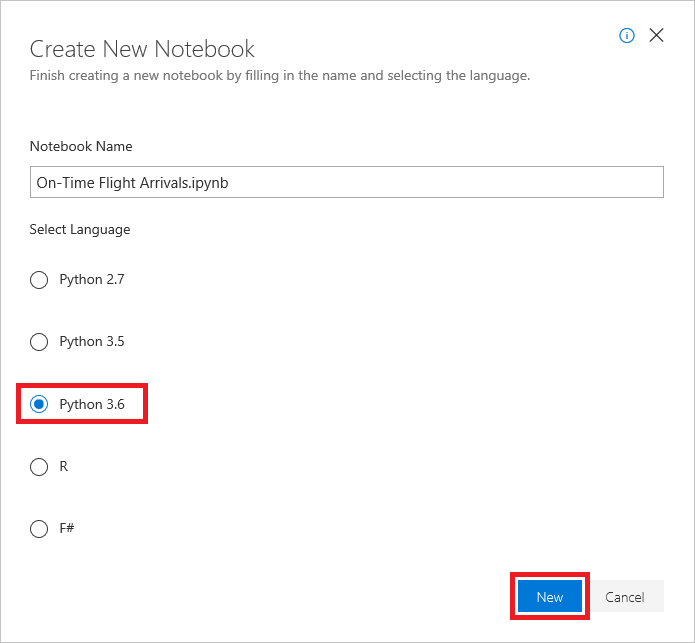
Criar um bloco de notas
Se você estiver curioso, a extensão de nome de arquivo .ipynb significa "IPython notebook". Os notebooks Jupyter eram originalmente conhecidos como IPython (Interactive Python) e suportavam apenas Python como linguagem de programação. O nome Jupyter é uma combinação de Julia, Python e R (as linguagens de programação principais que o Jupyter suporta).
Clique no bloco de notas para o abrir para edição.
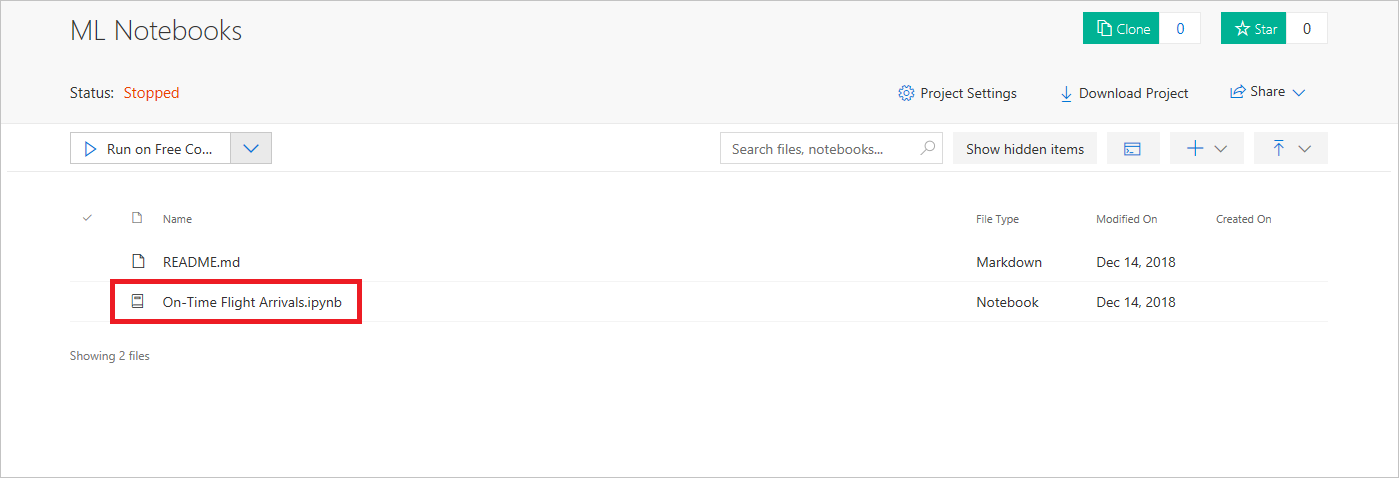
Abrir o bloco de notas
Pode criar projetos e bloco de notas adicionais à medida que trabalha com o Azure Notebooks. Pode criar bloco de notas do zero ou pode carregar bloco de notas existentes.
Os blocos de notas do Jupyter são altamente interativos e, uma vez que podem incluir código executável, fornecem a plataforma perfeita para manipulação de dados e criação de modelos preditivos a partir deles.
Introduza o seguinte comando na primeira célula do bloco de notas:
!curl https://topics.blob.core.windows.net/public/FlightData.csv -o flightdata.csvGorjeta
curlé um comando Bash. Pode executar comandos Bash num bloco de notas do Jupyter ao colocar um ponto de exclamação no início dos mesmos. Este comando transfere um ficheiro CSV a partir do armazenamento de blobs do Azure e guarda-o com o nome flightdata.csv.Clique no botão Run (Executar) para executar o comando
curl.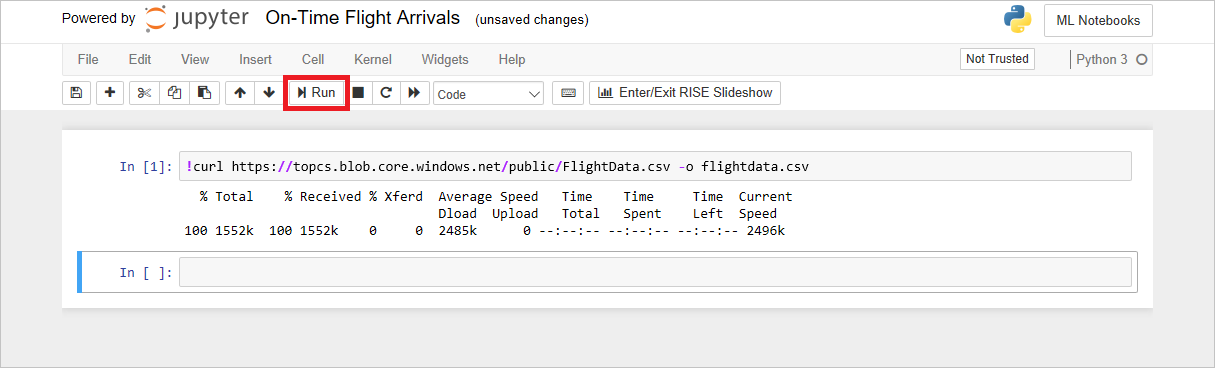
Importar um conjunto de dados
Na segunda célula do bloco de notas, introduza o seguinte código Python para carregar o flightdata.csv, criar um DataFrame do Pandas a partir do mesmo e apresentar as primeiras cinco linhas.
import pandas as pd df = pd.read_csv('flightdata.csv') df.head()Clique no botão Run (Executar) para executar o código. Confirme que o resultado é semelhante ao resultado abaixo.
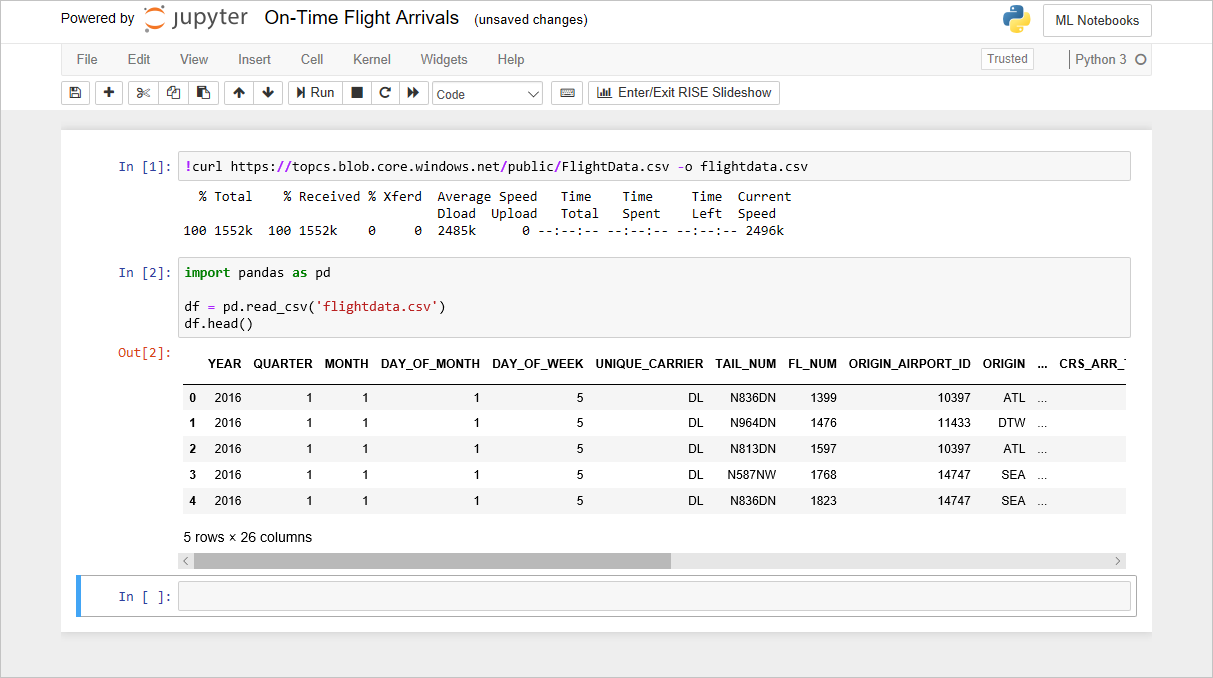
Carregar o conjunto de dados
O DataFrame que criou contém informações de chegadas a horas de uma grande companhia aérea dos Estados Unidos. Tem mais de 11 000 linhas e 26 colunas. (A saída diz "5 linhas" porque a função head do DataFrame retorna apenas as cinco primeiras linhas.) Cada linha representa um voo e contém informações como a origem, o destino, a hora de partida programada e se o voo chegou a tempo ou com atraso. Vamos examinar os dados com mais detalhe um pouco mais à frente neste módulo.
Use o comando Arquivo ->Salvar e Ponto de verificação para salvar o bloco de anotações.
Utilize a barra de deslocamento horizontal para se deslocar para a esquerda e direita e ver todas as colunas no conjunto de dados. Quantas colunas contém o conjunto de dados? Consegue adivinhar o que cada coluna representa a partir dos nomes das colunas?