Exercício: proteger o acesso aos dados do Dataverse
O objetivo deste laboratório prático é usar o Power Pages Design Studio para criar uma página da Web segura que exiba os dados do Dataverse.
Ao fim destes exercícios, você poderá executar as seguintes tarefas no Power Pages Design Studio:
- Adicionar novas colunas a uma tabela do Dataverse.
- Criar novas exibições para uma tabela do Dataverse.
- Adicionar um componente de lista a uma página da Web.
- Aplicar permissões de página e de tabela para proteger os dados
Para este exercício, você precisará ter o seguinte:
- Um site do Power Pages provisionado em seu ambiente. Se você não tiver um site do Power Pages disponível, siga as instruções de Criar e gerenciar sites do Power Pages para criar um.
Cenário
A empresa gostaria de ter uma página de diretório em seu site com a lista de contas do Dataverse, incluindo colunas de nome, email e número de telefone. Por motivos de privacidade, esse diretório deve ser acessível somente para usuários autenticados. Por padrão, as contas não devem ser incluídas no diretório, mas devem aceitar ser incluídas nele.
Etapas de alto nível
- Abra seu site no estúdio de design do Power Pages.
- Usando o espaço de trabalho Dados, adicione uma nova exibição e uma nova coluna de aceitação de coluna à tabela de contas.
- Adicione uma nova página e inclua um componente de lista. Adicione permissões de leitura para a tabela de contas.
- Restrinja o acesso às páginas somente a usuários autenticados.
Etapas detalhadas
Inicie o estúdio de design do Power Pages
- Entre no Power Pages.
- Selecione um ambiente de destino usando o seletor de ambiente no canto superior direito.
- Selecione seu site e a opção Editar para iniciar o estúdio de design.
- Selecione o espaço de trabalho Dados.
Modificações de tabela
Selecione a tabela Conta.
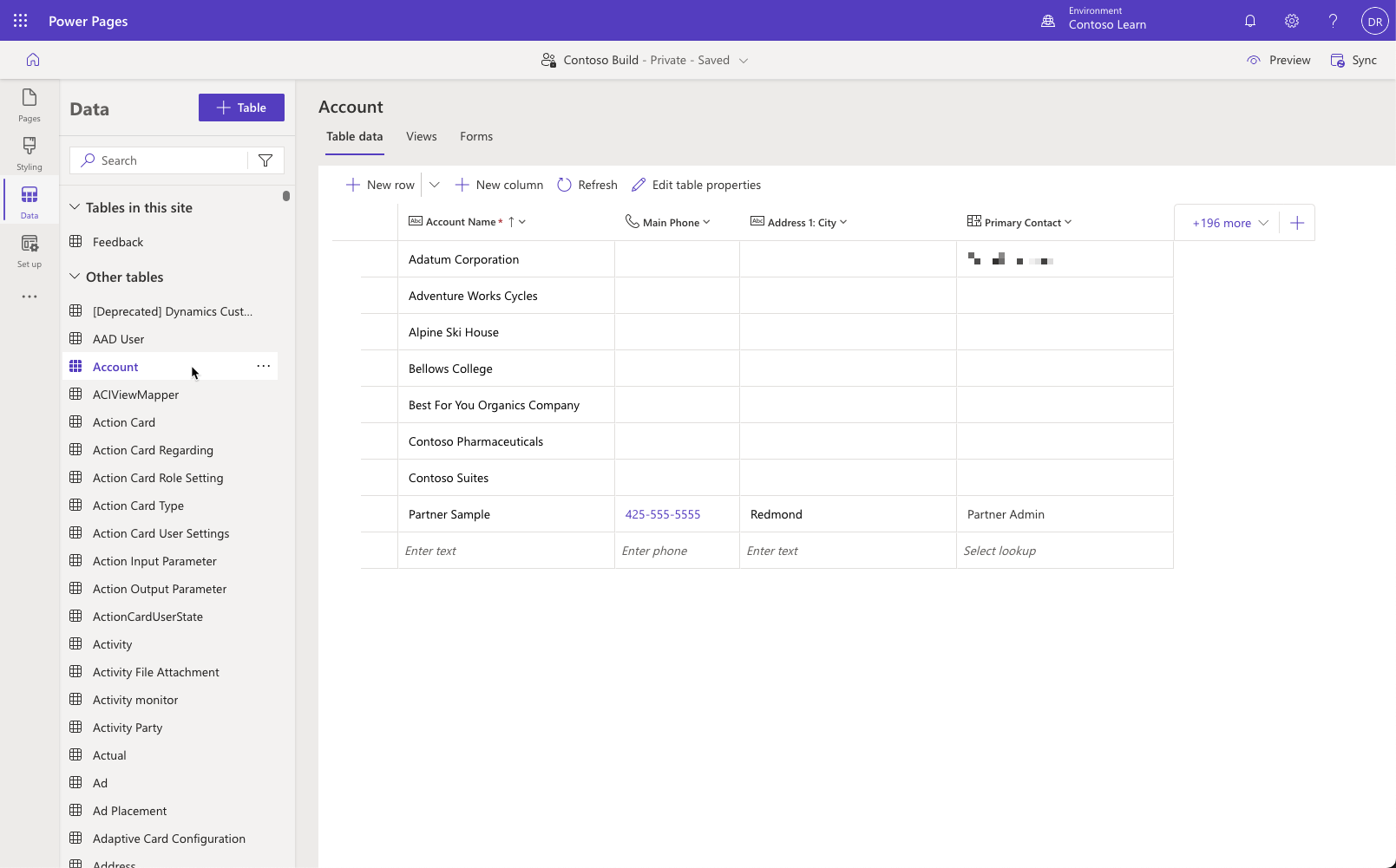
Selecione o botão + mais, selecione a coluna Email (encontre a coluna rapidamente digitando email na caixa de texto de pesquisa) e pressione Salvar para adicionar a coluna à exibição.
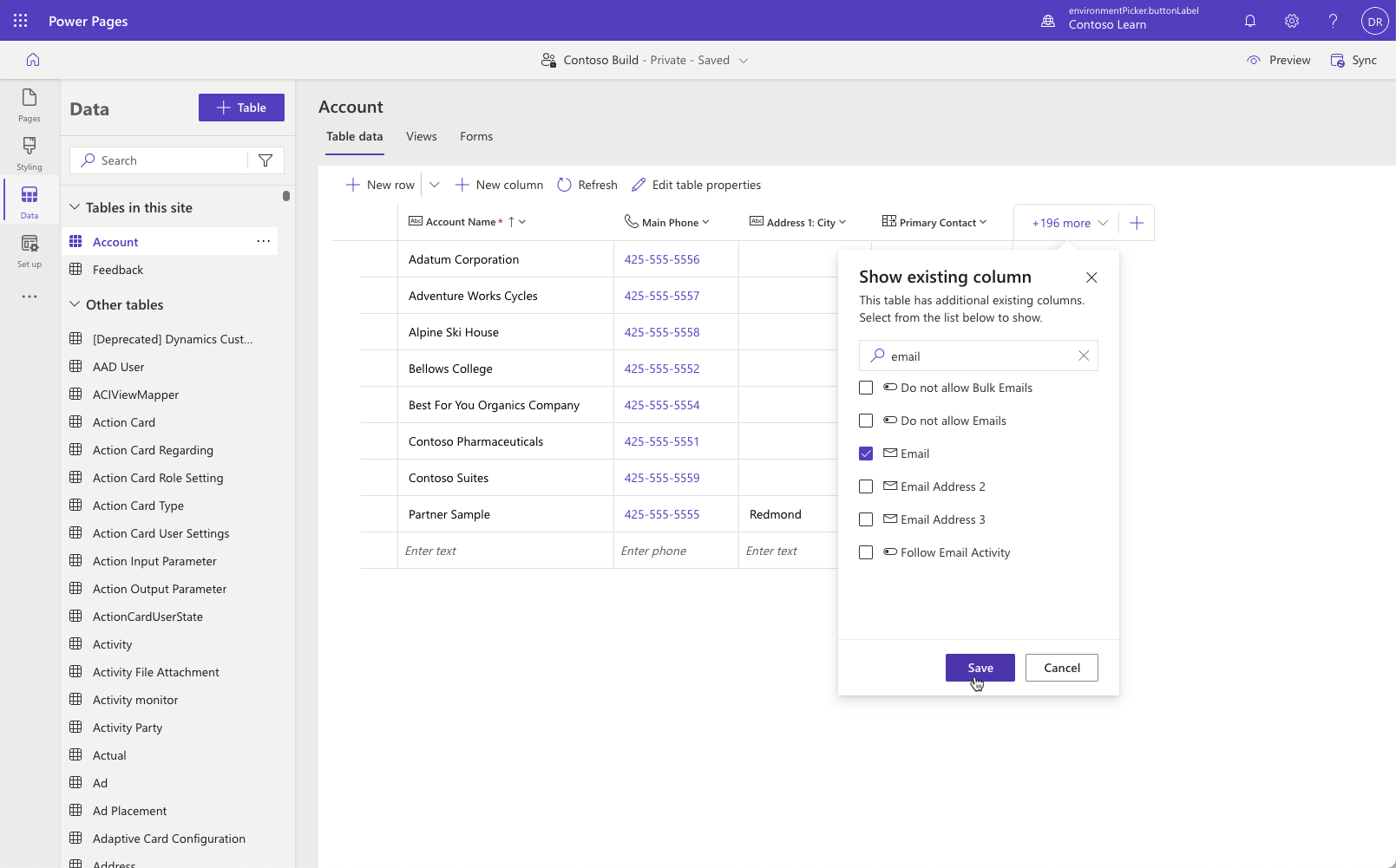
Crie a coluna de aceitação.
- Pressione + Nova coluna.
- Insira Mostrar no diretório para o Nome para exibição.
- Selecione Opção > Sim/Não para o Tipo de dados.
- Defina Opção padrão como Não.
- Pressione Salvar.
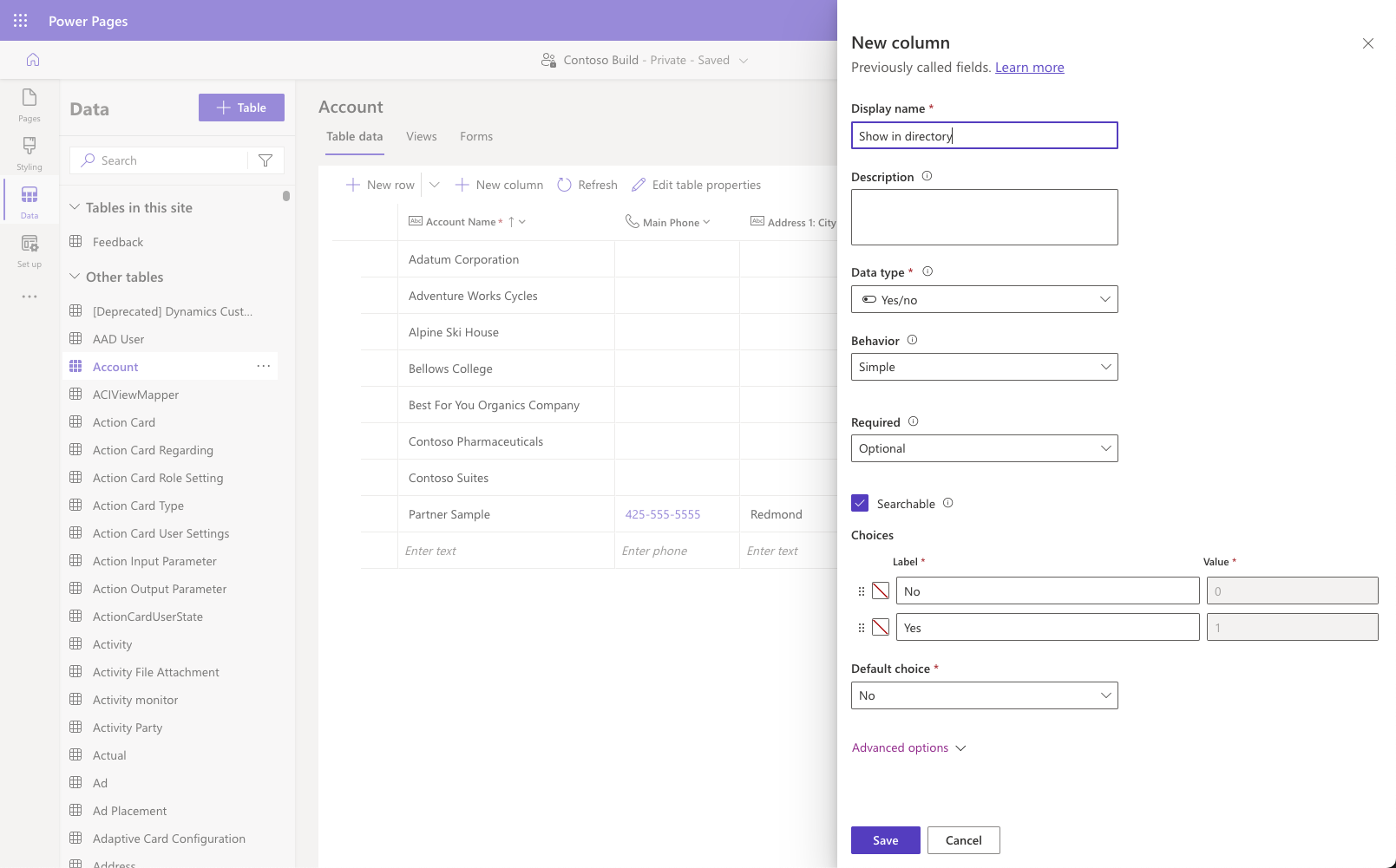
Verifique se a tabela de conta tem pelo menos 8-10 linhas de dados; insira mais algumas linhas, conforme necessário ao preencher as colunas de Telefone Principal e Email. Defina o sinalizador Mostrar no diretório como true para algumas das linhas.
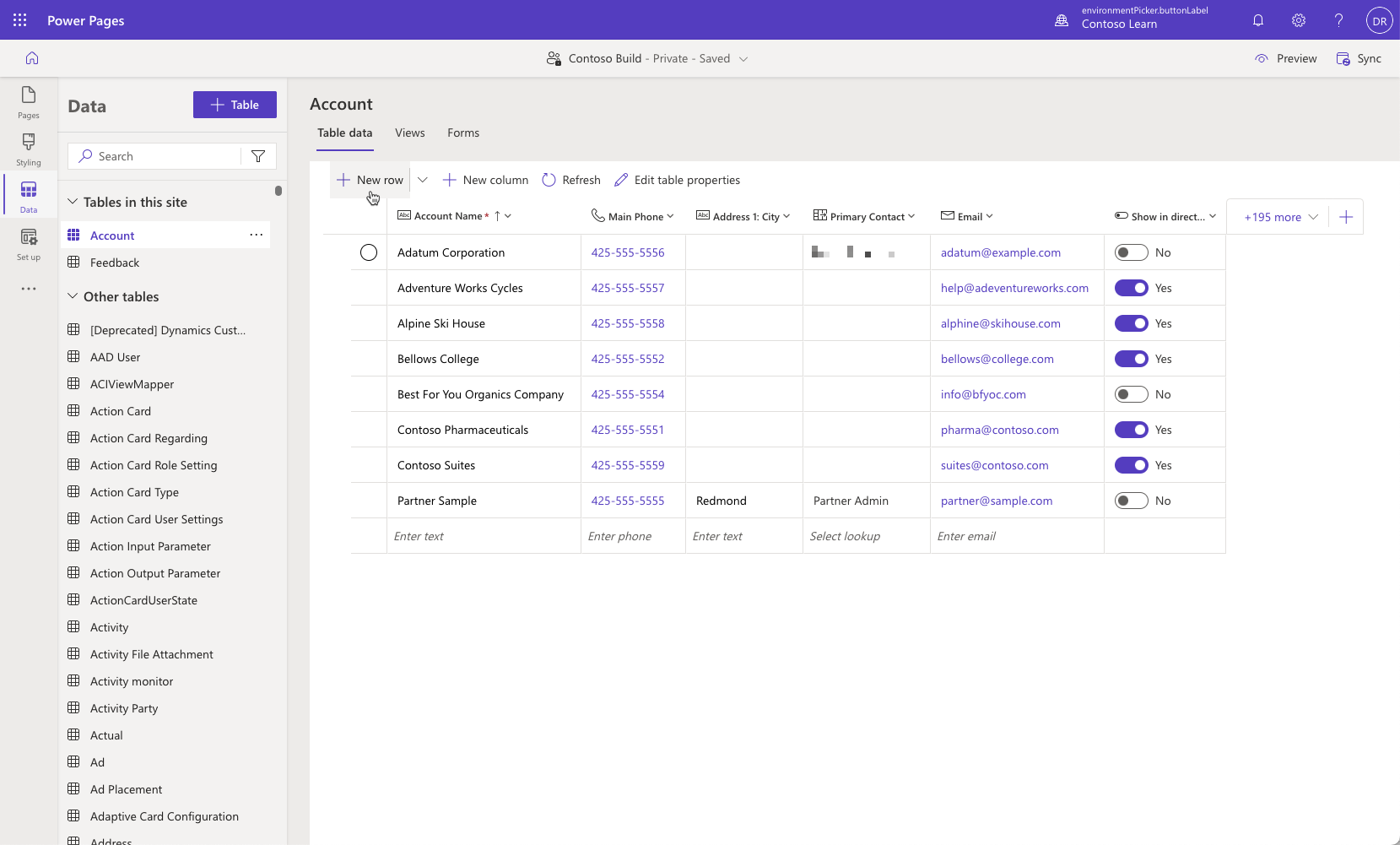
Criar nova exibição
- Selecione a guia Exibições.
- Insira Diretório como o Nome da exibição.
- Pressione Criar.
- Pressione + Exibir coluna e localize e selecione Telefone principal.
- Pressione + Exibir coluna novamente e localize e selecione Email.
- Expanda o painel Propriedades da exibição e selecione Editar filtros.
- Pressione + Adicionar > Adicionar linha, selecione a coluna Status, defina Igual como condição e selecione Ativo para o valor.
- Pressione + Adicionar > Adicionar linha, selecione a coluna Mostrar no diretório, defina Igual como condição e selecione Sim como o valor.
- Pressione OK.
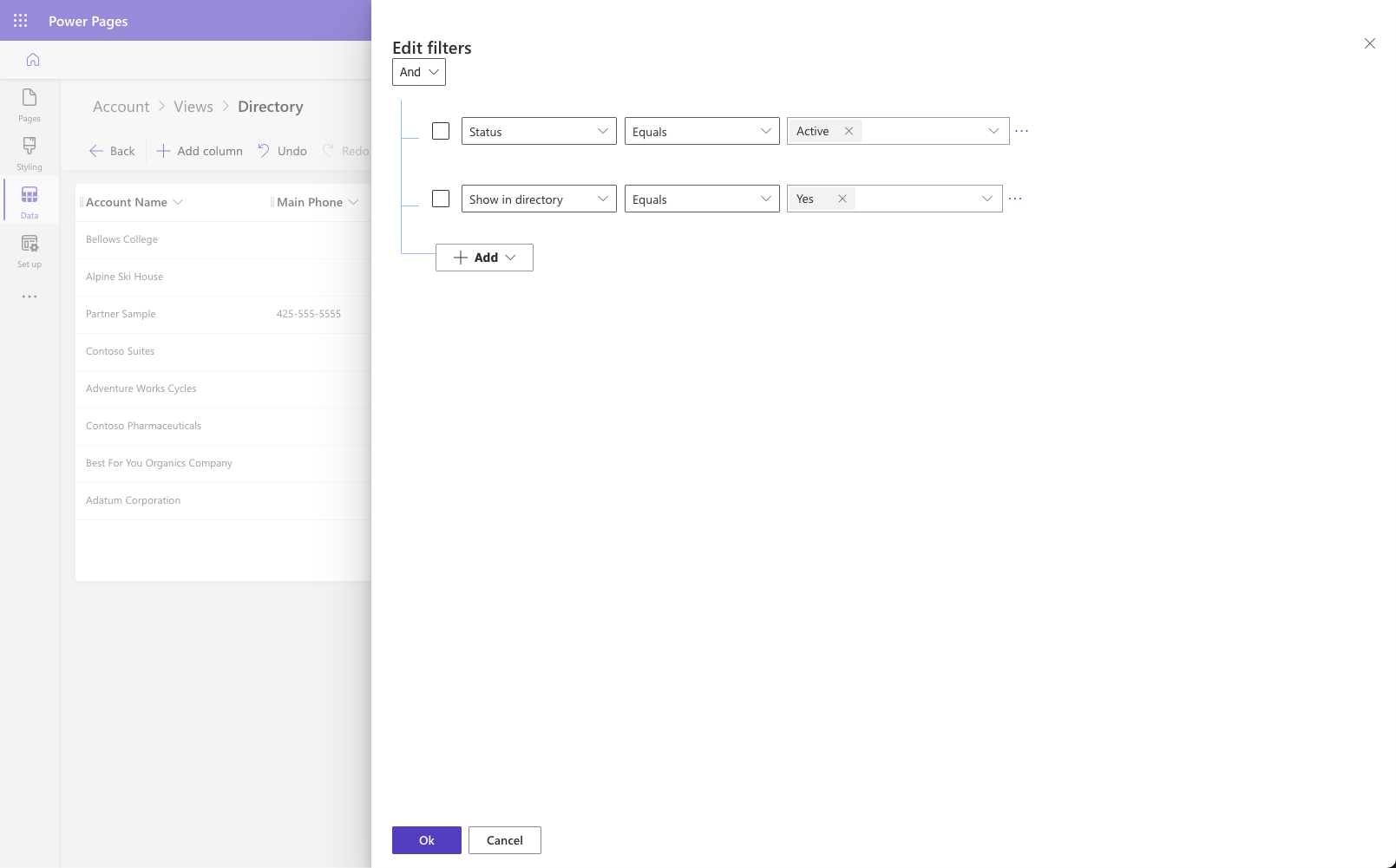
Observe que, agora, as linhas estão restritas às linhas nas quais a opção Mostrar no diretório está definida como Sim.
Selecione Classificar por e, depois, Nome da conta.
A exibição deverá ter esta aparência:
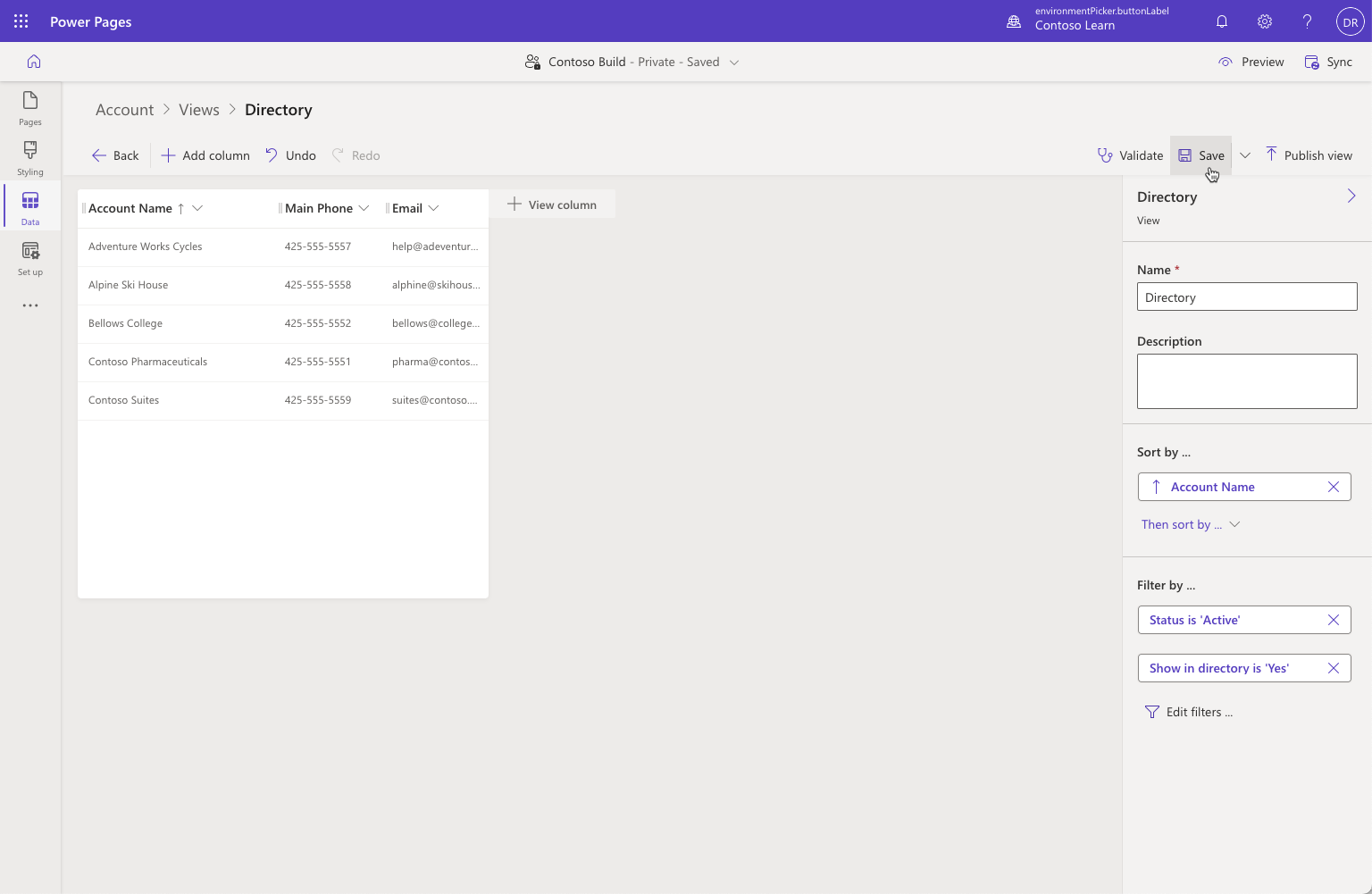
Pressione Salvar e, depois, Publicar exibição.
Criar uma página da Web
Selecione o espaço de trabalho Páginas.
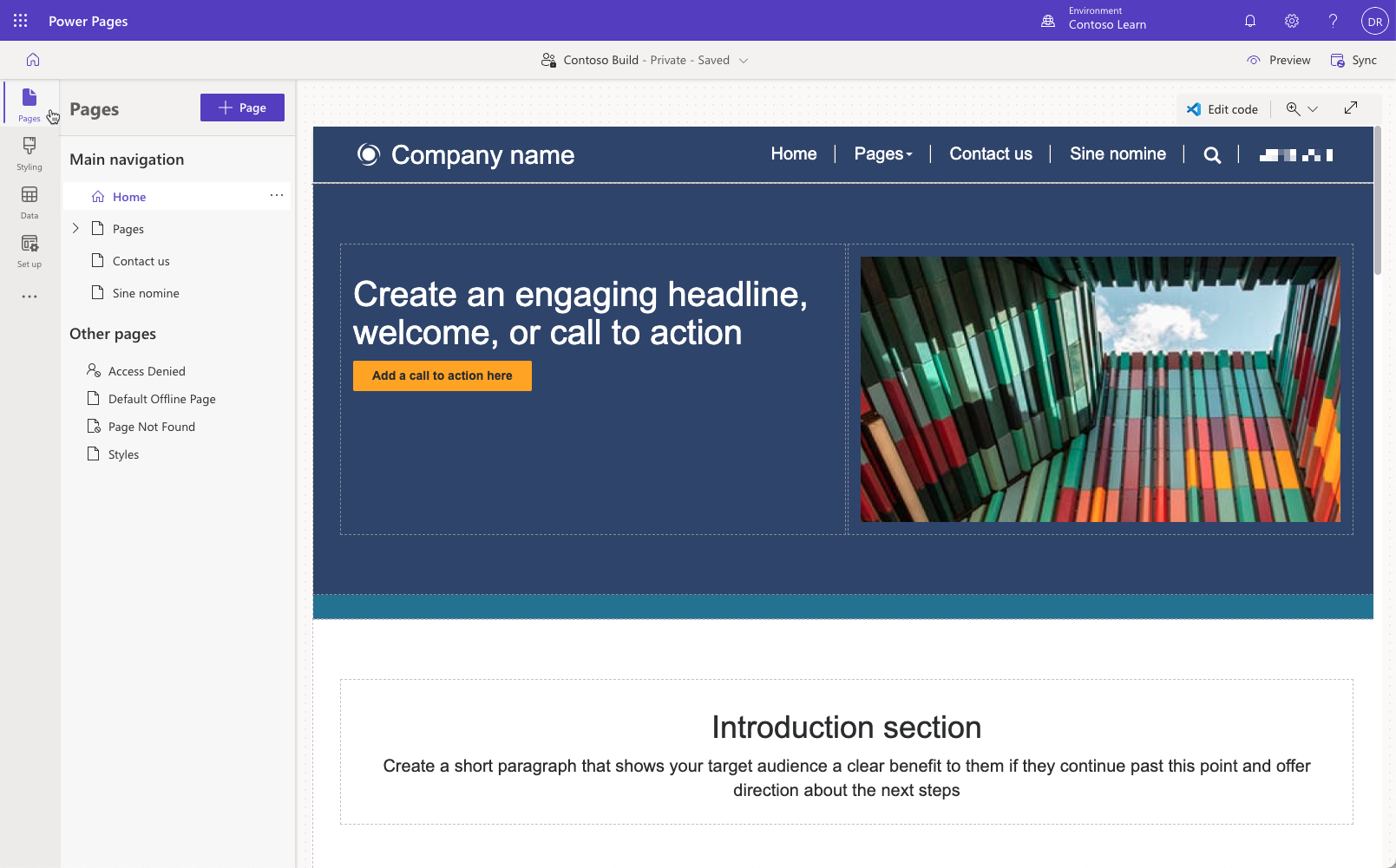
Selecione o botão + Página.
Insira Diretório como o nome da página.
Selecione o layout padrão Começar do zero e pressione Adicionar.
Selecione Lista na seção Escolha um componente para adicionar a esta seção.
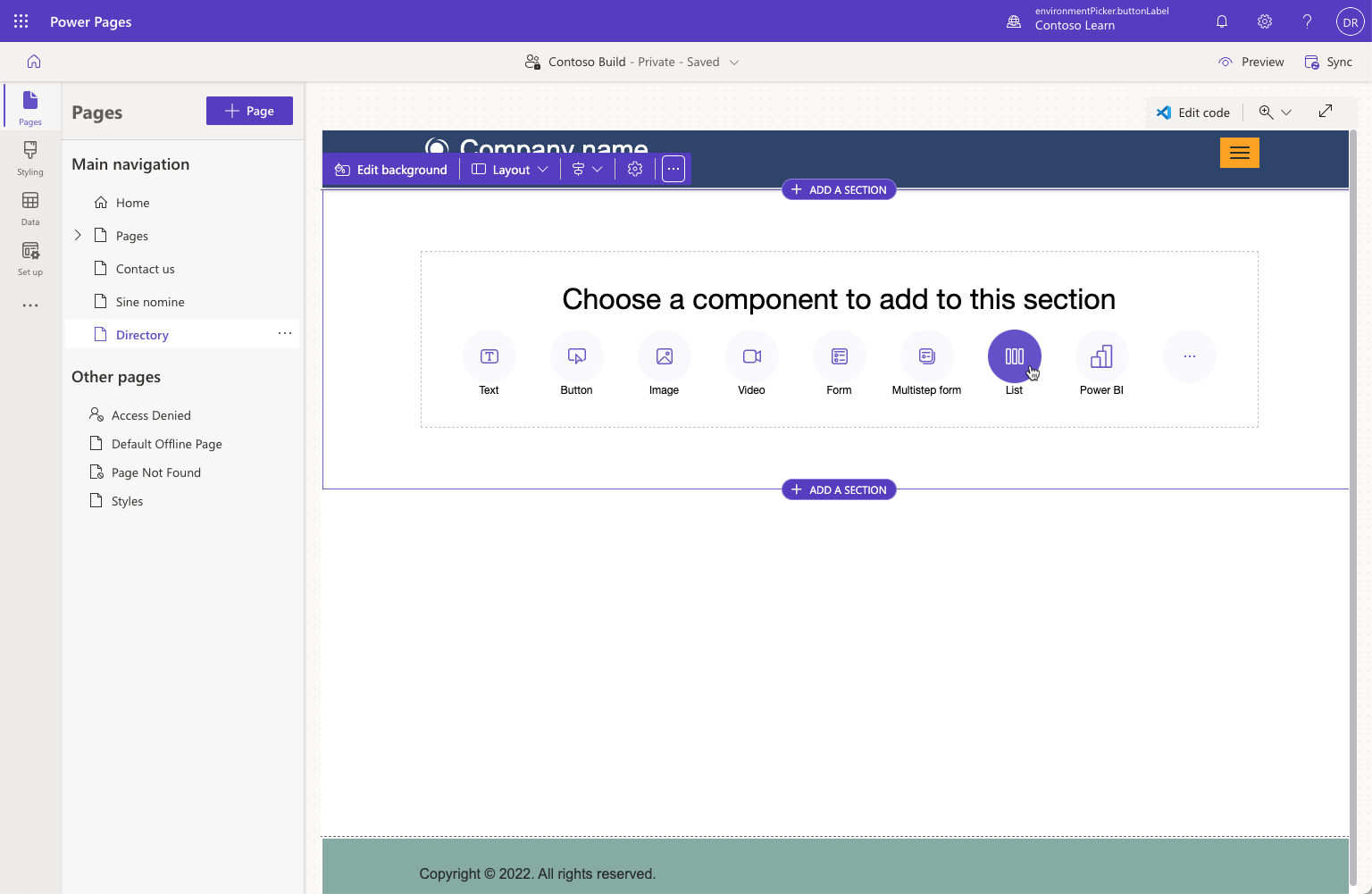
Selecione a tabela Conta e a lista Diretórios e pressione OK.
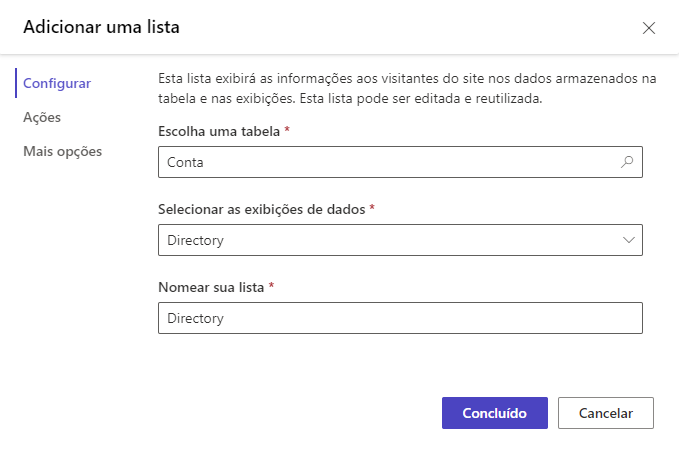
Agora, a página deverá ter esta aparência:
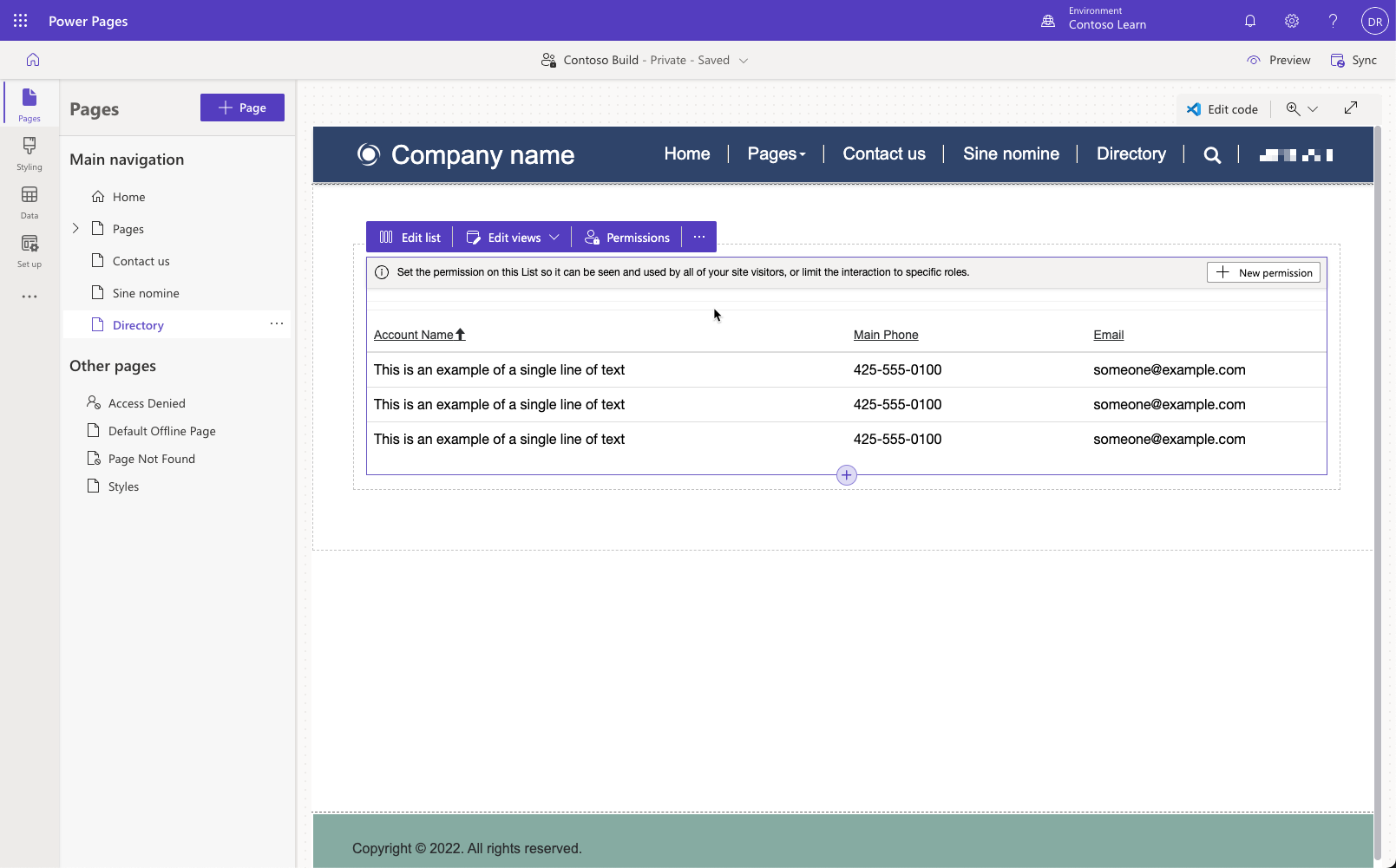
Adicionar permissões
Se você visualizar a página agora, o componente de lista exibirá: "Você não tem permissões para exibir esses registros". Essa exibição é esperada porque, por padrão, não há permissões para acessar as linhas, independentemente das funções do usuário.
Configurar permissões de tabela
- Pressione o botão +Nova permissão.
- Insira Leitura da Conta para o Nome.
- Selecione Conta para a Tabela.
- Marque Leitura em Permissões para.
- Selecione + Adicionar funções e marque Usuários Autenticados.
- Pressione Salvar.
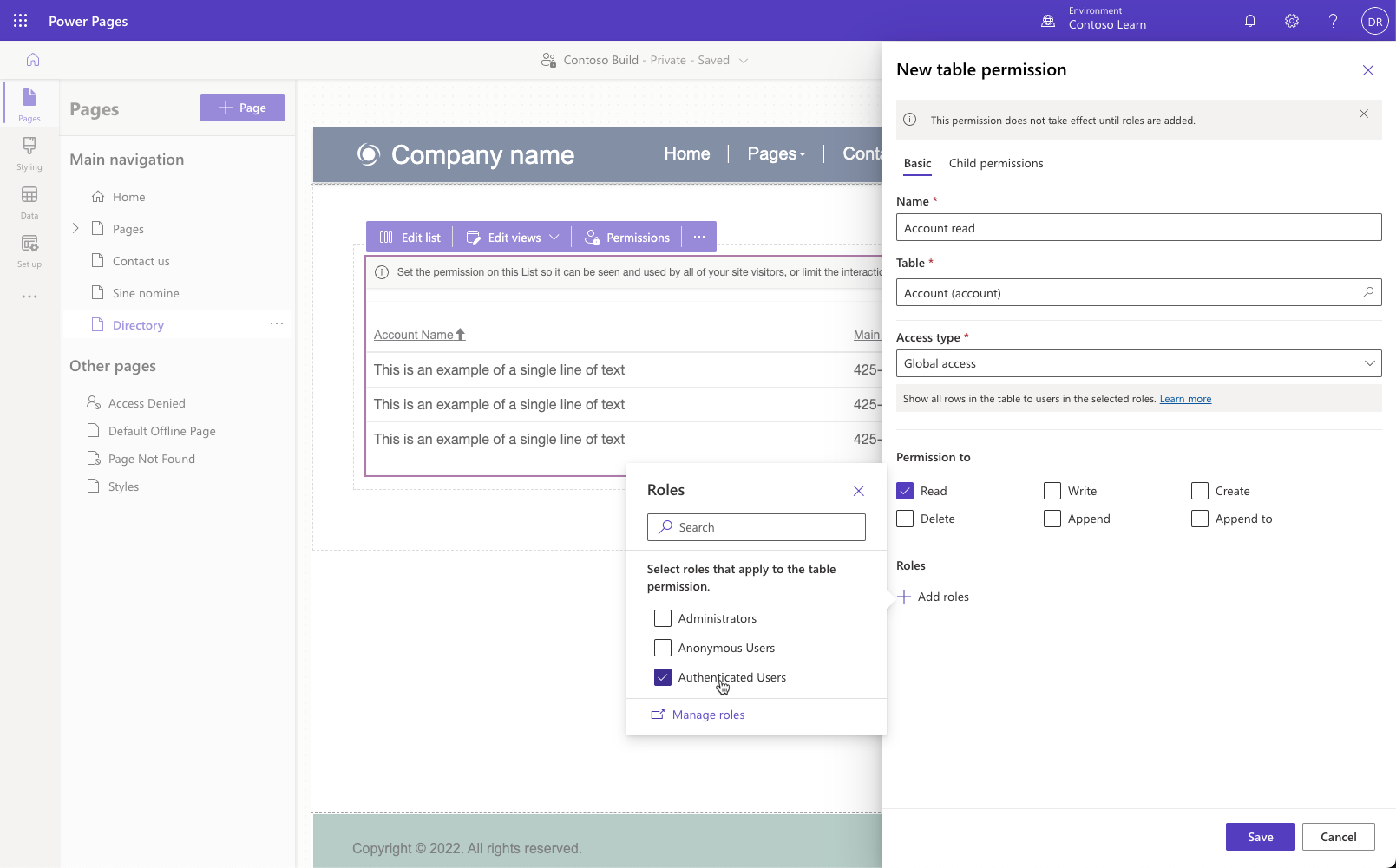
Selecione Visualizar > Área de Trabalho.
A lista exibirá uma mensagem de erro se você não estiver conectado. Nesse caso, pressione Entrar, selecione a opção do Microsoft Entra ID e entre com suas credenciais do Azure, se solicitado. Você pode ser levado para sua página de perfil. Nesse caso, selecione Diretório no menu.
A lista deve ser exibida agora. Teste a classificação clicando em cabeçalhos de coluna.
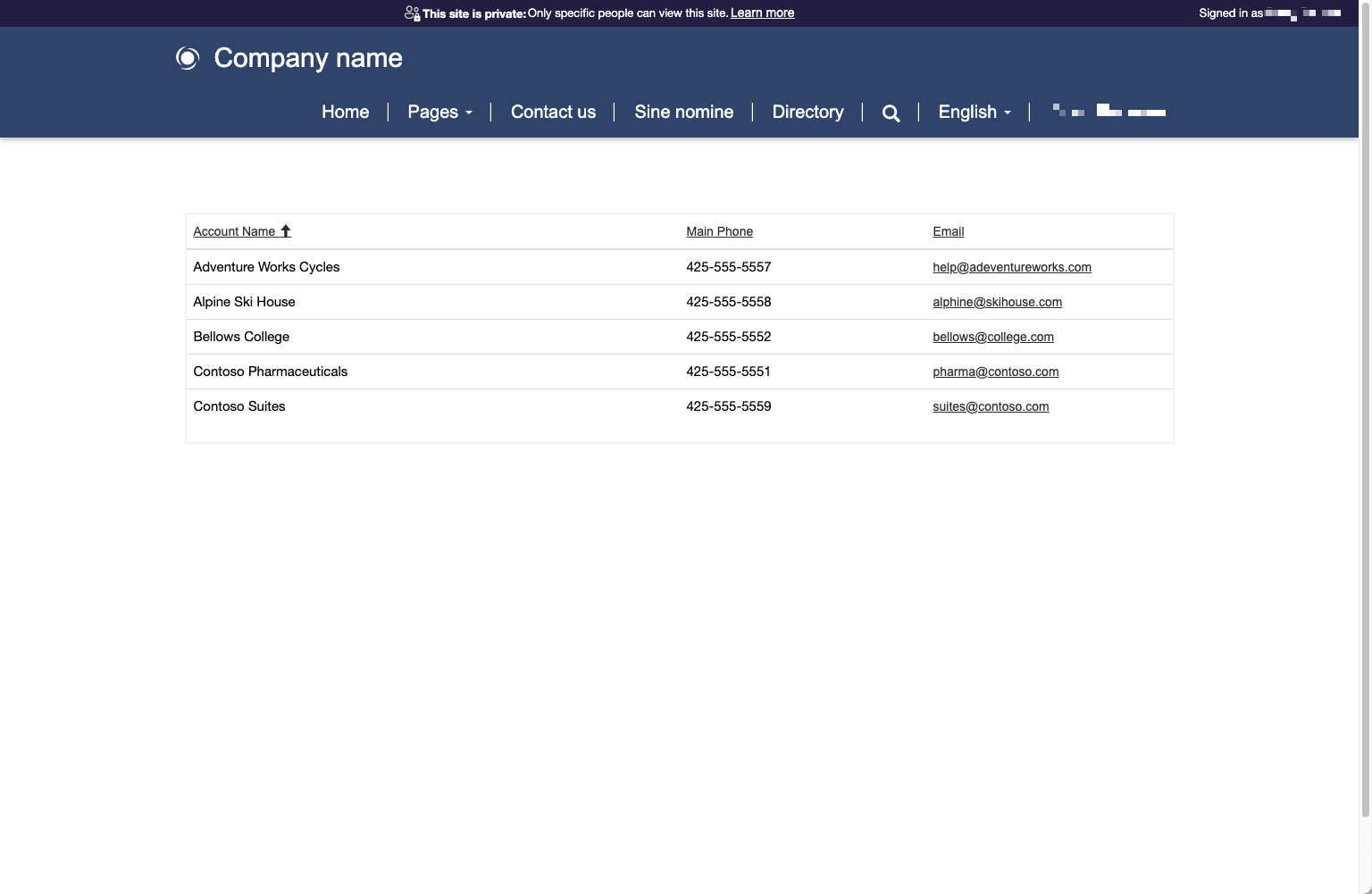
Selecione seu nome de usuário e, depois, Sair. Agora a lista deve exibir a mensagem de erro.
Restrinja o acesso às páginas somente a usuários autenticados.
- No espaço de trabalho Página, selecione a página Diretório.
- Selecione as reticências e Configurações de página.
- Selecione a guia Permissões.
- Selecione Desejo escolher quem pode ver esta página e, depois, Usuários Autenticados na lista de funções.
- Pressione OK.
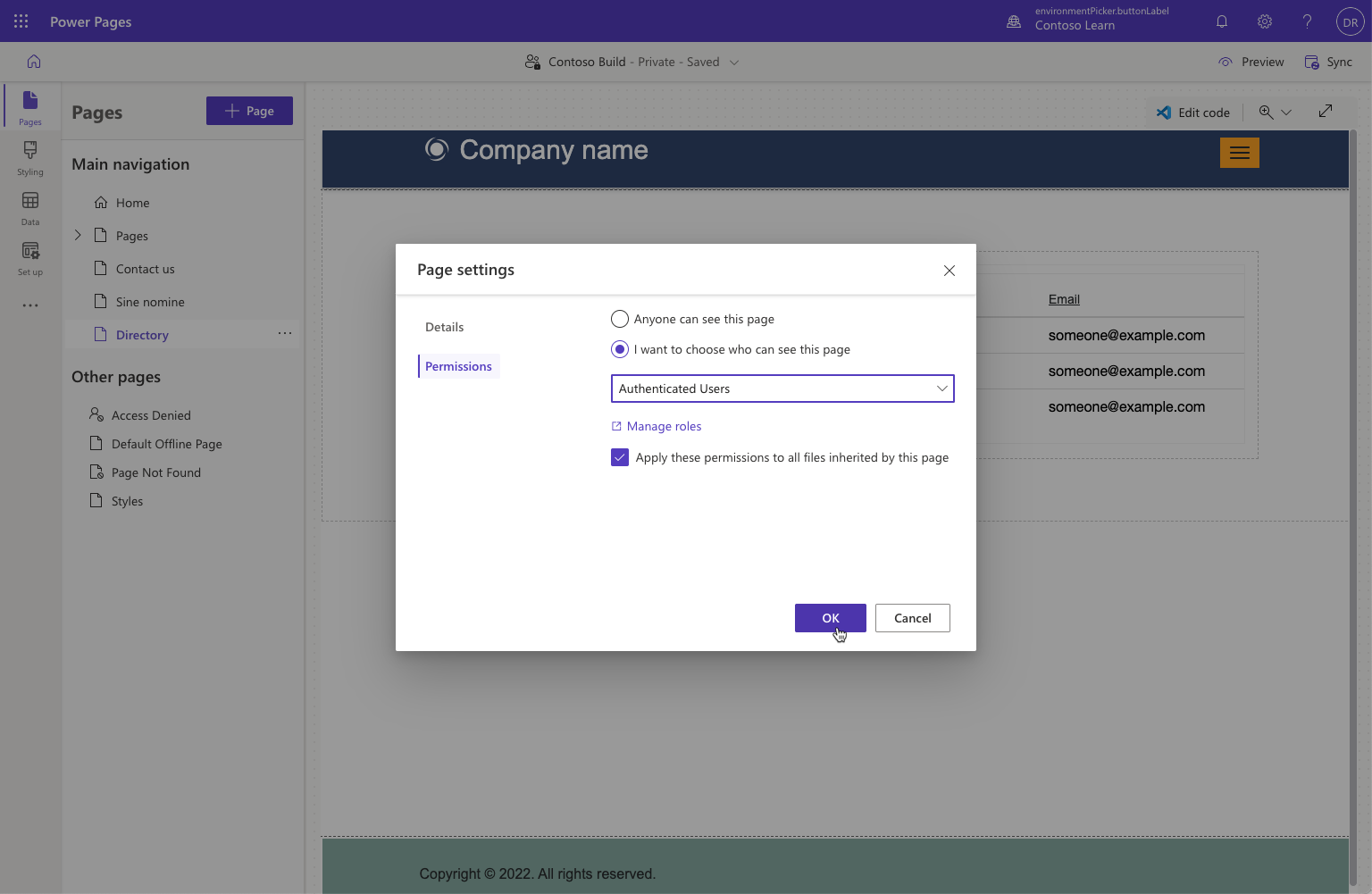
Selecione Visualizar > Área de Trabalho. Observe que você é redirecionado para a página de entrada, e o link de Diretório não está mais na navegação.
Importante
Os visitantes anônimos, a quem era negado anteriormente apenas o acesso à lista de contas na página, não têm mais visibilidade ou acesso à página inteira. As permissões de página protegem toda a página, independentemente de quais componentes estão presentes. As permissões de tabela regem o acesso às linhas da tabela, independentemente de onde a tabela é usada no site.
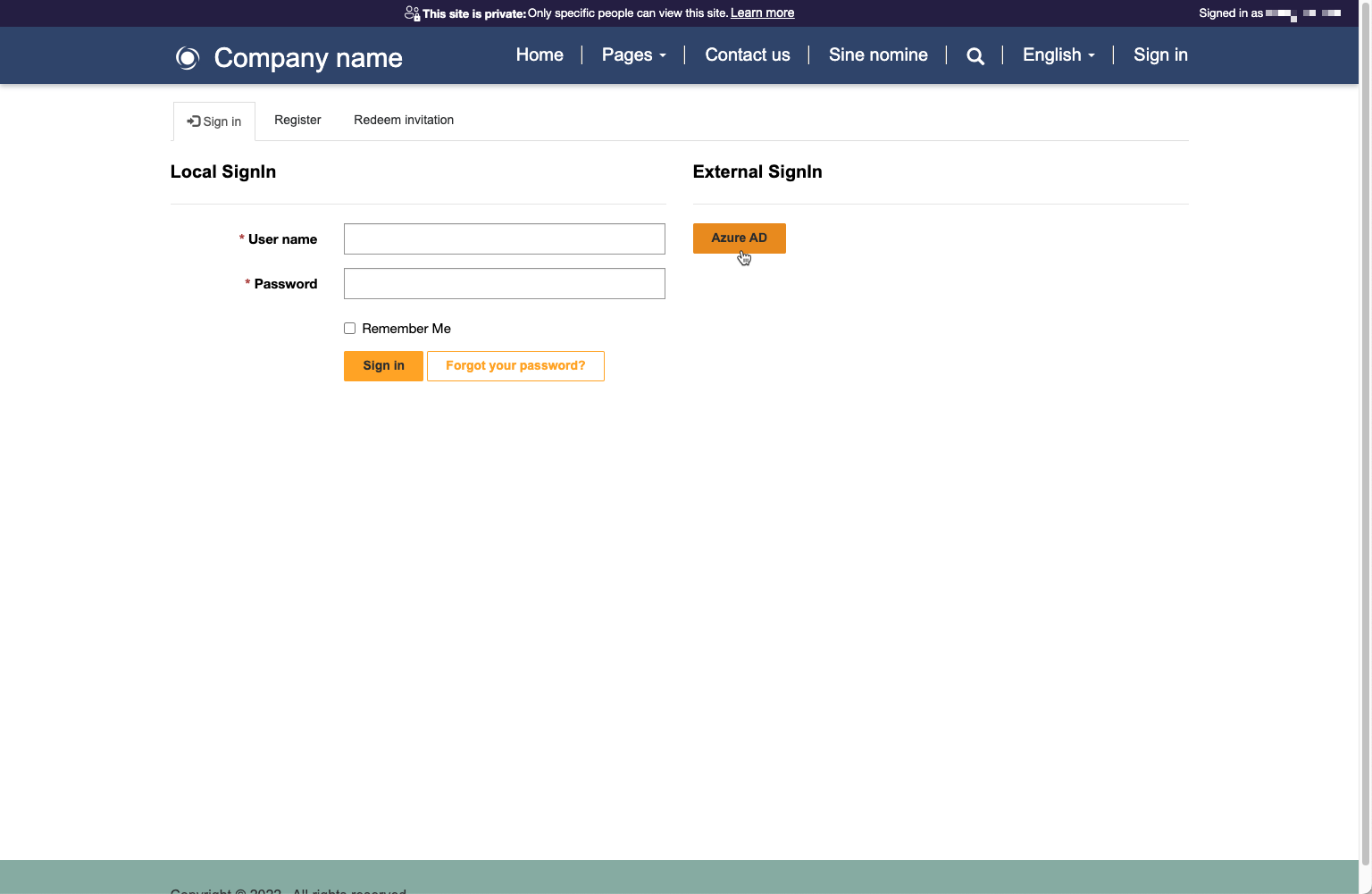
Entre usando o Microsoft Entra ID. O link de Diretório será exibido na navegação, e você poderá acessar a página e a lista de contas.