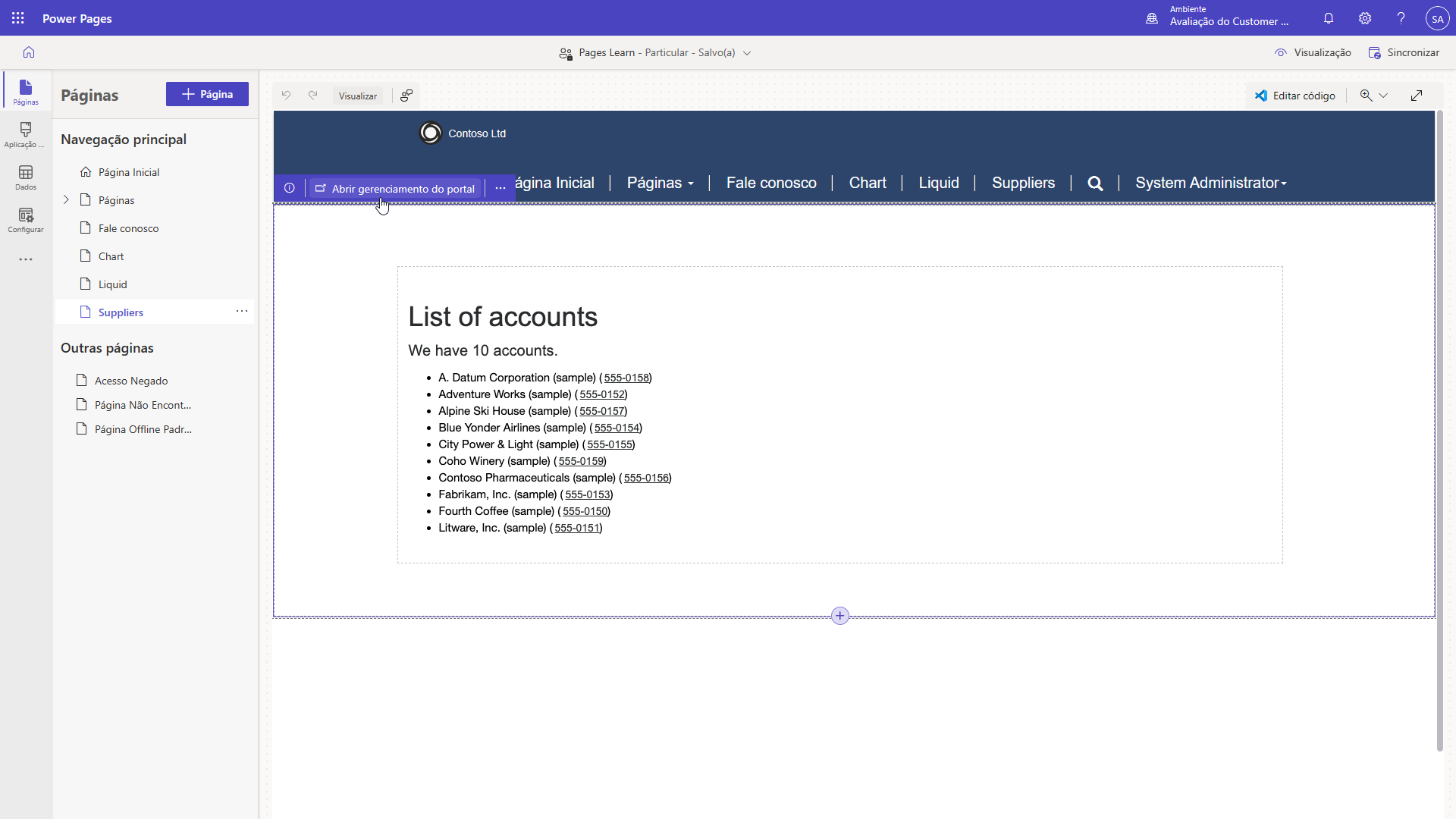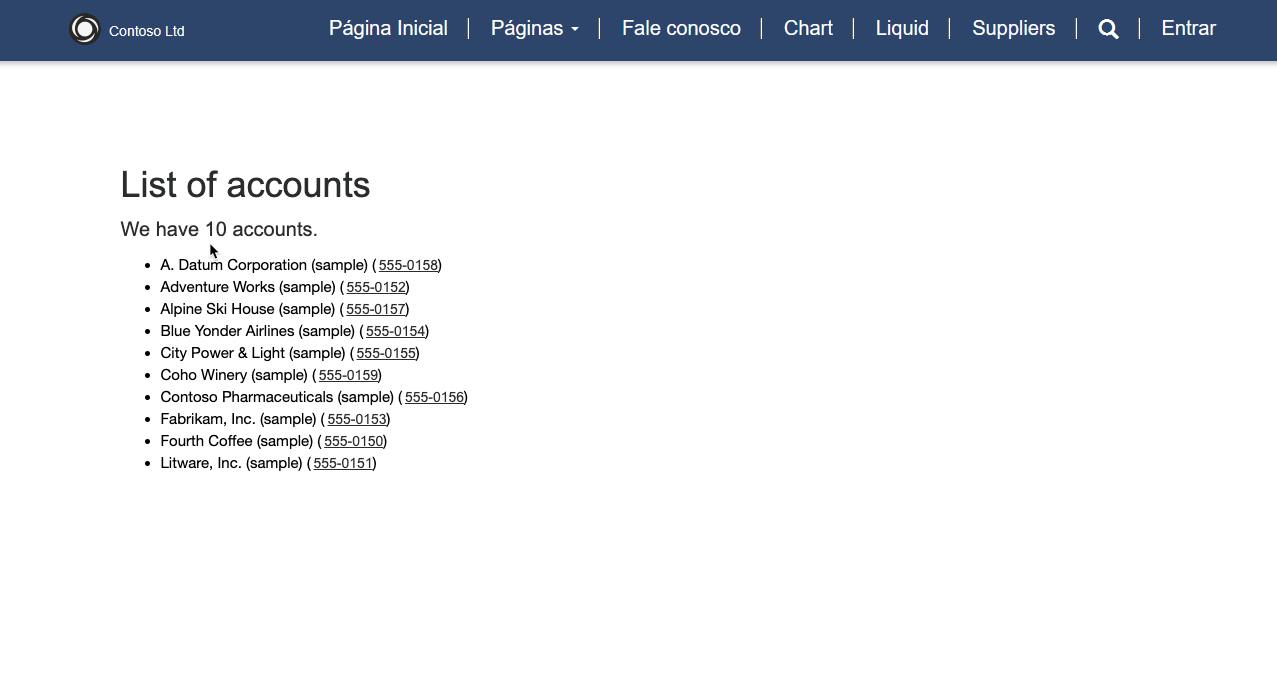Exercício: exibir uma lista de contas
A finalidade deste laboratório prático é acessar dados do Microsoft Dataverse usando o Liquid.
Os exercícios funcionam melhor quando você tem dados de exemplo para trabalhar. Dependendo do ambiente em que você está trabalhando, convém instalar dados de exemplo para facilitar os exercícios. O Microsoft Power Platform permite que dados de exemplo sejam adicionados conforme necessário. Se o ambiente em que você está trabalhando não tiver dados de exemplo instalados, siga as etapas da documentação Adicionar ou remover dados de exemplo para instalar os dados de exemplo em seu ambiente.
Objetivos de aprendizagem
O objetivo desses exercícios é que você aprenda a:
Inserir código do Liquid como parte do conteúdo da página.
Acessar os dados do Dataverse usando o Liquid.
Adicionar instruções condicionais para exibir somente os dados disponíveis.
Pré-requisitos
Neste exercício, você precisará ter os seguintes parâmetros configurados em seu ambiente:
Um site do Power Pages provisionado. Se você não tiver um site disponível, siga as instruções de Criar um site com o Power Pages.
Acesse o estúdio de design do Power Pages.
Etapas de alto nível
Neste exercício, você exibirá registros selecionados do Dataverse adicionando código HTML e Liquid à seção de cópia da página da Web usando o editor de código do estúdio de design do Power Pages.
Abra seu site no estúdio de design do Power Pages.
Adicione uma página da Web Fornecedores.
Adicione código HTML e do Liquid que lista todas as contas ativas.
Visualize os resultados no estúdio de design e em um navegador.
Adicione permissões de Leitura à tabela de contas e confira os resultados em um navegador.
Etapas detalhadas
Siga as etapas detalhadas nesta seção para concluir o exercício.
Inicie o estúdio de design do Power Pages
Siga estas etapas para iniciar o estúdio de design do Power Pages:
Entre no Power Pages.
Selecione o ambiente correto no canto superior direito.
Selecione o site e, depois, Editar.
Crie a página da Web Fornecedores
Para criar a página da Web Fornecedores, siga estas etapas:
Selecione o espaço de trabalho Páginas.
Selecione + Página.
Insira Fornecedores como o nome da página.
Selecione o modelo Iniciar em branco.
Selecione Adicionar.
Editar o código-fonte
Para editar o código-fonte para listar todas as contas ativas, siga estas etapas:
Selecione o conteúdo na tela da página e adicione um componente de texto.
Substitua o espaço reservado do componente pelo seguinte texto:
<h2>List of accounts</h2> {% entityview logical_name:'account', name:'Active Accounts' %} <p>We have {{ entityview.total_records }} accounts.</p> <ul> {% for account in entityview.records -%} <li>{{ account.name }} {% if account.telephone1 %} (<a href="tel:{{ account.telephone1 }}">{{ account.telephone1 }}</a>) {% endif %} </li> {% endfor %} </ul> {% endentityview %}Selecione Sincronizar.
A lista de contas atuais deve ser exibida na tela da página, inclusive números de telefone com hiperlinks onde estão presentes.
Importante
O estúdio de design permite que você entre no Liquid usando um componente de texto padrão. Depois de salvar e sincronizar a página, o Power Pages converterá o componente de texto em um componente avançado, indicando que a edição em linha não está mais disponível. Você ainda pode acessar o código Liquid no editor do Visual Studio Code, que pode ser iniciado selecionando o botão Editar código.
Selecione Visualizar > Área de Trabalho. A página da Web exibida só deve conter o texto "Temos 0 contas".
Observação
Esse resultado é esperado porque, no runtime, o Power Pages negará o acesso às linhas da tabela, a menos que exista um registro de permissão da tabela para permitir o acesso aos dados.
Adicionar permissões de tabela
Para exibir a lista de registros de contas ao navegar em uma página, você precisará adicionar permissões de tabela.
Aviso
Neste exercício, você adicionará permissões globais de leitura na tabela Conta para todos os visitantes. Essa não é uma configuração de segurança típica; é usada apenas para fins de demonstração.
Para adicionar permissões de tabela, siga estas etapas:
Selecione o espaço de trabalho Configurar e Permissões de Tabela.
Selecione + Novo.
Insira os seguintes valores:
Nome: Fornecedores
Tabela: selecione a tabela Conta
Tipo de acesso: selecione Acesso global
Permissão para: selecione Ler
Selecione Adicionar funções.
Selecione Usuários anônimos e Usuários autenticados.
Selecione Salvar.
Selecione Visualizar > Área de Trabalho.
Uma lista das contas deve ser exibida.