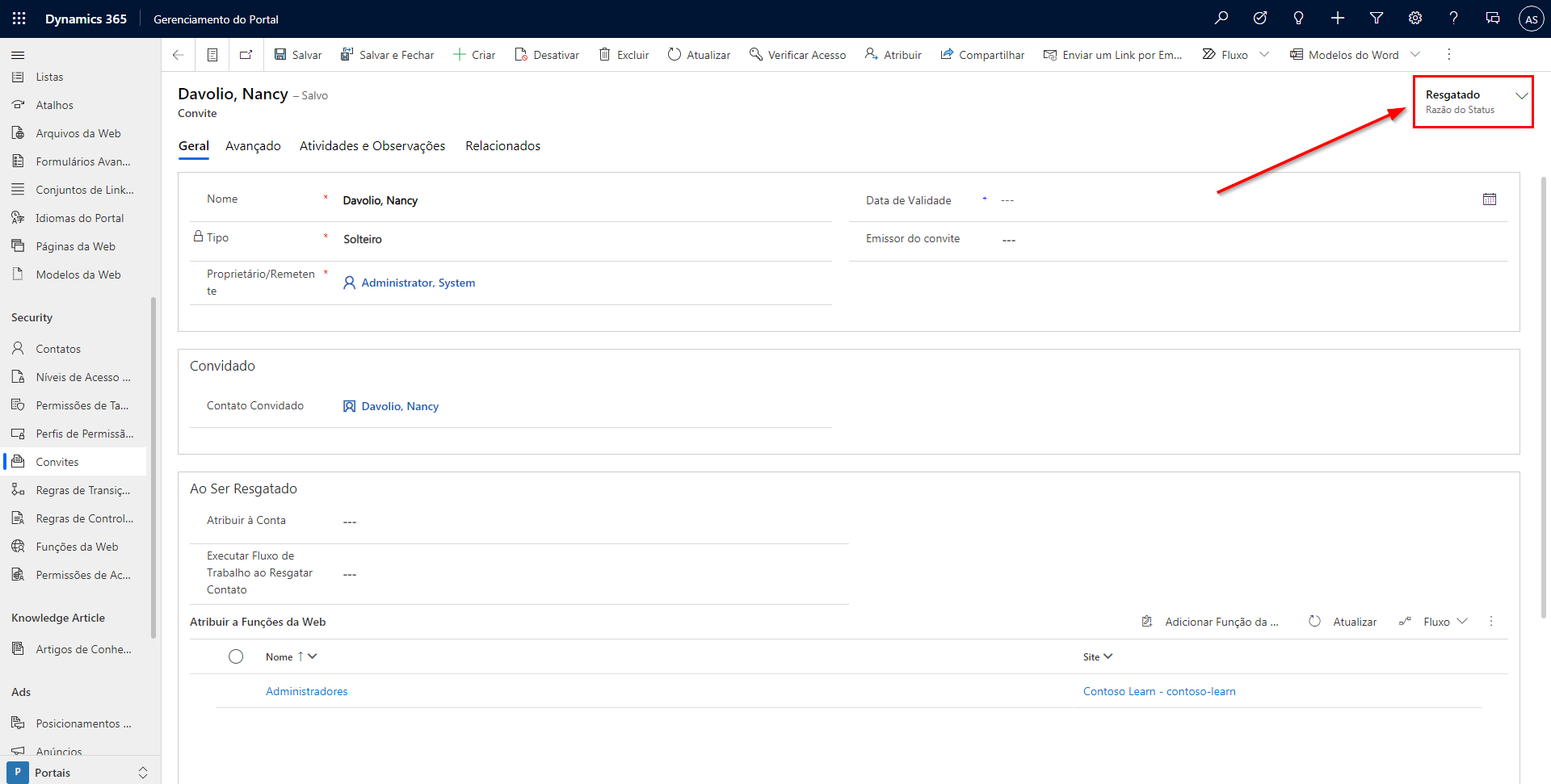Exercício: usar um convite para registrar usuários
O objetivo deste laboratório prático é apresentar o processo de registro de usuário baseado em convite do Power Pages.
Os exercícios funcionam melhor quando você tem dados com os quais trabalhar. Dependendo do ambiente em que você está trabalhando, convém instalar alguns dados de exemplo para facilitar os exercícios. O Dataverse oferece a capacidade de adicionar dados de exemplo conforme necessário. Se o ambiente em que você está trabalhando não tiver dados de exemplo instalados, siga as etapas da documentação Adicionar ou remover dados de exemplo para instalar os dados de exemplo em seu ambiente.
Objetivos de aprendizagem
Ao fim destes exercícios, você poderá:
Crie um fluxo do Power Automate para enviar convites por email aos contatos.
Criar e enviar convites para que os contatos se registrem.
Resgatar os convites.
Pré-requisitos
Estes são os pré-requisitos deste exercício:
Acesso de administrador do sistema a um ambiente Dataverse ou Microsoft Dynamics 365.
Um site do Power Pages provisionado nesse ambiente.
Acesso de criador ao Power Automate.
Uma conta de email do Office 365 ou qualquer outra conta de email que você possa acessar no Power Automate usando um conector.
Cenário
Sua organização usa o Power Apps há algum tempo e registra informações sobre clientes e fornecedores. Você provisionou e configurou um site do Power Pages. Você deseja convidar um fornecedor que está lhe ajudando no gerenciamento do site para se registrar como um usuário administrativo do site de modo que ele possa entrar, acessar o conteúdo exclusivo do administrador e executar funções de front-end específicas do administrador, como visualizar conteúdo de rascunho.
Etapas de alto nível
Para enviar convites a seus clientes e para que eles os resgatem, conclua as seguintes tarefas:
Criar um fluxo do Power Automate para enviar um único convite.
Selecione um contato e crie um convite.
Verifique se o convite contém as informações necessárias.
Envie o convite ao contato.
Criar um contato de teste
Para criar um contato de teste, siga estas etapas:
Entre no Power Apps.
Selecione um ambiente de destino usando o seletor de ambiente no canto superior direito.
No menu esquerdo, selecione Aplicativos.
Selecione o aplicativo Power Pages Management, que será aberto em uma nova guia. Não feche a janela do ambiente do Power Apps maker.
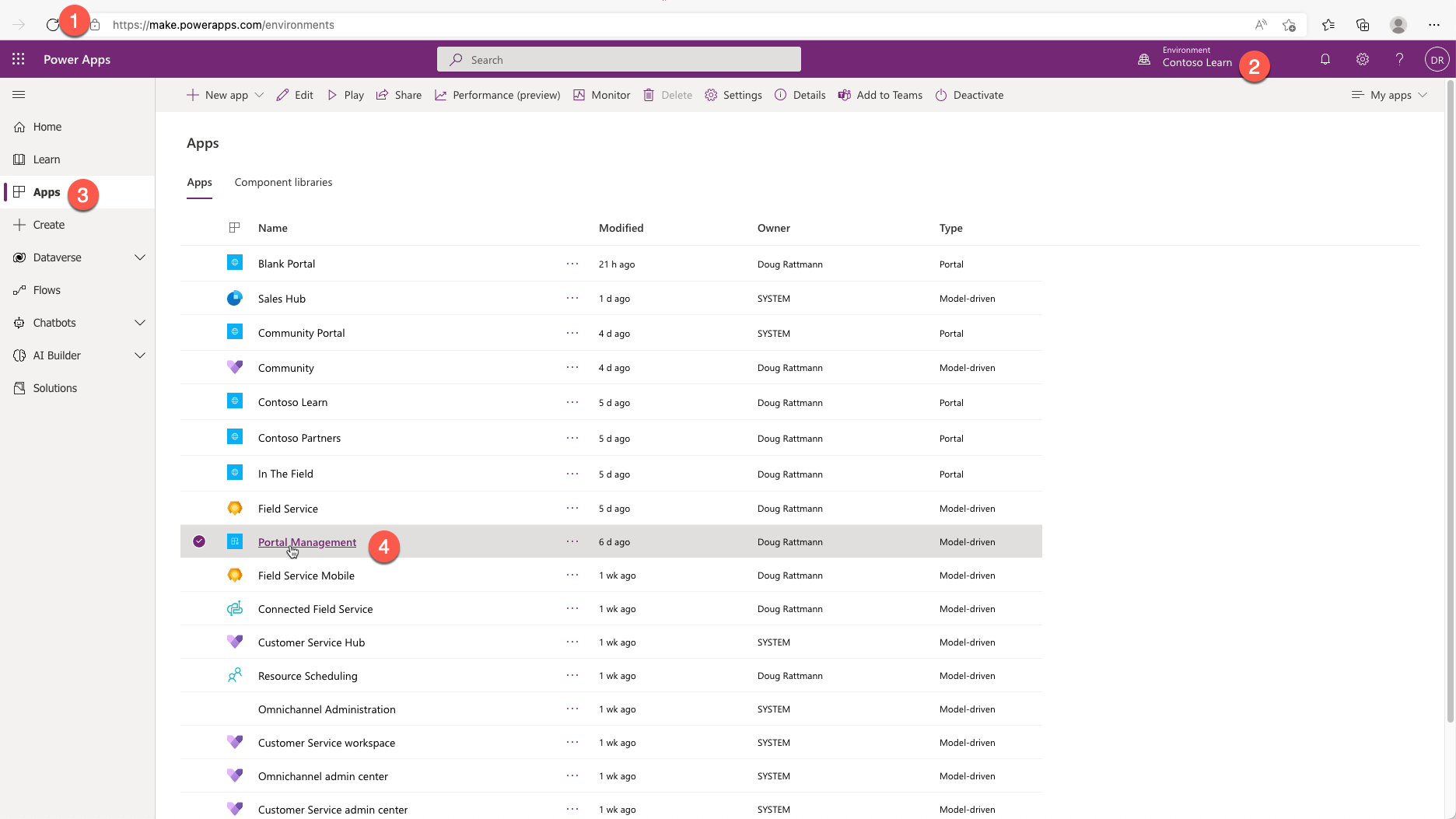
No aplicativo, selecione Contatos na seção Segurança e selecione Novo.
Crie uma nova linha para Nancy Davolio. Preencha o nome, o sobrenome e as informações de endereço de email (use um endereço que você possa receber o email).
Selecione Salvar.
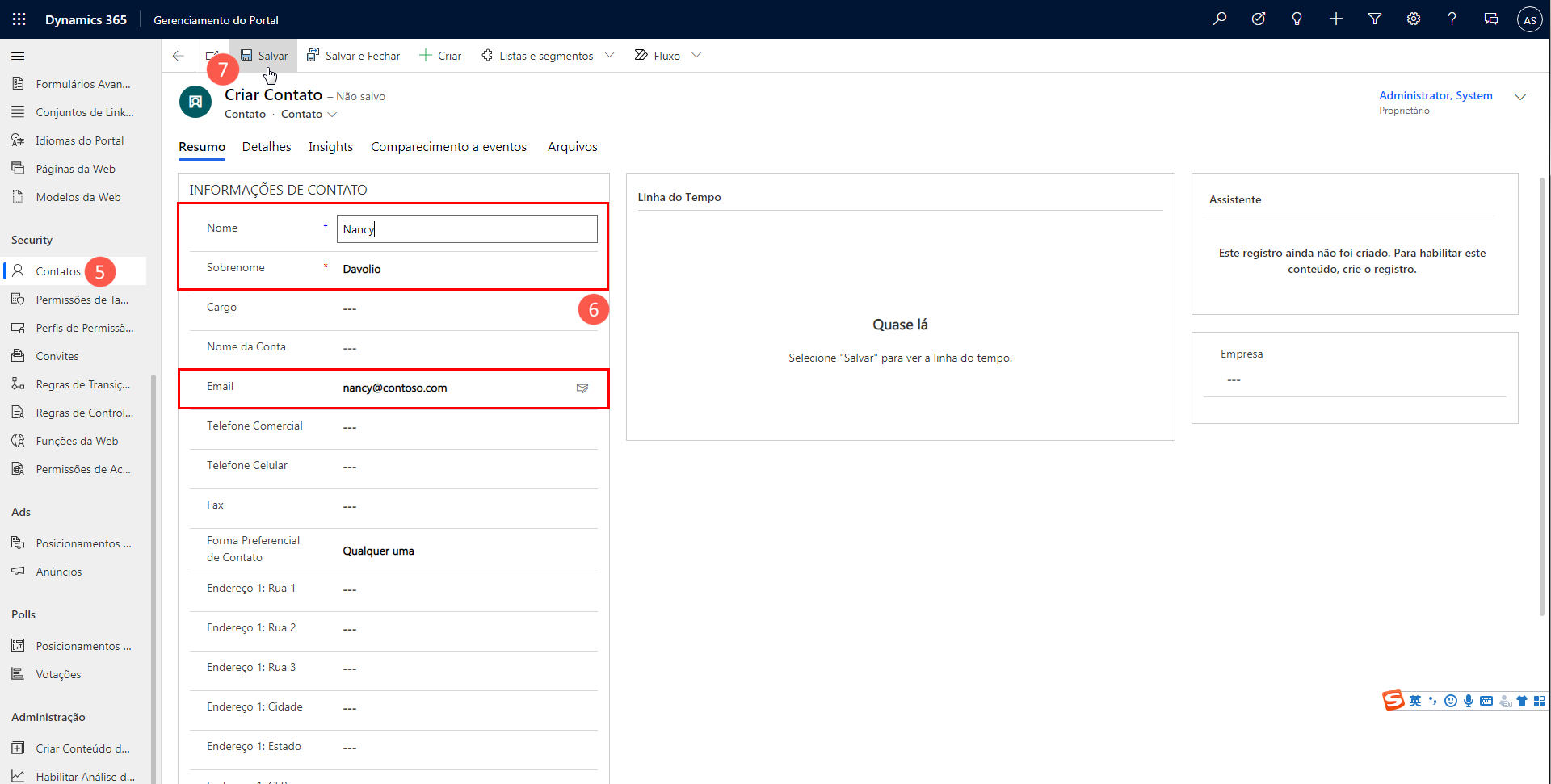
Não feche essa janela.
Criar um fluxo de convites
O Power Pages é fornecido com um fluxo de trabalho clássico para enviar o email de convite. Este exemplo usa uma abordagem moderna e cria um fluxo do Power Automate para realizar a mesma tarefa.
Mude para a guia de ambiente do criador do Power Apps.
Selecione Soluções e localize e selecione Solução Padrão do Common Data Services.
Dica
Use a pesquisa para localizar a solução.
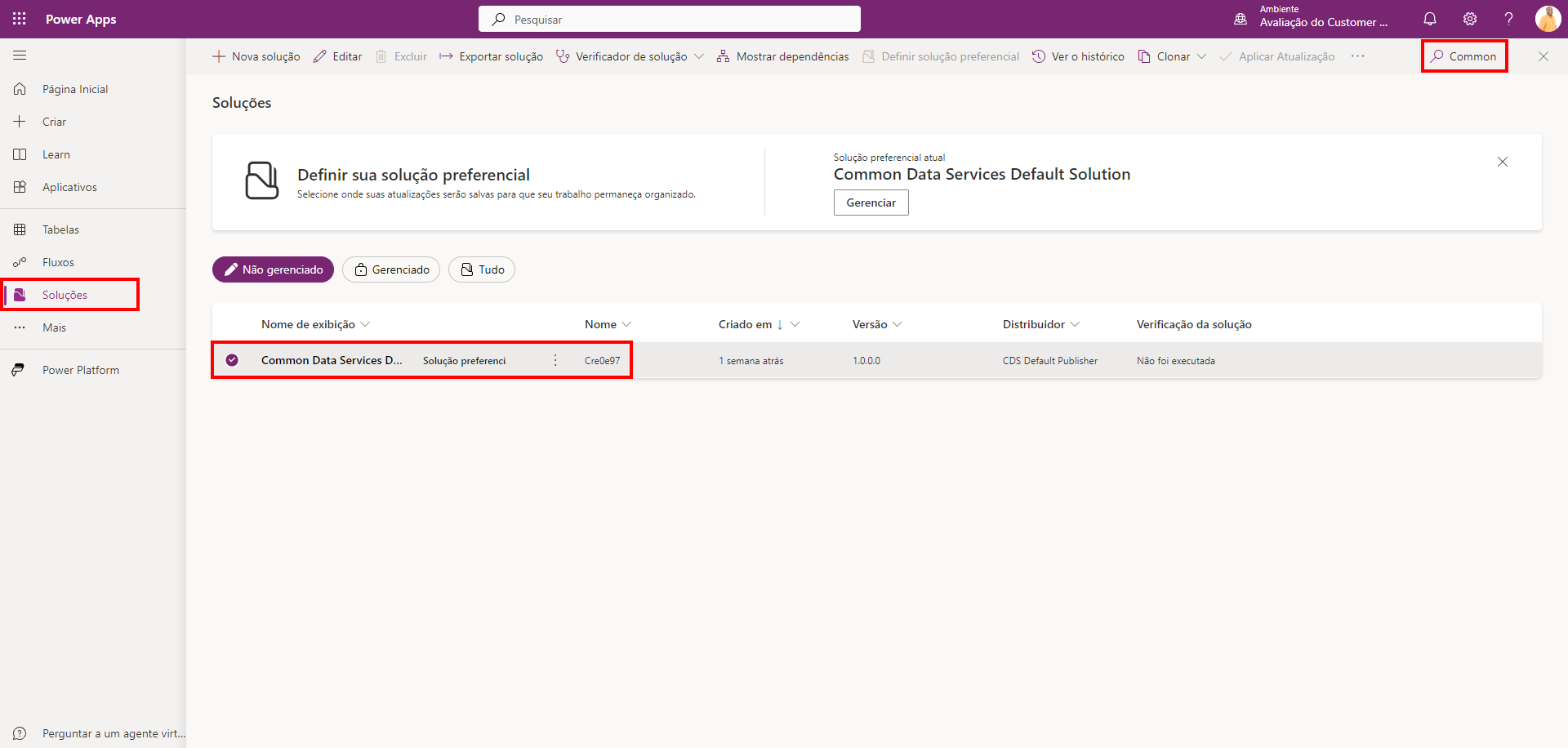
Selecione Novo > Automação > Fluxo da nuvem > Instantâneo.
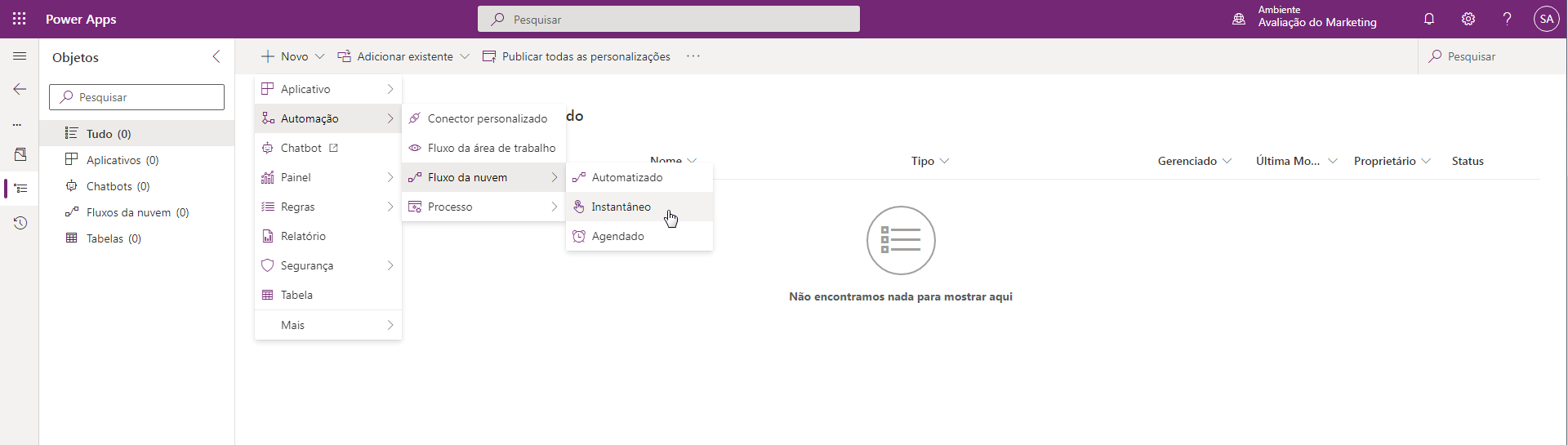
Insira Send Invitation como Nome do fluxo.
Selecione quando uma linha for selecionada.
Selecione Criar.
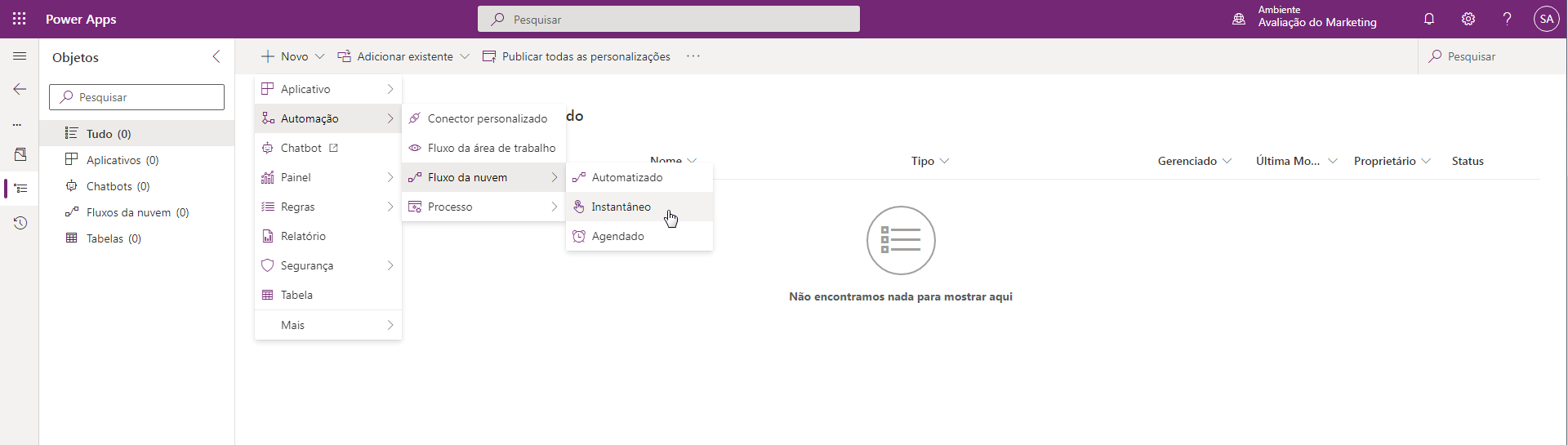
Insira detalhes para a etapa Quando uma linha é selecionada.
Selecione o ambiente Padrão.
Selecione a tabela Convites.
Adicione a ação Obter uma linha por ID do conector do Microsoft Dataverse.
Selecione as reticências (...) na etapa e, depois, Renomear. Altere o nome da etapa para Obter Contato.
Selecione Contatos como a tabela.
Insira o conteúdo dinâmico de Invite Contact como a ID da Linha.
Selecione Salvar. O fluxo deve for semelhante ao exemplo a seguir.
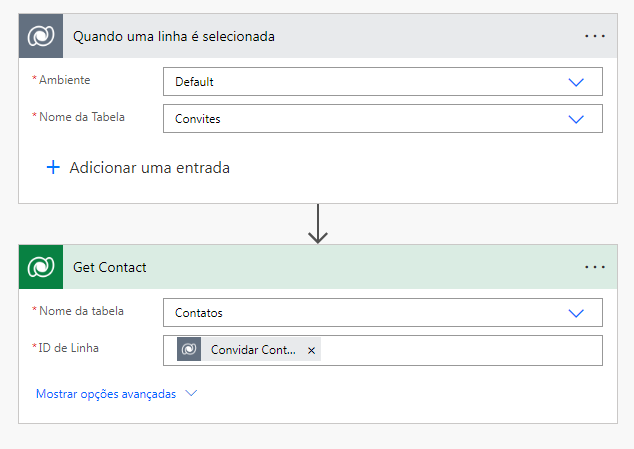
Adicione uma ação Compor por meio do conector de Operação de Dados.
Defina Entradas como
<a href="https://siteurl/register/?invitation=CODE">this link</a>.Substitua siteurl pelo endereço de seu site, como
contoso.powerappsportals.com.Selecione CODE e substitua-o pelo conteúdo dinâmico do Invitation Code.
Será criada uma expressão de link de convite que agora você pode usar em um email HTML.
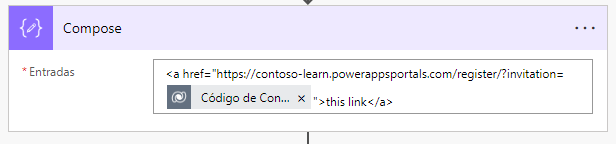
Adicione a ação Enviar um email (V2) do conector do Office 365 Outlook.
Observação
Nesta etapa, você pode usar qualquer conector que dê suporte ao envio de emails HTML. Por exemplo, se tiver uma assinatura SendGrid, você poderá usar o conector SendGrid.
Insira o conteúdo dinâmico de Email da etapa Obter Contato no campo Para.
Insira Participe da nossa comunidade como o Assunto.
Insira o seguinte texto como o corpo do email:
Prezado(a) FIRSTNAME,
Aceite nosso convite para ingressar na comunidade da Contoso. Para resgatar seu convite, siga LINK.
Atenciosamente, Equipe da Contoso
Substitua FIRSTNAME pelo conteúdo dinâmico de First Name da etapa Obter Contato.
- Substitua LINK por Saídas da etapa Compor.
Selecione Salvar. O fluxo deve for semelhante à captura de tela a seguir.
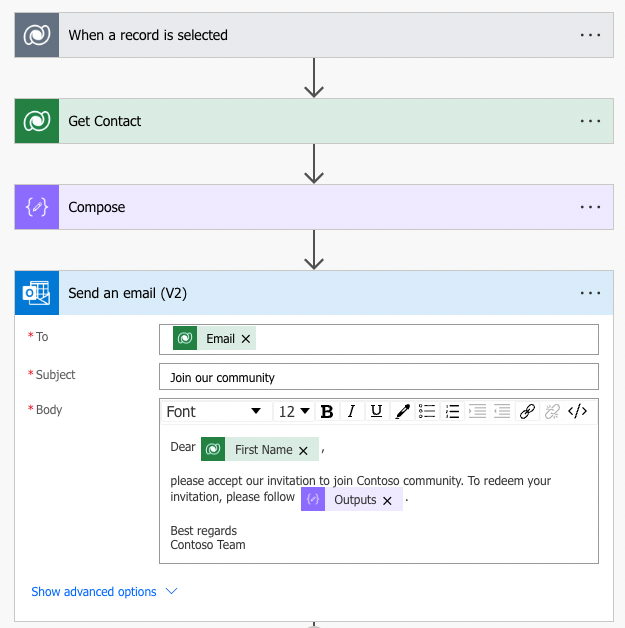
Adicione a ação Atualizar uma linha do conector do Microsoft Dataverse.
Selecione as reticências (...) na etapa e, depois, Renomear. Altere o nome da etapa para Definir o status como enviado.
Selecione Convites como a tabela.
Selecione o conteúdo dinâmico de Convite da etapa Quando um registro é selecionado como o valor ID da linha.
Expanda Mostrar opções avançadas.
Selecione Enviado como a Razão do Status.
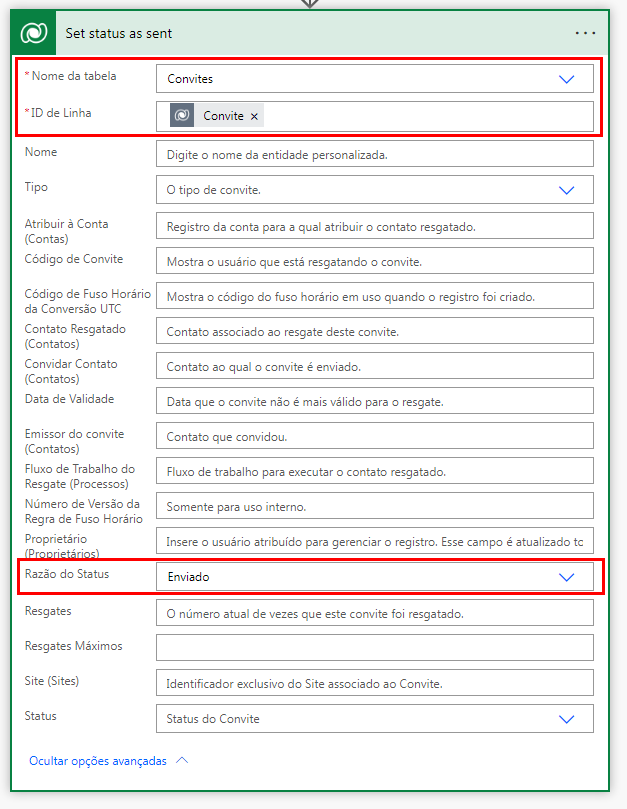
Selecione Salvar e a seta Voltar no canto superior esquerdo.
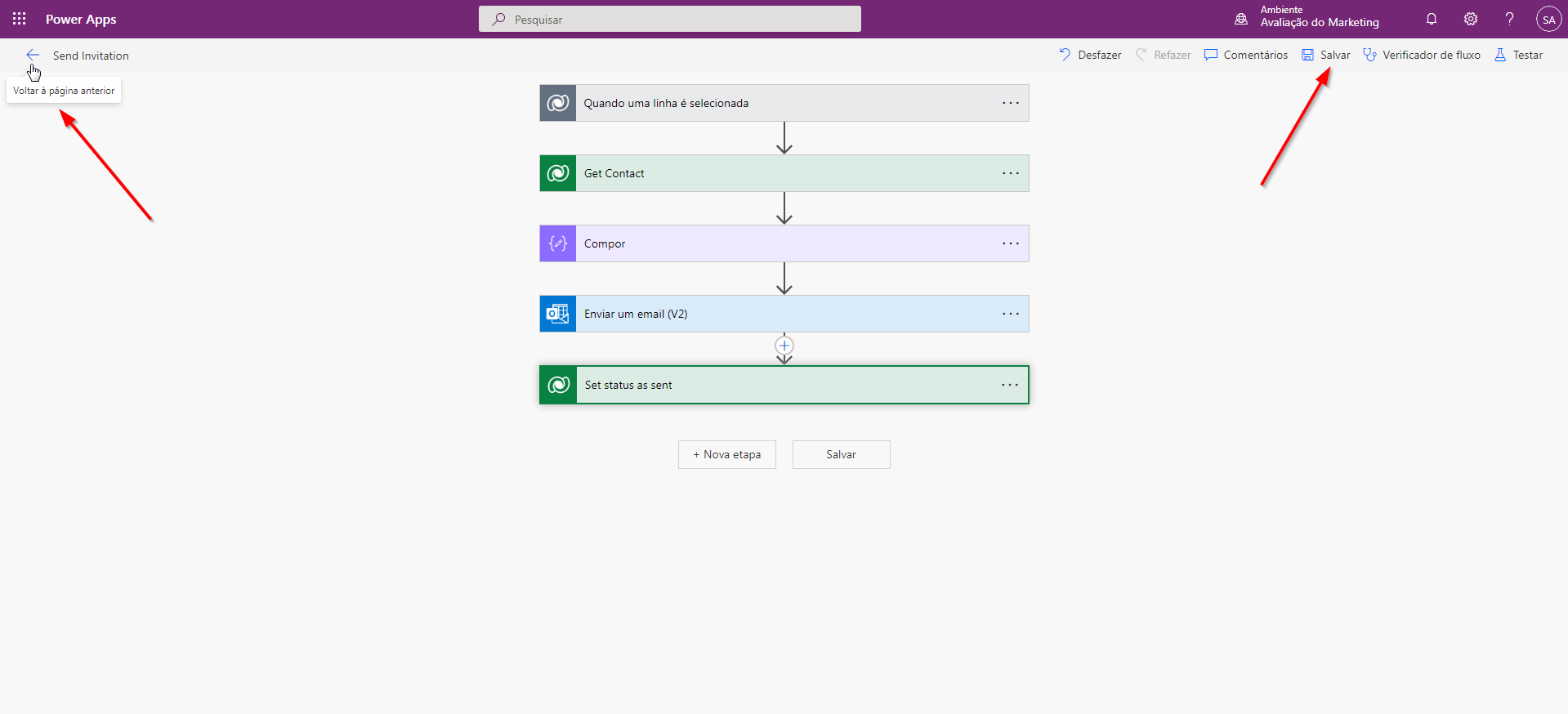
Criar e enviar o convite
Para criar e enviar o convite, siga estas etapas:
Alterne para o aplicativo do Power Pages. Abra a linha de contato de Nancy Davolio, se ainda não estiver aberta.
Selecione Criar convite na barra de comandos.
O convite é previamente preenchido. Selecione Salvar.
Em Atribuir a Funções Web, selecione Adicionar Função Web existente.
Pesquise e adicione a função Administradores.
Selecione Fluxo > Enviar Convite.
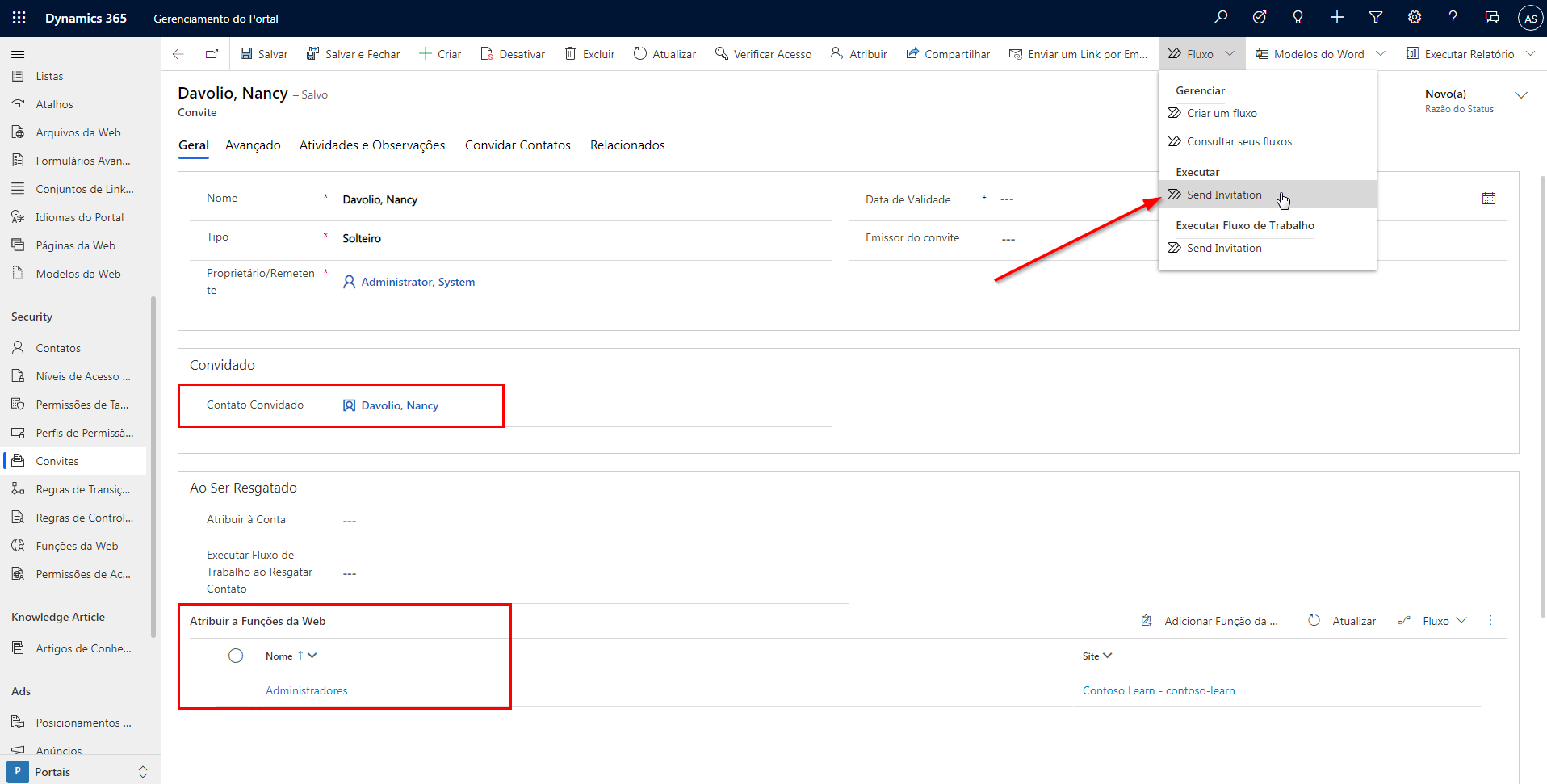
Dica
Se a opção Enviar convite não for mostrada no menu Fluxo, selecione Ver seus fluxos primeiro, atualize a janela e tente acessar o menu Fluxo novamente.
Resgatar o convite
Para resgatar o convite, siga estas etapas:
Abra a caixa de correio do email que você usou para Nancy Davolio.
Localize e abra o email de convite.
Selecione o link no email. A página Resgatar Convite será aberta.
Selecione Registrar.
Insira nancyd como o nome de usuário e insira uma senha de sua escolha.
Dica
Por padrão, as senhas devem ter pelo menos oito caracteres. As senhas devem conter caracteres de, pelo menos, três das seguintes classes: letra maiúscula, letra minúscula, número e caracteres não alfanuméricos (especiais).
Selecione Registrar. Sua conta agora está registrada e você é conectado automaticamente e redirecionado para a página de perfil.
Alterne para o aplicativo do Power Pages.
Selecione Convites e, em seguida, selecione a exibição Convites Concluídos.
Confirme se o convite de Nancy Davolio consta na lista.
Abra o convite e confirme se a Razão do Status é Resgatado.