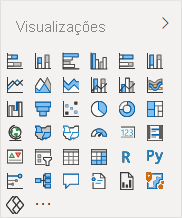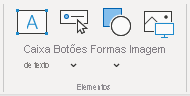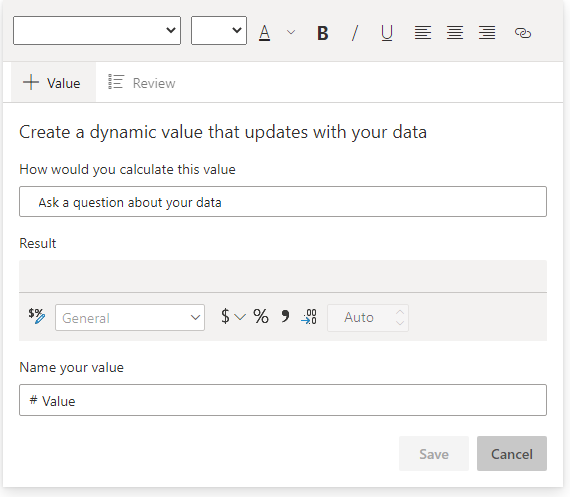Objetos de relatório
Os objetos de relatório são dispostos em cada página de relatório e incluem:
Elementos visuais – visualizações de dados de modelo semântico.
Elementos – forneça interesse visual, mas não utilize dados de modelo semântico.
Todos os objetos de relatório têm algumas propriedades em comum, que podem ser definidas em várias secções das opções de Formatação . As definições normalmente aplicadas incluem propriedades gerais (localização, tamanho e texto alternativo), título, fundo, limite e sombra.
Visuais
Os elementos visuais são visualizações de dados de modelo semântico. O Power BI inclui mais de 30 elementos visuais principais, incorporados e disponíveis para todos os relatórios. Pode aceder aos elementos visuais principais na primeira secção do painel Visualizações .
Dica
Para saber o que representa um ícone visual no painel Campos , paire o cursor sobre o mesmo para revelar o tipo de elemento visual numa descrição.
Também pode expandir os elementos visuais principais com elementos visuais personalizados. Os elementos visuais personalizados são obtidos a partir do Microsoft AppSource (uma loja de aplicações para aplicações empresariais, como Microsoft Office 365, Microsoft Dynamics 365, Power BI ou aplicações Web separadas do Microsoft Azure) ou carregados como um ficheiro .pbviz.
Pode utilizar a seguinte metodologia geral para adicionar e configurar um elemento visual:
Selecione o tipo de elemento visual no painel Visualizações e, em seguida, posicione-o e dimensione-o na página.
Mapear campos de modelo semântico para preencher o elemento visual. Cada elemento visual tem um ou mais poços. O número e o tipo de poços diferem entre elementos visuais. Alguns elementos visuais, como a segmentação de dados, têm um único poço, mas outros têm muitos mais.
Opcionalmente, aplique filtros ao nível do elemento visual.
Modifique os mapeamentos de campos, possivelmente mude o nome dos campos, modifique o comportamento do resumo (ou restrinja o resumo) ou ative a opção Mostrar itens sem dados .
Opcionalmente, modifique o campo de ordenação e a direção de ordenação (por ordem ascendente ou descendente).
Opcionalmente, aplique opções de formato para produzir o resultado e estilo pretendidos.
Opcionalmente (e quando suportado), utilize as opções de Análise para sobrepor dados de suporte, como linhas mínimas ou máximas, ou resultados de Inteligência Artificial (IA), como deteção de anomalias e previsões.
Nota
Os passos 2 a 4 definem a consulta analítica, que diz respeito à filtragem, agrupamento e resumo de dados.
Para compreender melhor esta metodologia geral, watch o vídeo seguinte, que demonstra como configurar um elemento visual de relatório.
Este módulo não pretende descrever cada elemento visual em detalhe. Na unidade seguinte, os elementos visuais são agrupados em requisitos de visualização, juntamente com orientações sobre quando e quando não utilizá-los.
Dica
Para obter uma lista completa e uma explicação dos elementos visuais principais, veja Tipos de visualização no Power BI.
Além disso, este módulo não pretende descrever cada formatação visual ou opção analítica.
Dica
Uma excelente forma de aprender a formatar um elemento visual do Power BI é através da experimentação. As opções de Formatação incluem uma caixa de pesquisa que pode utilizar para ajudar a restringir e localizar uma definição específica. Para saber o que faz uma definição, configure-a e, em seguida, observe o resultado. Se não produzir o resultado esperado, prima o atalho de teclado Ctrl+Z para reverter para a definição original.
Elementos
Os elementos fornecem interesse visual, mas não utilizam dados de modelo semântico (com uma exceção, que é descrita mais tarde).
Os quatro tipos de elementos são:
Caixa de texto - Adicione texto formatado, como o título, à página do relatório. Pode aplicar seletivamente o tipo de letra e o tamanho do tipo de letra e, em seguida, definir a cor, o estilo (negrito, itálico ou sublinhado) e o alinhamento do parágrafo (direita, centro ou esquerda). Também pode inserir hiperligações.
Botões - Adicione botões para que os consumidores de relatórios possam interagir com o relatório tal como fariam com uma aplicação. Os botões podem efetuar ações diferentes, como regressar à página anterior, navegar para uma página específica, explorar uma página, selecionar um marcador, abrir q&A ou abrir um URL da Web no browser predefinido.
Formas - Adicione uma forma ao relatório como decoração ou para se comportar como um botão para efetuar uma ação. Quase todas as formas concebíveis são possíveis, desde formas básicas a setas e até corações. As formas podem incluir texto e podem ser formatadas e modeladas de várias formas diferentes.
Imagem - Carregue uma imagem, como o logótipo da empresa, para a página do relatório. Os tipos de imagem suportados incluem BMP, JPEG, GIF, TIFF e PNG. Semelhante ao elemento Formas , as imagens podem comportar-se como botões para executar uma ação.
A caixa de texto merece uma menção especial porque é capaz de incorporar valores dinâmicos que são provenientes do modelo semântico do relatório em parágrafos de texto. Quando a página é filtrada, os valores dinâmicos são filtrados. Tecnicamente, a caixa de texto não é um elemento visual. No entanto, neste caso, comporta-se como tal. Também está disponível como elemento visual de narrativa inteligente , que resume automaticamente os dados através de descrições de texto e informações.
No momento da conceção, pode começar com uma caixa de texto ou pode adicionar o elemento visual de narrativa inteligente a partir do painel Visualizações . Seja como for que comece, o resultado final será o mesmo. Em seguida, pode adicionar um valor dinâmico ao utilizar q&A para fazer uma pergunta. Além disso, pode formatar os valores.