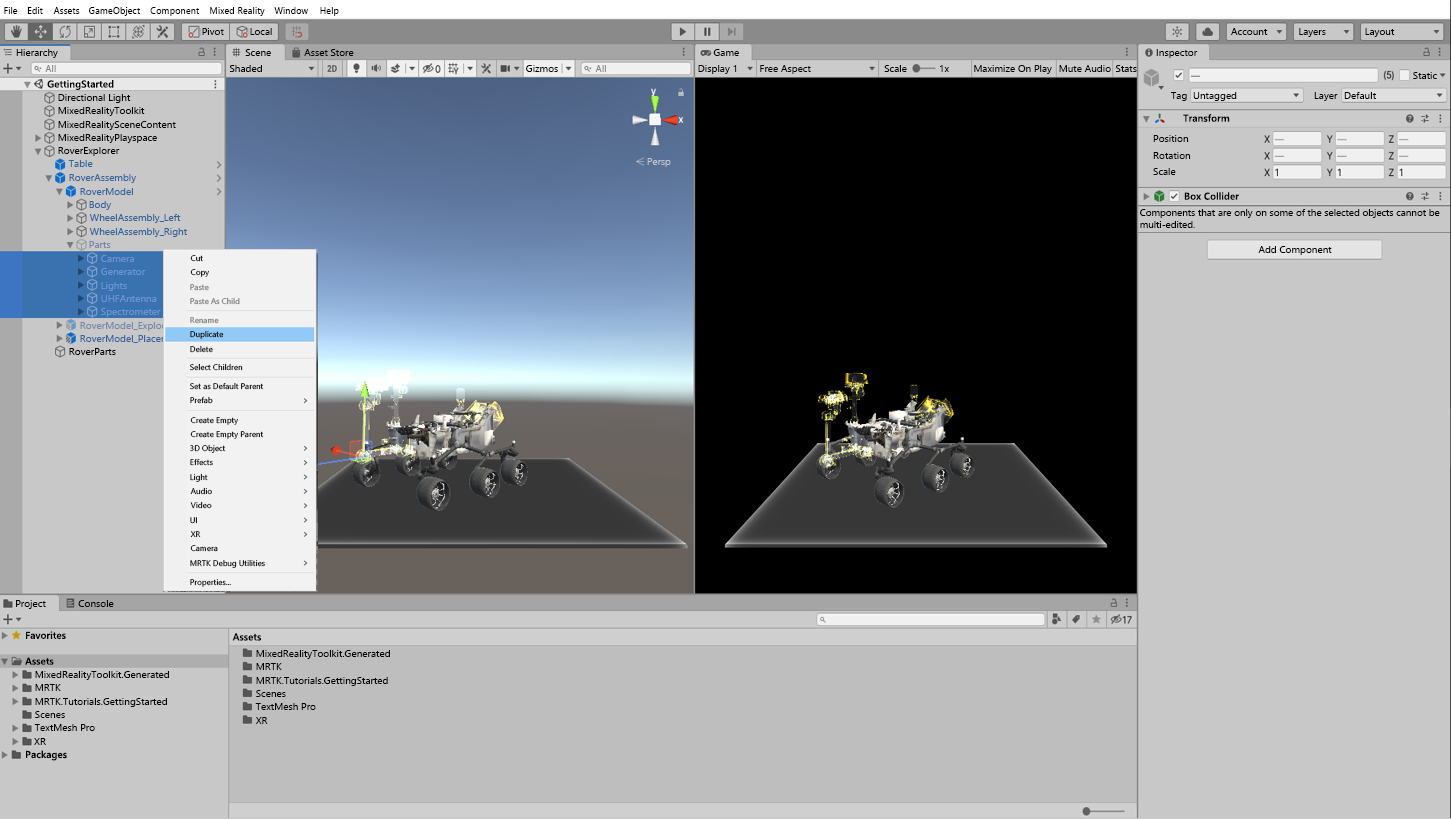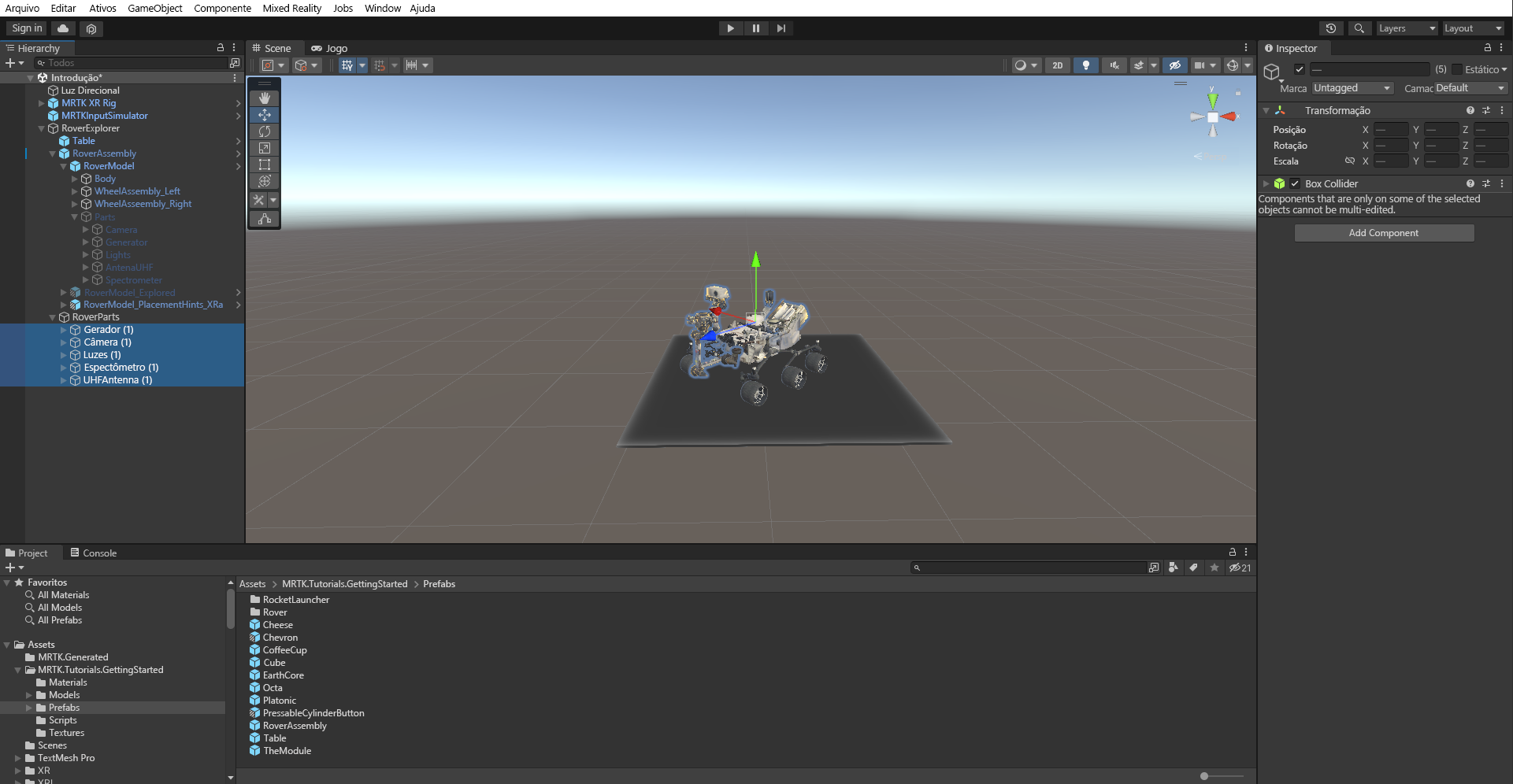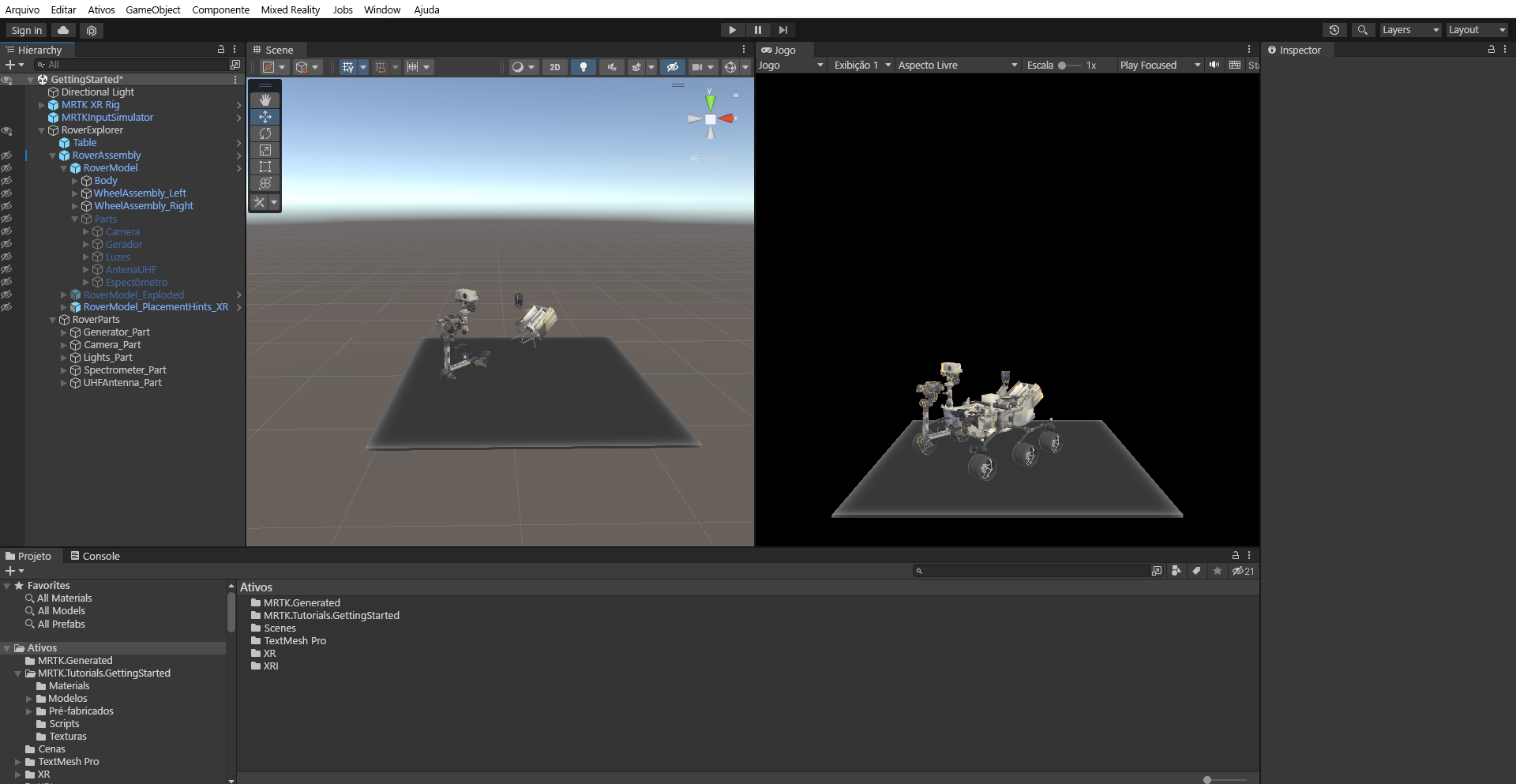Exercício - Organizar e dispor objetos com coleções
O Kit de Ferramentas de Realidade Mista fornece um conjunto de ferramentas e componentes para acelerar o desenvolvimento do aplicativo Windows Mixed Reality. A Barra de Objetos é um desses componentes. Aqui estão as etapas para usar a Barra de Objetos para organizar um conjunto de objetos de jogo:
Na janela Hierarquia, clique com o botão direito do mouse no objeto RoverExplorer e selecione Criar vazio para adicionar um objeto vazio como filho do objeto RoverExplorer. Nomeie o objeto RoverParts e configure o componente Transform da seguinte maneira:
- Posição: X = 0, Y = 0,06, Z = 0
- Rotação: X = 0, Y = 90, Z = 0
- Escala: X = 1, Y = 1, Z = 1
Em Hierarquia, selecione todos os objetos filho do seguinte: RoverExplorer>RoverAssembly>RoverModel>Parts. Clique com o botão direito do mouse sobre eles e selecione Duplicar para criar uma cópia de cada uma das partes.
Com os objetos filho Parts recém-duplicados ainda selecionados, arraste-os para o objeto RoverParts para torná-los objetos filho desse objeto:
Para facilitar o trabalho com a cena, em Hierarquia, selecione o ícone de olho ao lado do objeto para desativar a visibilidade da cena do objeto RoverAssembly. Esta seleção oculta o objeto na janela Cena , sem alterar sua visibilidade no jogo.
Em Hierarchy, limpe os nomes dos objetos filho RoverParts substituindo o appended (1) por _Part.
Em Hierarchy, selecione o objeto RoverParts . Em seguida, na janela Inspetor , selecione Adicionar componente e procure e selecione ObjectBar. Esta seleção adiciona o componente ObjectBar ao objeto RoverParts .
Em seguida, defina o número de Objetos da Barra de Objetos como 5 e arraste cada uma das partes filhas. Observe que eles são automaticamente agrupados um em cima do outro.
Configure os valores do componente ObjectBar da seguinte maneira. Os outros campos podem ser deixados com seus valores padrão:
- Direção do fluxo da barra de objetos: Horizontal
- Espaçamento entre X: 0,25
- Espaçamento entre Y: 0
Você também pode definir a Transformação de RoverParts para visualizá-la em um ângulo diferente. Por exemplo:
- Rotação: Y = 0