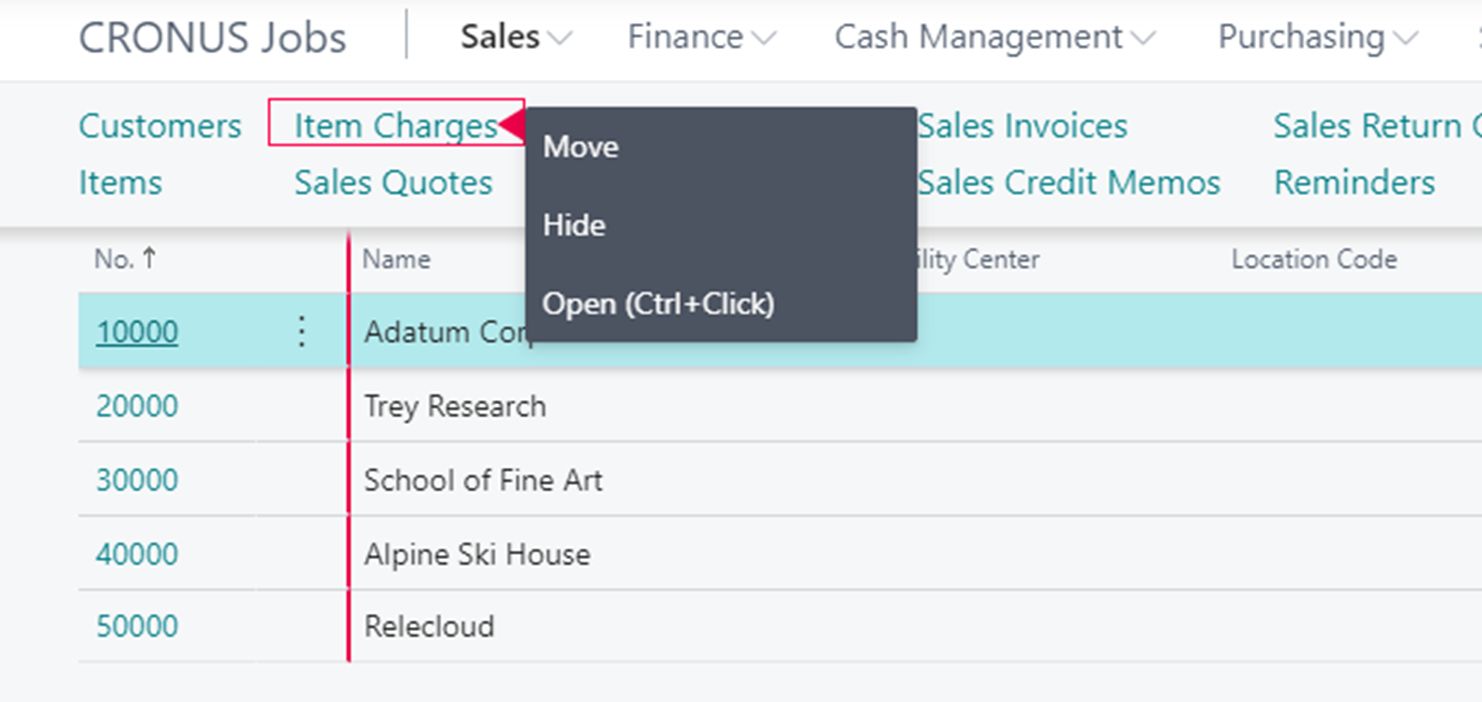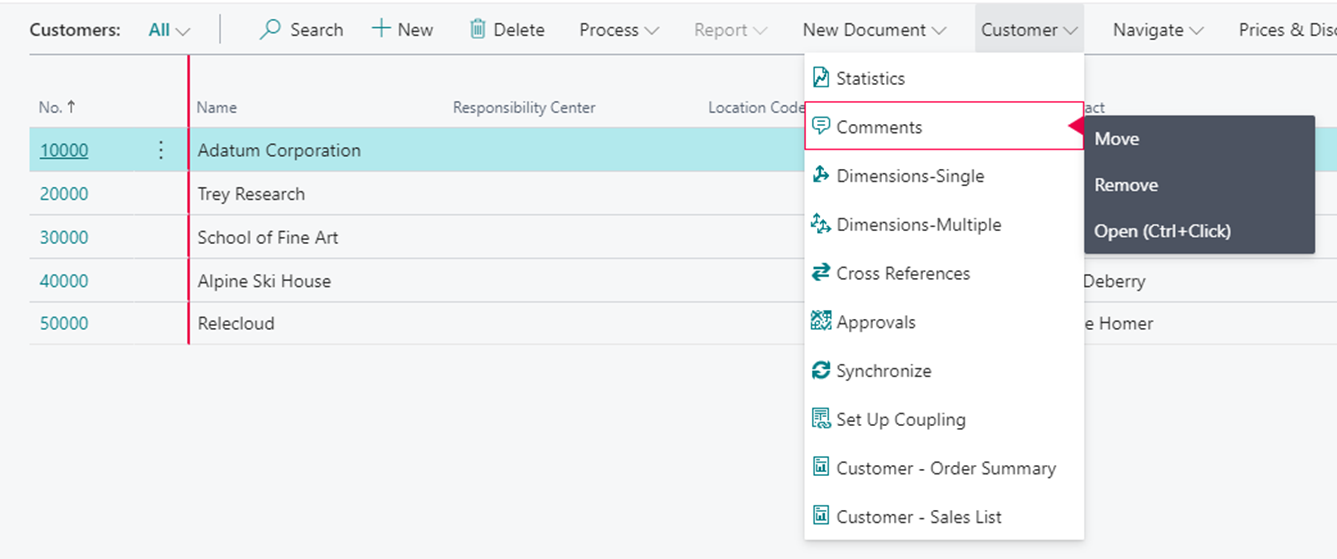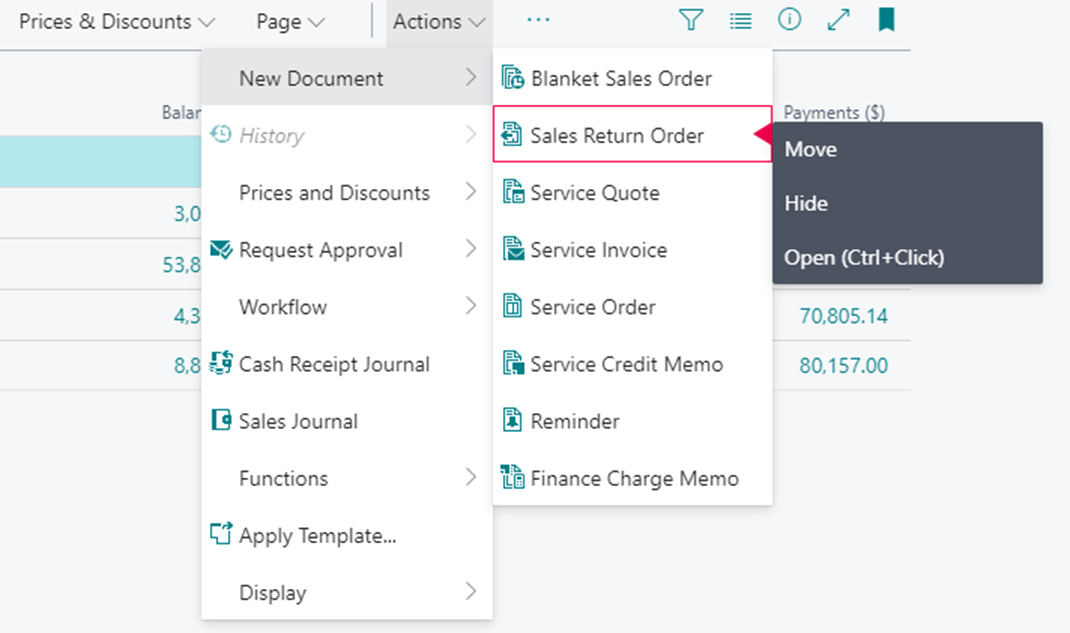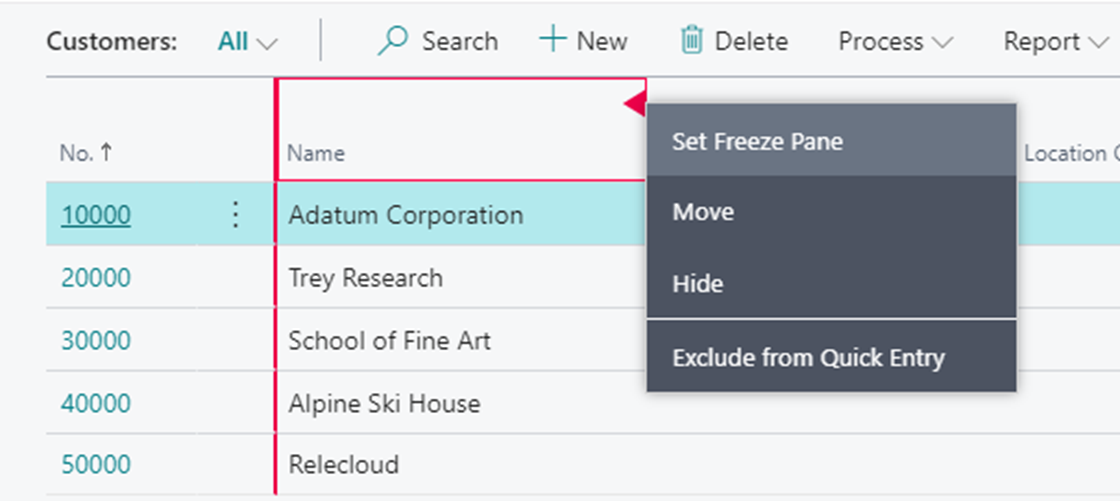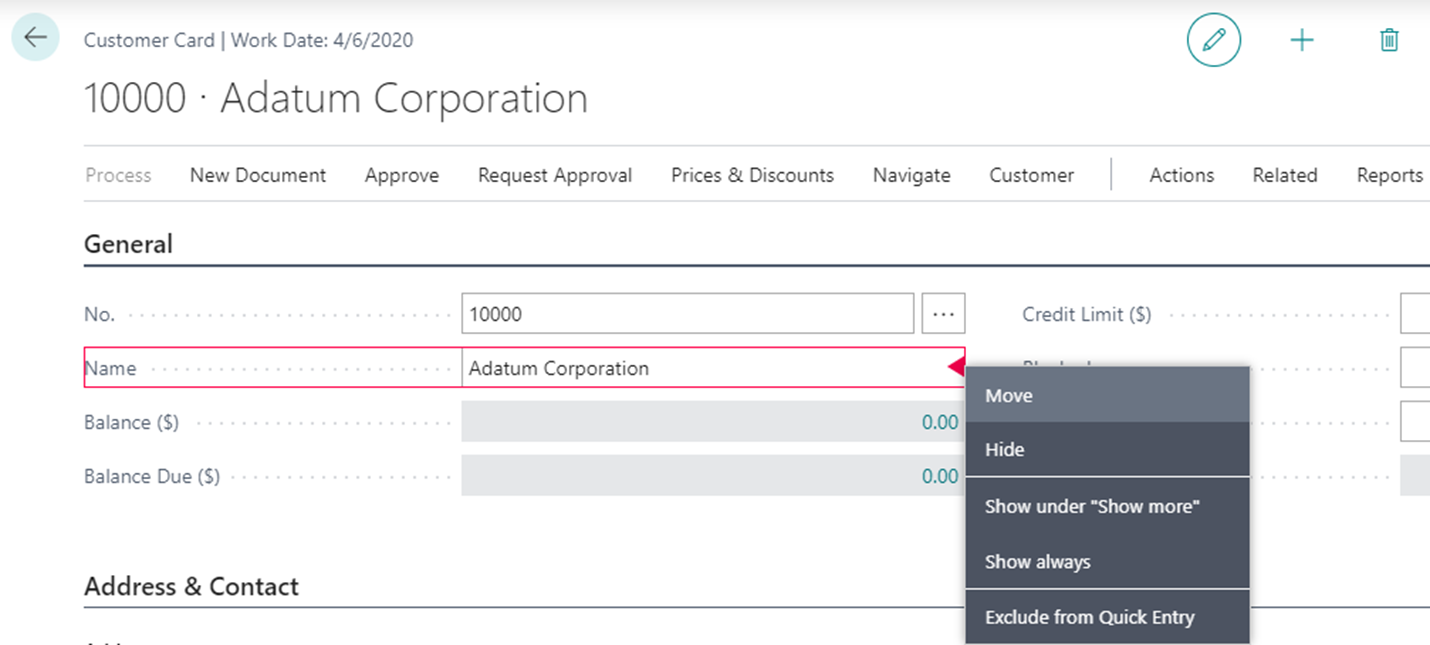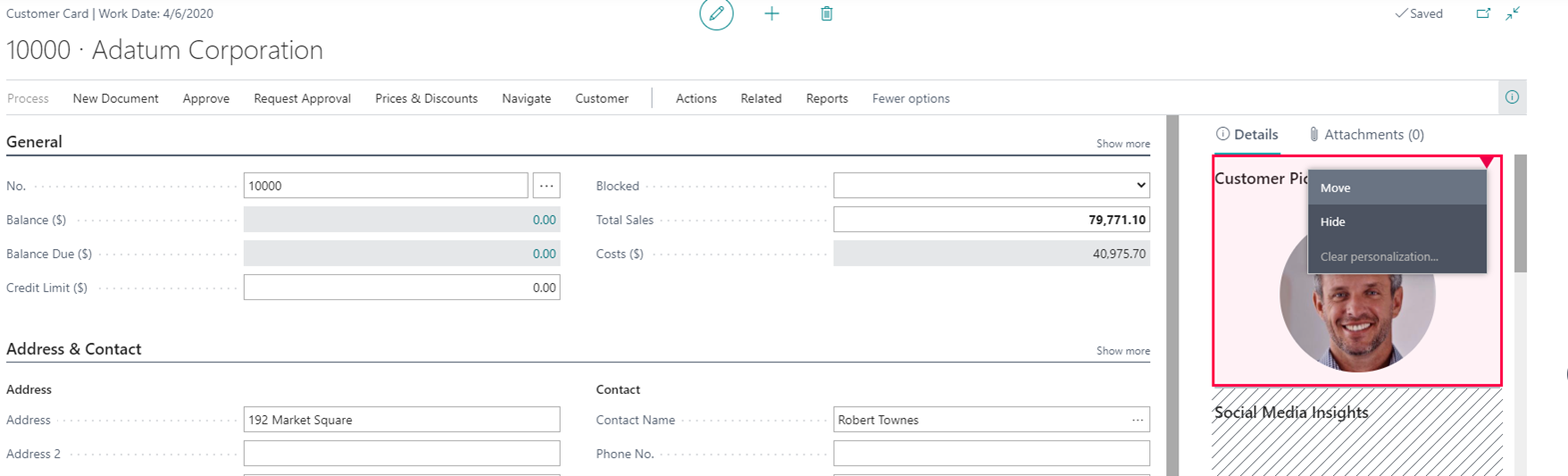Personalizar páginas de listagem e cartão
As páginas Lista e Cartões também podem ser personalizadas. Em geral, você terá as mesmas possibilidades e funciona da mesma forma que na página Centro de Funções.
Ajustar largura da coluna nas listas
Você pode ajustar a largura de qualquer coluna em uma página de listagem sem iniciar a personalização. Basta arrastar a borda de qualquer cabeçalho de coluna para redimensioná-la. Você também pode usar o Ajuste Automático (como no Microsoft Excel) para dimensionar automaticamente até o tamanho ideal para exibir a legenda e os valores desse campo. Da mesma forma que ocorre com as personalizações, as páginas de listagem redimensionadas só são alteradas para você.
Personalizar menus de navegação em listas
Você pode mover ou ocultar qualquer menu de navegação e todos os itens de menu subjacentes em uma página de listagem. Depois de abrir a função Personalizar, você pode apontar para um item e optar por movê-lo, ocultá-lo ou abri-lo.
Personalizar menus de ações em páginas de listas e cartões
Você pode personalizar os menus de ação na página de listagem. Você pode mover os itens entre os menus ou torná-los invisíveis, removendo-os. Se você remover um item, poderá trazê-lo novamente eliminando a personalização.
Quando disponível, você também pode ocultar ou mostrar ações. Isso significa que você pode alternar entre ocultar e mostrar sem limpar a personalização.
Mover ou ocultar colunas em listas
Você pode mover ou ocultar colunas em uma página de listagem. Realce a coluna, clique na seta vermelha e em Ocultar para tornar a coluna invisível. Realce a coluna e a arraste para a posição desejada se desejar movê-la. Também é possível definir um painel congelado em qualquer coluna ou excluí-lo da entrada rápida.
Personalização da página de cartão
A página de cartão tem algumas possibilidades de personalização adicionais. Você pode ocultar ou mover campos na página do cartão arrastando-os para a posição desejada. Você também pode decidir se um campo só será exibido quando você clicar em Mostrar mais na Guia Rápida ou se precisar ser mostrado sempre.
No exemplo acima, o campo Nome é sempre exibido quando você abre a Guia Rápida, não é necessário selecionar Mostrar mais para exibi-la. Este campo também é exibido quando a Guia Rápida é fechada, é um campo promovido.
Você pode alterar esse comportamento para a instância clicando em Mostrar em "Mostrar mais" e Sempre mostrar. Nesse caso, o campo Nome não será mostrado mais quando a Guia Rápida for fechada. Também não é mostrado quando é aberto. É necessário selecionar Mostrar mais para que ele seja revisado.
Você também pode personalizar as seções na Caixa de Dados da mesma forma.