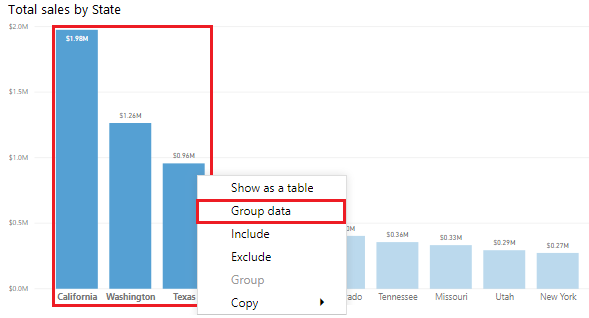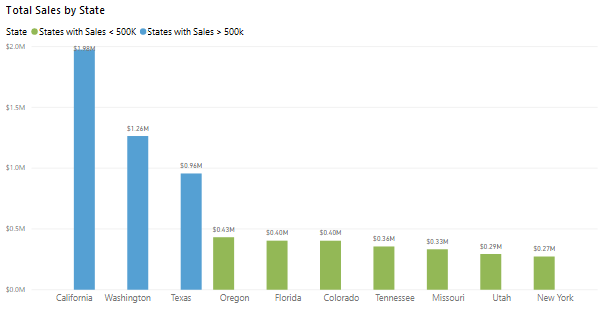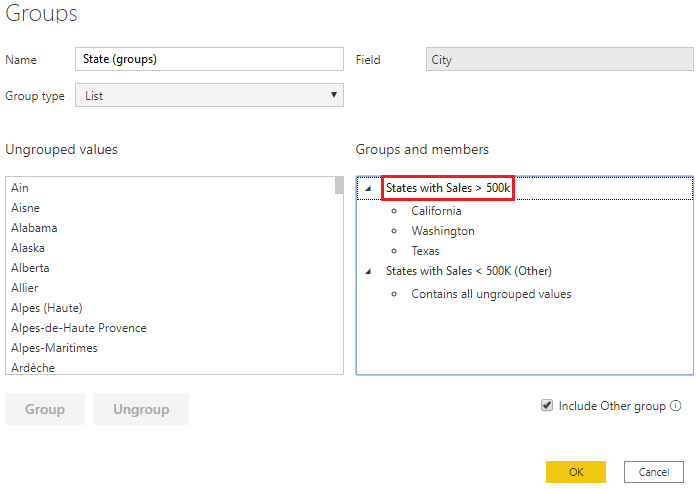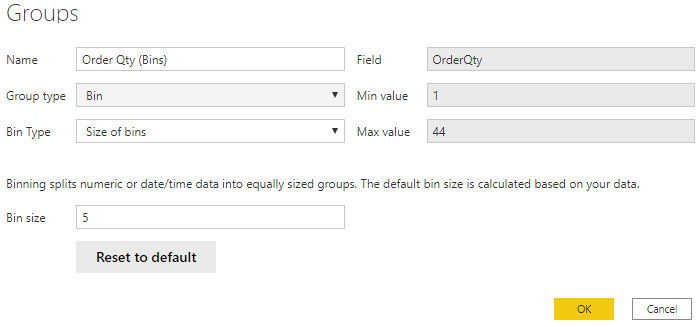Agrupar e discretizar dados para análise
Ao criar elementos visuais, o Power BI Desktop agrega os seus dados em grupos, com base nos valores que encontra nos dados subjacentes. Pode ajustar a forma como estes grupos predefinidos são apresentados. Também pode criar novos grupos ao agrupar dois ou mais pontos de dados num elemento visual ou colocar os valores em grupos do mesmo tamanho (discretização).
O agrupamento é utilizado em categorias de dados. A discretização é semelhante ao agrupamento, mas é utilizada para agrupar campos contínuos, como números e datas.
Pode utilizar as funcionalidades de agrupamento e discretização para assegurar que os elementos visuais nos seus relatórios apresentam os dados de acordo com as suas preferências. Utilizar estas funcionalidades ajuda a, de forma clara, ver, analisar e explorar os dados e as tendências nos seus elementos visuais. Além disso, conseguirá identificar clusters, padrões comportamentais, médias de dados e mais. Os resultados desta análise irão fornecer informações mais específicas sobre os dados dos seus utilizadores, o que pode ajudar a melhorar as decisões empresariais.
Neste exemplo, a equipa de Suporte ao Cliente voltou a contactá-lo, devido ao excelente trabalho de análise que fez. Agora, pretendem que analise os respetivos dados de pedidos de Ajuda e pedem-lhe que divida os dados em diferentes grupos e clusters. Mais concretamente, a equipa pretende que identifique as cidades com os números mais elevados de vendas.
Criar um grupo
A seguinte imagem mostra um gráfico de barras no qual o Power BI dividiu automaticamente os dados da forma que considerou mais útil: Total de Vendas por Estado. No entanto, quer agrupar algumas das barras (estados) para que sejam vistas como uma categoria, o que vai ajudar a equipa de Vendas a identificar as cidades com os números mais elevados de vendas.
Para criar o grupo, utilize Ctrl + clique para selecionar os pontos de dados no elemento visual que pretende agrupar. Neste caso, são estados com vendas superiores a 500 000 dólares. Clique com o botão direito do rato num destes pontos de dados selecionados e, em seguida, selecione a opção Agrupar dados.
Quando o grupo for criado, irá reparar que o elemento visual é atualizado em função do novo grupo. A seguinte imagem mostra que os outros estados (os estados com vendas inferiores, ou seja, menos de 500 000 dólares) foram agrupados e estão realçados com uma cor diferente.
O campo do novo grupo é apresentado no registo Legenda do elemento visual e está indicado no painel Campos.
Ao criar um grupo, pode alterar a forma como os dados são apresentados no elemento visual. Por exemplo, poderá querer alterar os valores em cada eixo. Também pode utilizar o grupo em qualquer outro elemento visual no seu relatório. Para o fazer, arraste o campo do grupo a partir do painel Campos e, em seguida, largue-o no elemento visual em que pretende utilizá-lo.
Editar um grupo
Na continuação do exemplo anterior, agora pretende editar as categorias que constituem o seu grupo. Clique com o botão direito do rato no campo do grupo no grupo Legenda ou no painel Campos e, em seguida, selecione Editar Grupos.
Na janela Grupos apresentada, encontra-se uma lista dos grupos e dos diferentes itens nos mesmos. A imagem seguinte mostra os Estados com o grupo Vendas > 500 mil e os respetivos membros, juntamente com o grupo Outros (Estados com Vendas < 500 mil) que contém todos os outros valores que não foram colocados no primeiro grupo. Se atualizar os seus dados e aparecerem novos itens na lista de valores não agrupados, estes itens irão para o grupo Outras.
Agora, pode fazer alterações ao grupo. Pode mudar o nome de qualquer grupo ao fazer duplo clique no título do mesmo na secção Grupos e membros e introduzir um novo nome. Pode adicionar valores não agrupados a um grupo existente, remover valores de um grupo existente e criar um novo grupo.
Criar grupos de discretização
O processo de discretização permite-lhe agrupar os seus dados de campos numéricos e de hora em discretizações de tamanho equivalente. Esta abordagem permite visualizar e identificar tendências nos seus dados de formas mais relevantes. A discretização permite-lhe ajustar o tamanho dos dados que o Power BI Desktop apresenta.
Neste exemplo, pretende criar discretizações (grupos) para o campo Quantidade de Encomendas. Comece no painel Campos, ao clicar com o botão direito do rato no campo Quantidade da Encomenda para o qual pretende criar discretizações e, em seguida, selecione Novo Grupo. Na janela Grupos que é apresentada, defina a opção Tamanho da discretização para o tamanho pretendido, ajuste quaisquer outras definições conforme necessário e, em seguida, selecione OK.
Após ter configurado o grupo de discretizações, verá um novo campo no painel Campos com (discretizações) junto ao respetivo nome. Em seguida, pode arrastar o campo para a tela para utilizar o tamanho da discretização como um elemento visual.