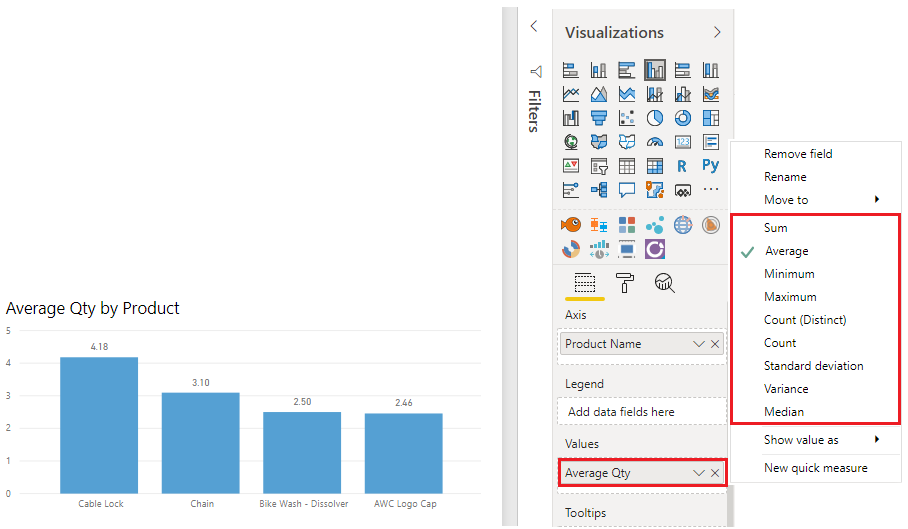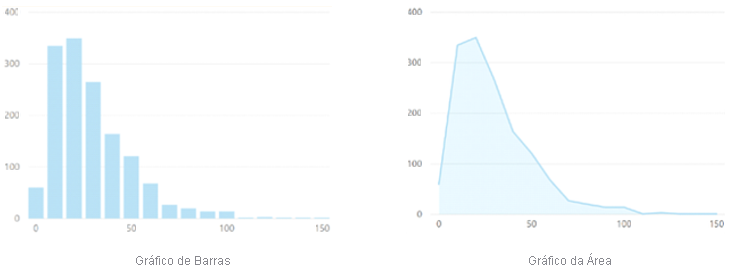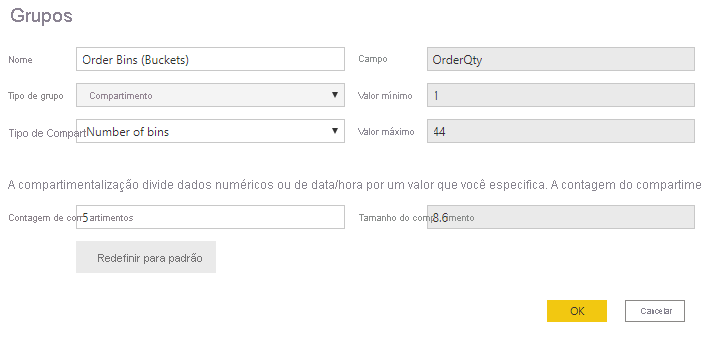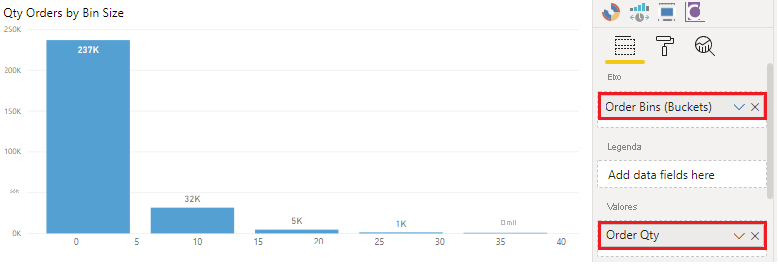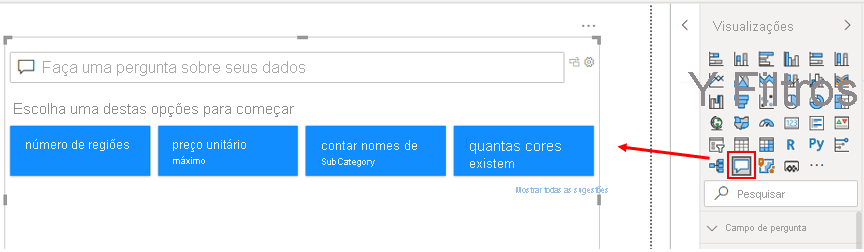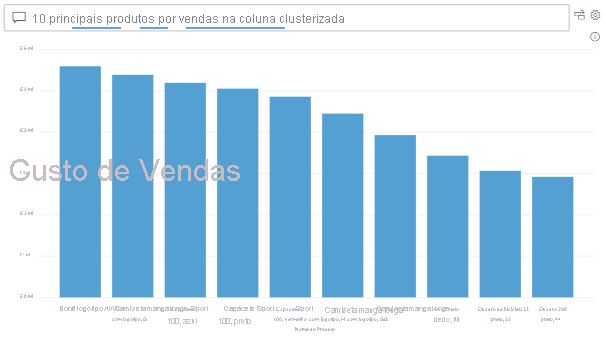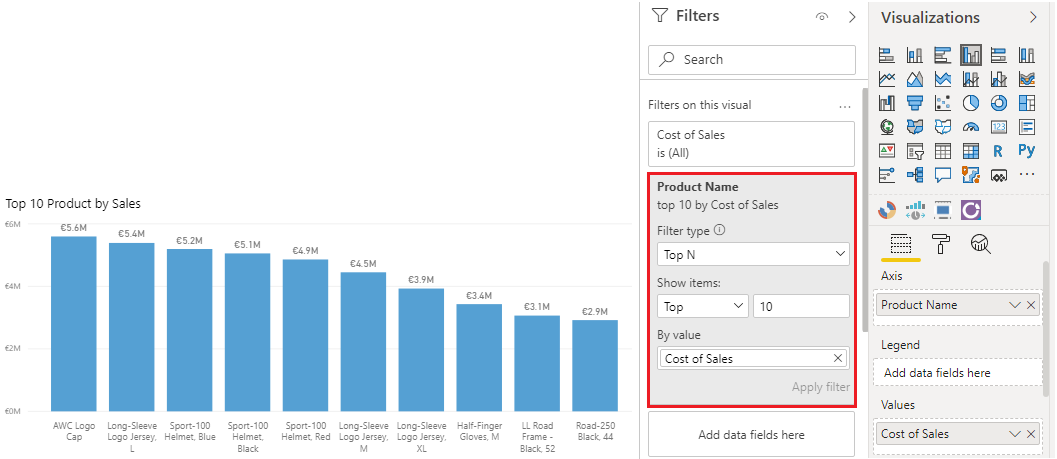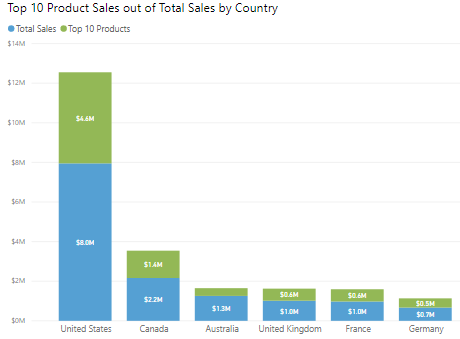Explorar o resumo estatístico
Os dados estão muitas vezes associados às estatísticas, pois estas são uma forma de explorar os seus dados. As estatísticas mostram a distribuição dos seus dados e ajudam a identificar os pontos-chave e as tendências, bem como a determinar a existência de valores atípicos.
O resumo estatístico é a informação que fornece uma descrição simples e rápida dos seus dados. O Power BI tem muitas funções que ajudam a realizar uma análise estatística, tais como funções DAX (Data Analysis Expressions), elementos visuais como histogramas e curvas de Gauss, elementos visuais de análise avançada e linguagens de programação estatística como Python e R.
Ao explorar o resumo estatístico, o utilizador obtém uma visão detalhada dos dados disponíveis, onde pode ver clusters, padrões em dados comportamentais, médias de dados e mais. O utilizador pode obter informações sobre os respetivos dados que irão ajudar a tomar decisões empresariais.
Por exemplo, a equipa da cadeia de fornecimento pede-lhe para criar um relatório que apresente a frequência de encomendas de determinados produtos e os 10 produtos mais vendidos.
Funções estatísticas
O Power BI Desktop tem uma série de funções DAX que pode utilizar para obter estatísticas rápidas com base nos seus dados. Pode aceder a estas funções rápidas ao clicar com o botão direito do rato no campo Valores no painel Visualizações, conforme ilustrado na seguinte imagem.
No entanto, para evitar problemas de desempenho, é recomendável que crie as medidas estatísticas através das funções DAX para calcular a média, a soma, o mínimo, o máximo, etc. Por exemplo, para analisar os dados de inventário para encontrar a quantidade média de encomendas de cada produto, pode utilizar a seguinte fórmula:
Average Qty =
AVERAGE ( Sales[Order Qty] )
Histograma
Os histogramas e as curvas de sino são a forma mais comum de apresentar estatísticas sobre os seus modelos semânticos. No Power BI, pode representar um histograma com um dos elementos visuais do gráfico de colunas ou de barras e representar uma curva de Gauss com um elemento visual do gráfico de área, conforme ilustrado na imagem seguinte. Também pode utilizar o elemento visual Perguntas e Respostas para fazer uma pergunta direta sobre os itens que constam na parte superior ou inferior de uma lista.
Um elemento visual típico de gráfico de colunas ou de barras no Power BI relaciona dois pontos de dados: uma medida e uma dimensão. Um histograma difere ligeiramente de um gráfico de barras padrão, na medida em que apenas é visualizado um único ponto de dados.
Neste exemplo, utiliza o elemento visual Gráfico de colunas agrupadas para apresentar um histograma que determina as quantidades de encomendas por tamanhos de encomendas.
Comece por selecionar o ícone do gráfico de colunas agrupadas no painel Visualizações. Em seguida, crie um novo agrupamento para o eixo x. Irá saber mais sobre agrupamento e discretização numa fase posterior deste módulo, mas estes dois pontos também são úteis neste contexto.
Para criar o grupo, no painel Campos, clique com o botão direito do rato no campo de dados que pretende analisar e, em seguida, selecione Novo Grupo. Neste caso, utilize o campo OrderQty. Na janela Grupos que é apresentada, configure o grupo de discretização da seguinte forma:
Mude o nome do grupo para Discretizações de Encomendas (Registos).
Defina a opção Tipo de grupo para Discretização e a opção Tipo de Discretização para Número de discretizações.
Introduza 5 como a Contagem de discretizações, 1 como o Valor mínimo e 44 como o Valor máximo.
Em seguida, preencha o elemento visual da seguinte forma:
Arraste e largue o campo OrderQty do painel Campos no campo Valor no painel Visualizações.
Arraste e largue o grupo Discretizações de Encomendas (Registos) do painel Campos no campo Eixo no painel Visualizações.
Agora, o elemento visual mostra que os dados estão agrupados em registos no eixo x, com as quantidades de encomendas dessa variável no eixo Y.
Acabou de produzir um histograma que apresenta a quantidade de encomendas (campo OrderQty) por registos de tamanho de encomendas para a equipa da Cadeia de Fornecimento.
Análise N superior
A função TOPN DAX devolve as linhas N superiores de uma tabela especificada. A análise N Superior é uma excelente forma de apresentar dados que podem ser importantes, como os 10 produtos mais vendidos, as 10 pessoas com melhor desempenho numa organização ou os 10 principais clientes. Em alternativa, pode analisar isto de outra perspetiva e apresentar os 10 itens inferiores numa lista, ou seja, as pessoas com o pior desempenho. Dependendo dos requisitos, poderá querer utilizar uma ou ambas as opções.
Neste exemplo, a equipa da Cadeia de Fornecimento quer saber quais são os 10 produtos mais vendidos. Pode realizar esta tarefa de uma de três formas: através de um elemento visual Perguntas e Respostas, através de um filtro de N Superior ou ao escrever uma fórmula DAX.
Utilizar o elemento visual Perguntas e Respostas para encontrar o N superior
Criou um relatório para a equipa da Cadeia de Fornecimento e os membros da equipa têm agora perguntas sobre várias outras opiniões ou perspetivas que lhes interessam. O Power BI tem um elemento visual Perguntas e Respostas incorporado que permite que os utilizadores façam as suas próprias perguntas e obtenham respostas para que não tenha de abordar cada pergunta individual. O elemento visual Perguntas e Respostas é uma ferramenta eficaz, pois permite que os utilizadores obtenham rapidamente respostas sobre os dados de forma independente, o que poupa tempo para todas as pessoas envolvidas. O elemento visual Perguntas e Respostas é único, na medida em que não exige conhecimentos para utilizar o elemento visual no Power BI. Os utilizadores podem fazer a pergunta e podem também criar elementos visuais perspicazes.
Adicione a visualização Perguntas e Respostas ao seu relatório, reposicione o elemento visual e personalize a sua formatação conforme necessário.
Agora, pode utilizar o elemento visual para obter respostas. Neste caso, quer saber quais são os 10 produtos mais vendidos, por isso, introduza uma pergunta como" Quais são os meus 10 principais produtos por vendas?" O Power BI irá apresentar automaticamente esses resultados automaticamente.
Utilizar um tipo de filtro N Superior
O N Superior é uma opção de filtragem disponível no painel Filtros. Selecione o campo que pretende analisar na página do seu relatório (neste exemplo, é o campo Nome do Produto). No painel Filtros, expanda a lista Tipo de filtro e selecione N Superior. Nas definições em Mostrar itens, selecione Superior e 10. Em seguida, selecione Custo das Vendas como o valor pelo qual pretende filtrar o campo. O elemento visual será atualizado em conformidade.
Utilizar uma função DAX TOPN
Também pode calcular os seus 10 produtos mais vendidos em DAX, através da função TOPN. Esta opção pode ser útil se quiser apresentar os 10 produtos mais vendidos num contexto diferente, como a medida em que os 10 produtos mais vendidos contribuíram para o total de vendas geral.
Comece por criar uma nova medida denominada 10 Produtos Mais Vendidos. Em seguida, utilize a função TOPN, juntamente com a função SUMX, para calcular os 10 produtos mais vendidos pelo total de vendas, da seguinte forma:
Top 10 Products =
SUMX ( TOPN ( 10, Product, Product[Total Sales]), [Total Sales] )
A imagem seguinte mostra os 10 principais produtos versus o total de vendas para comparação.
Pode ajustar a fórmula DAX para apresentar o mesmo resultado em percentagens.
Para mais informações sobre as funcionalidades de estatística do Power BI, veja Funções Estatísticas – DAX.