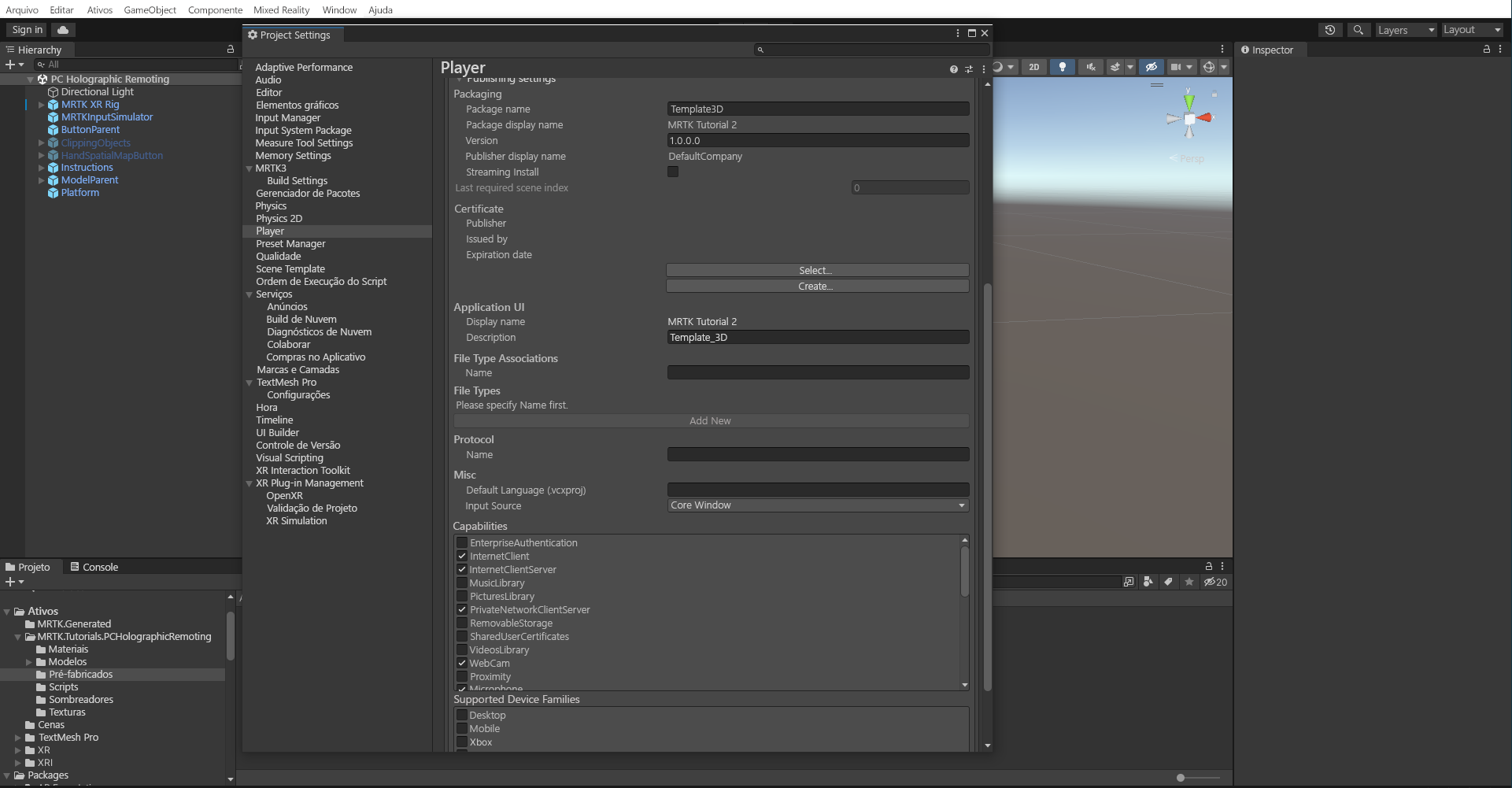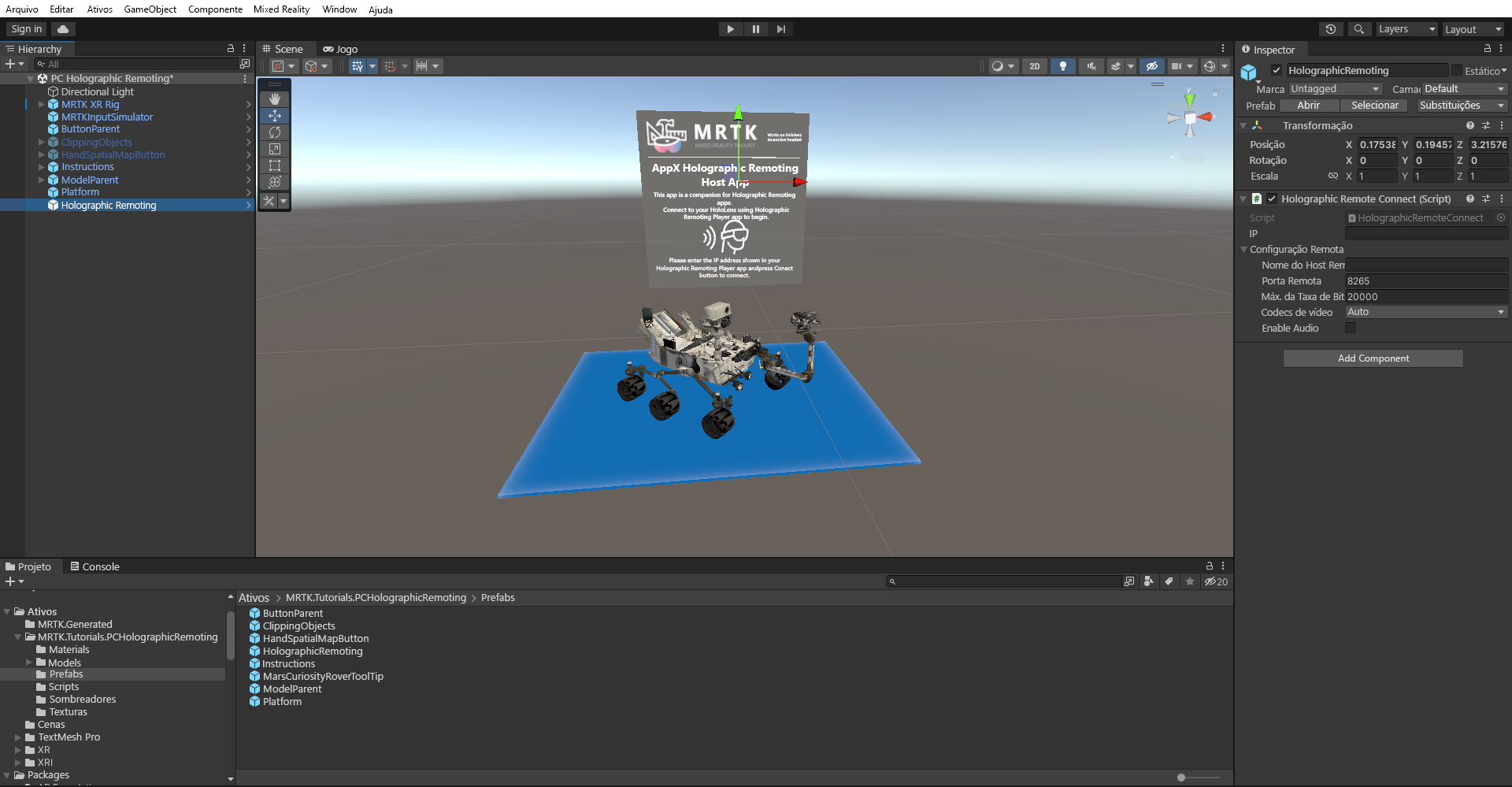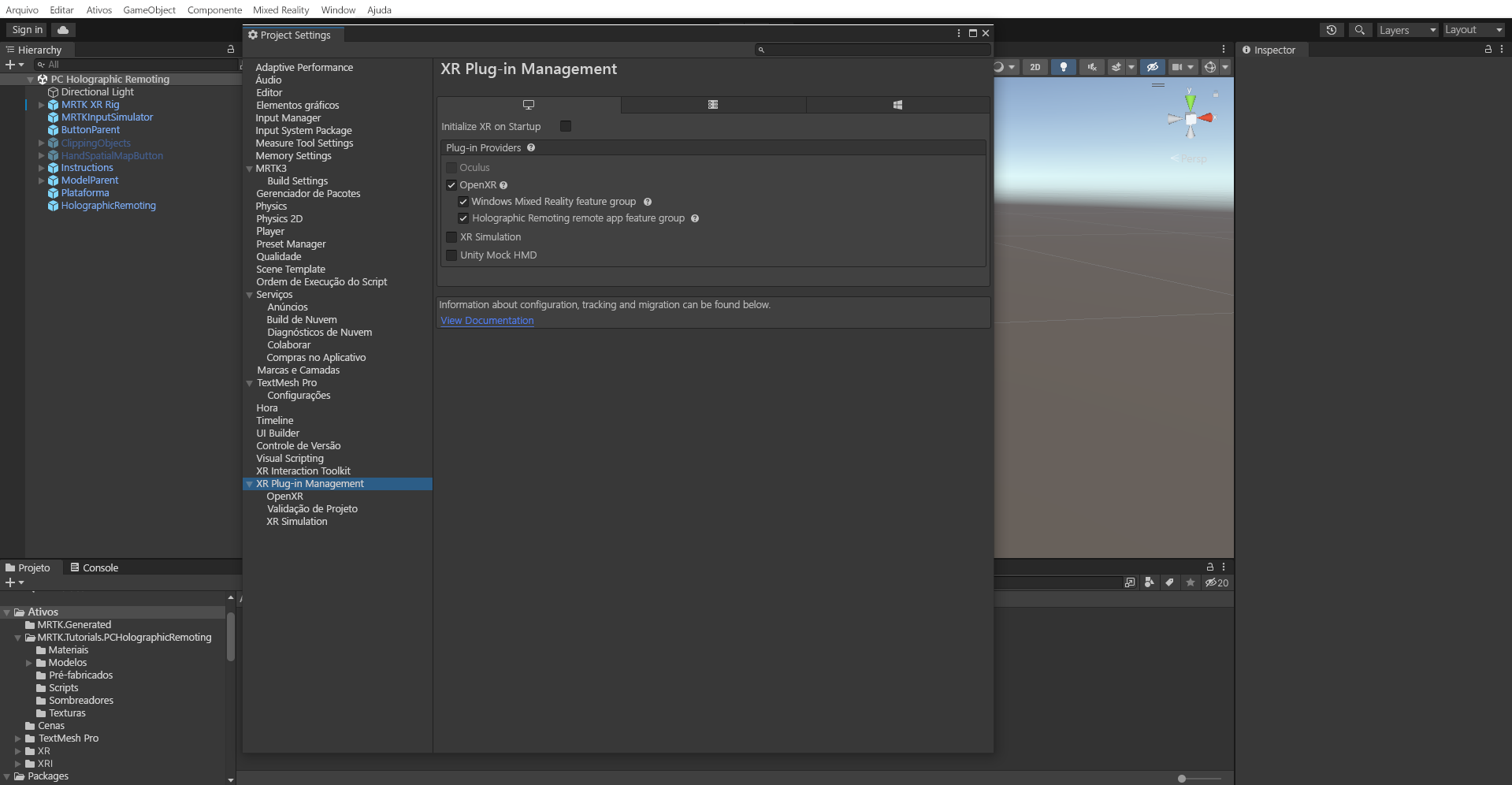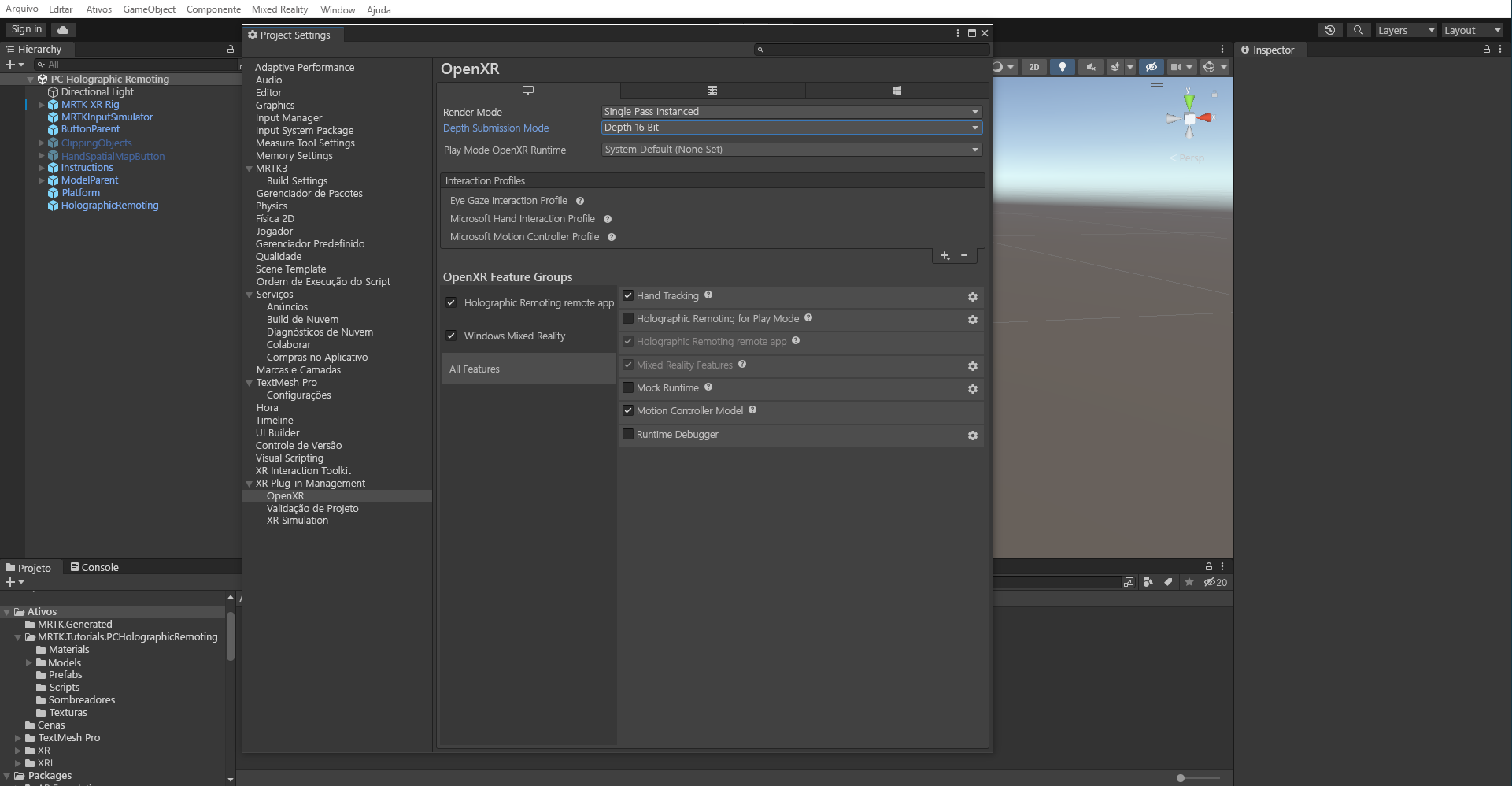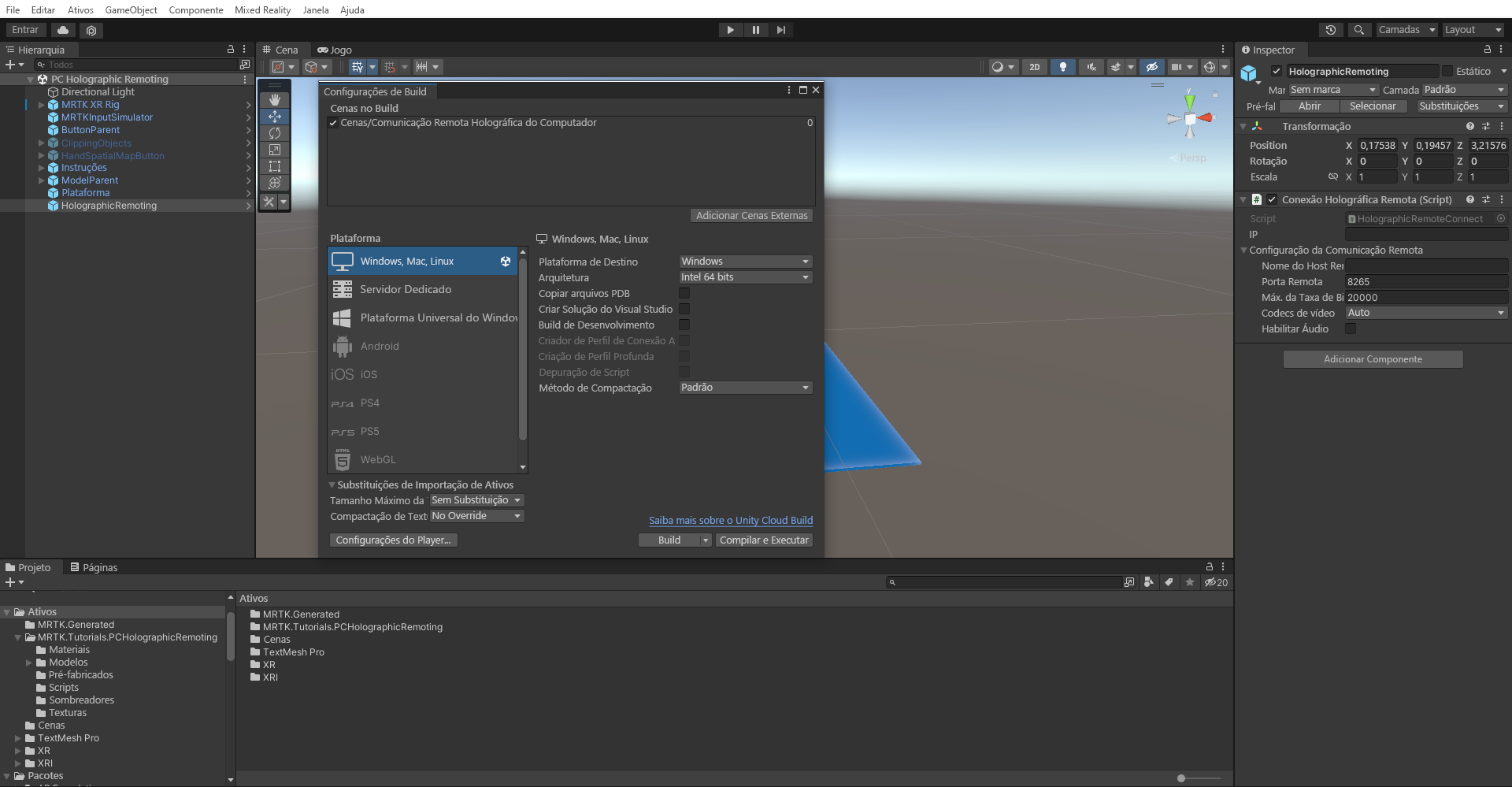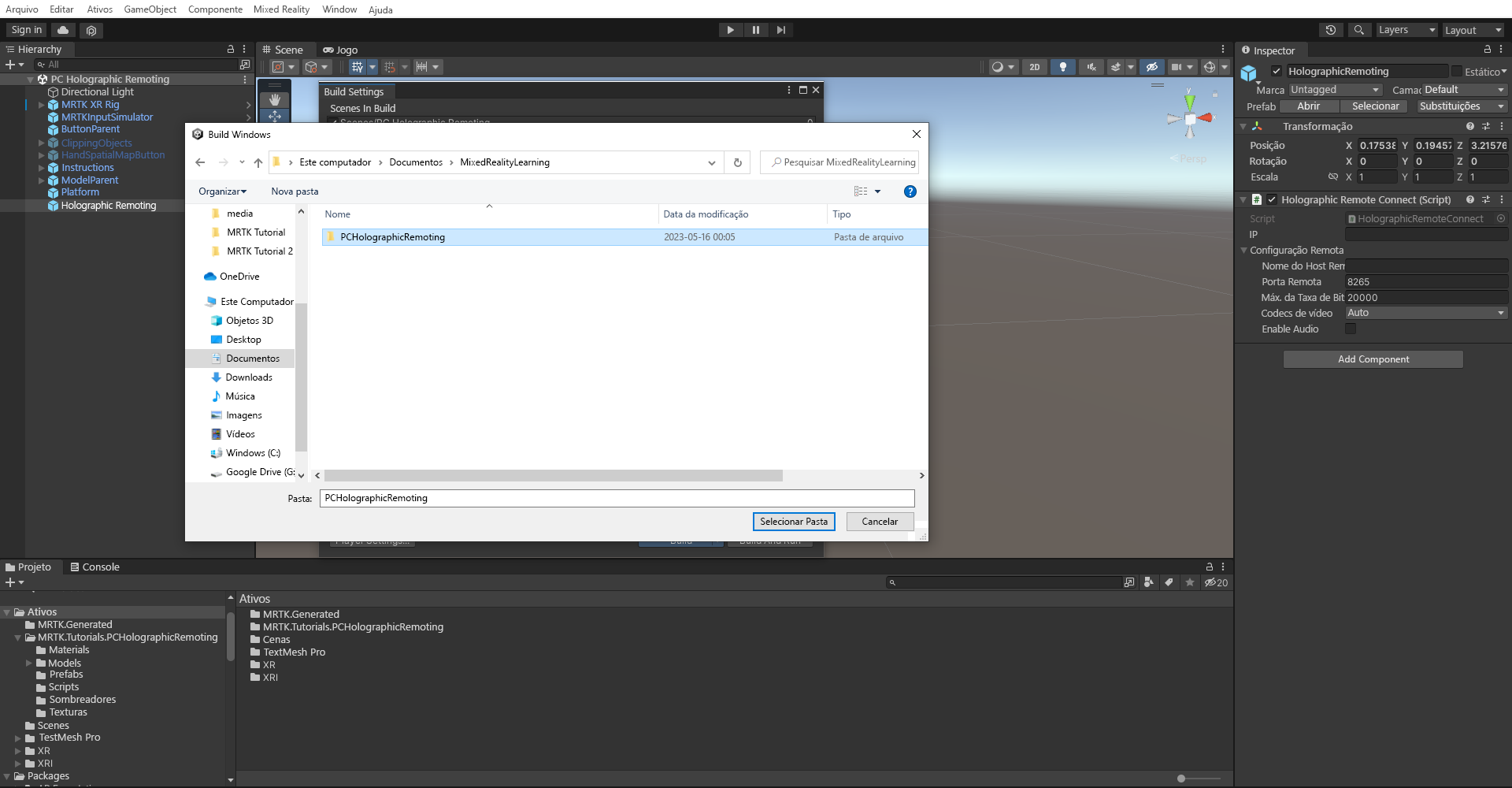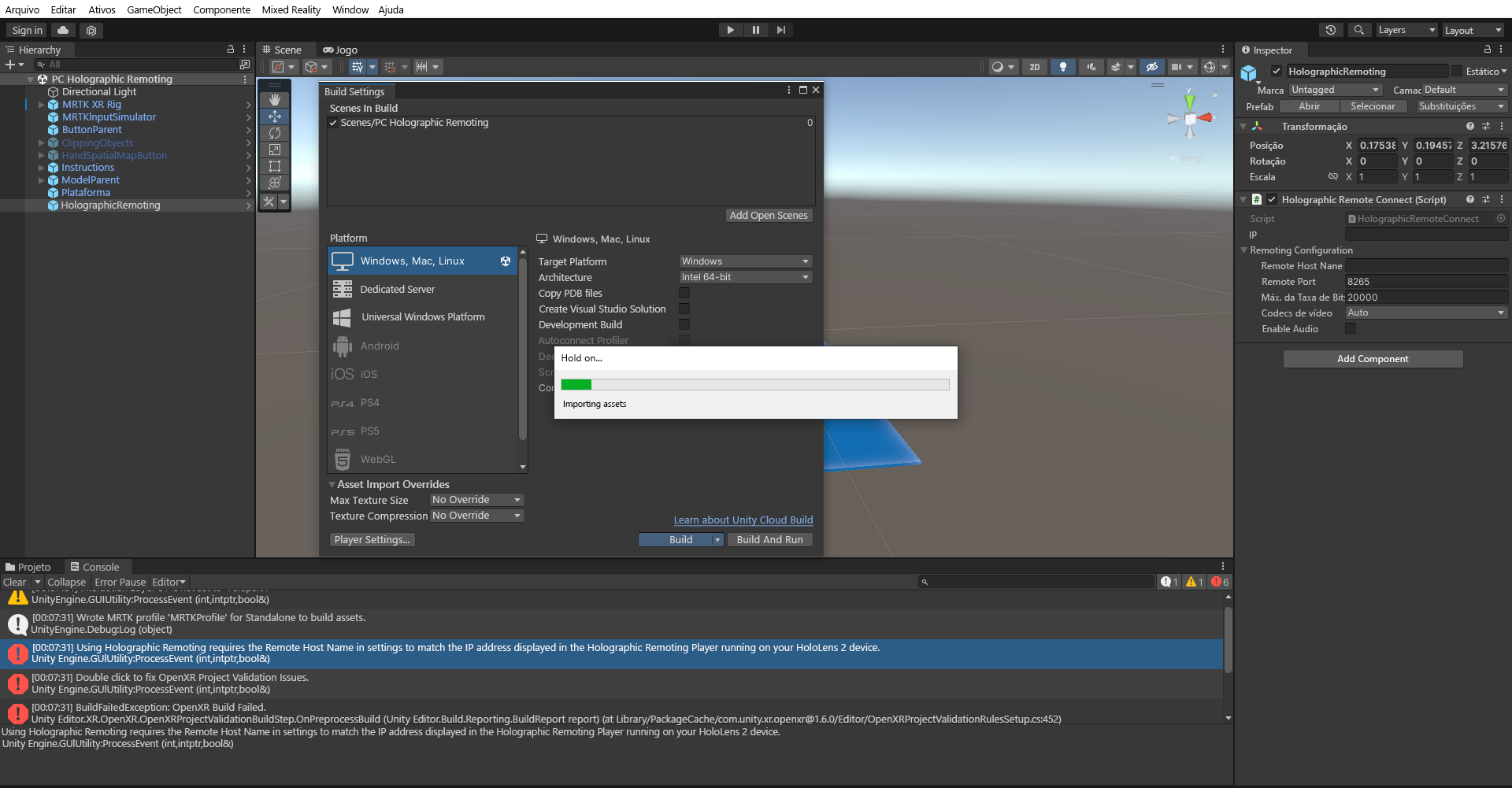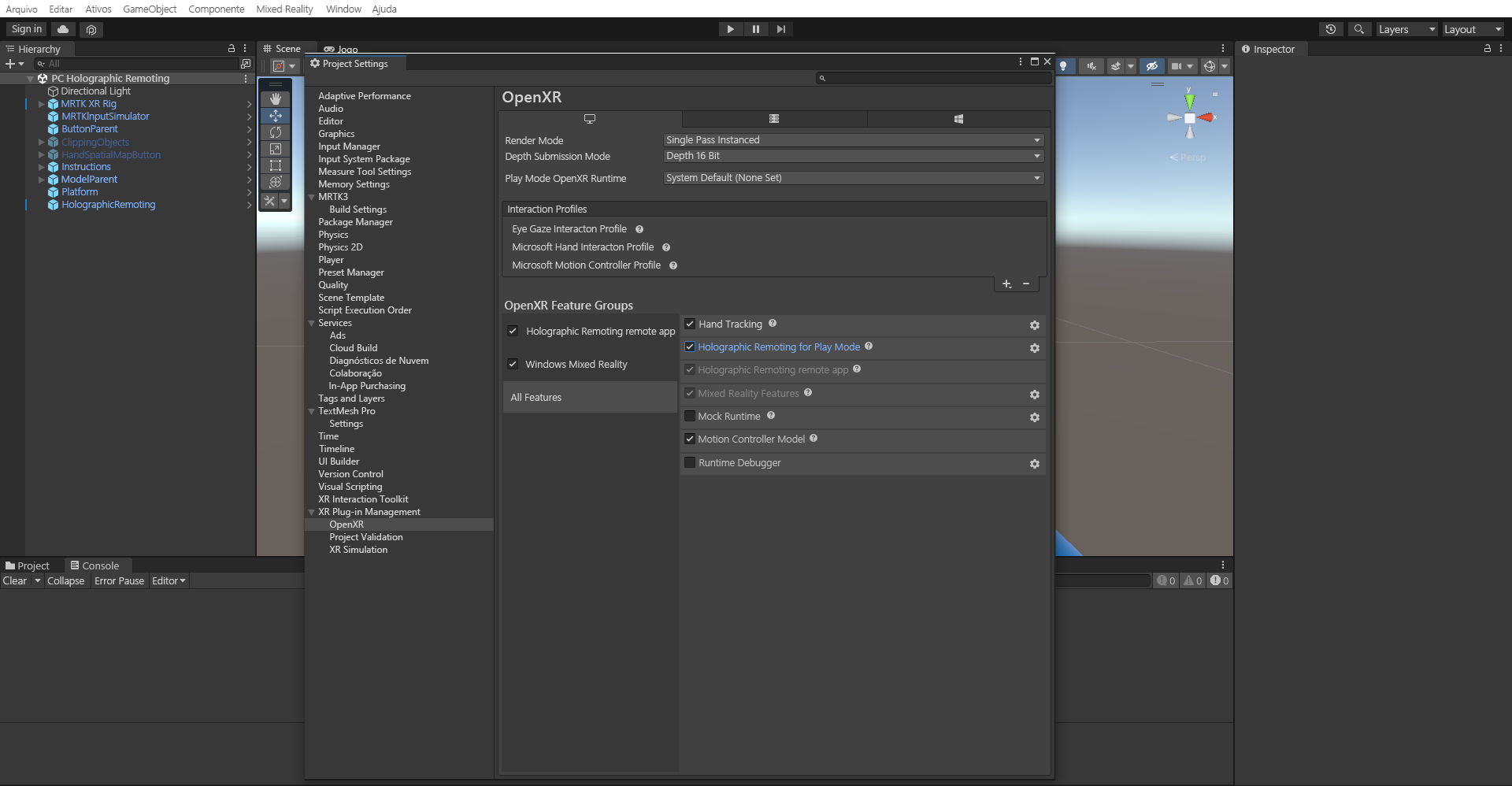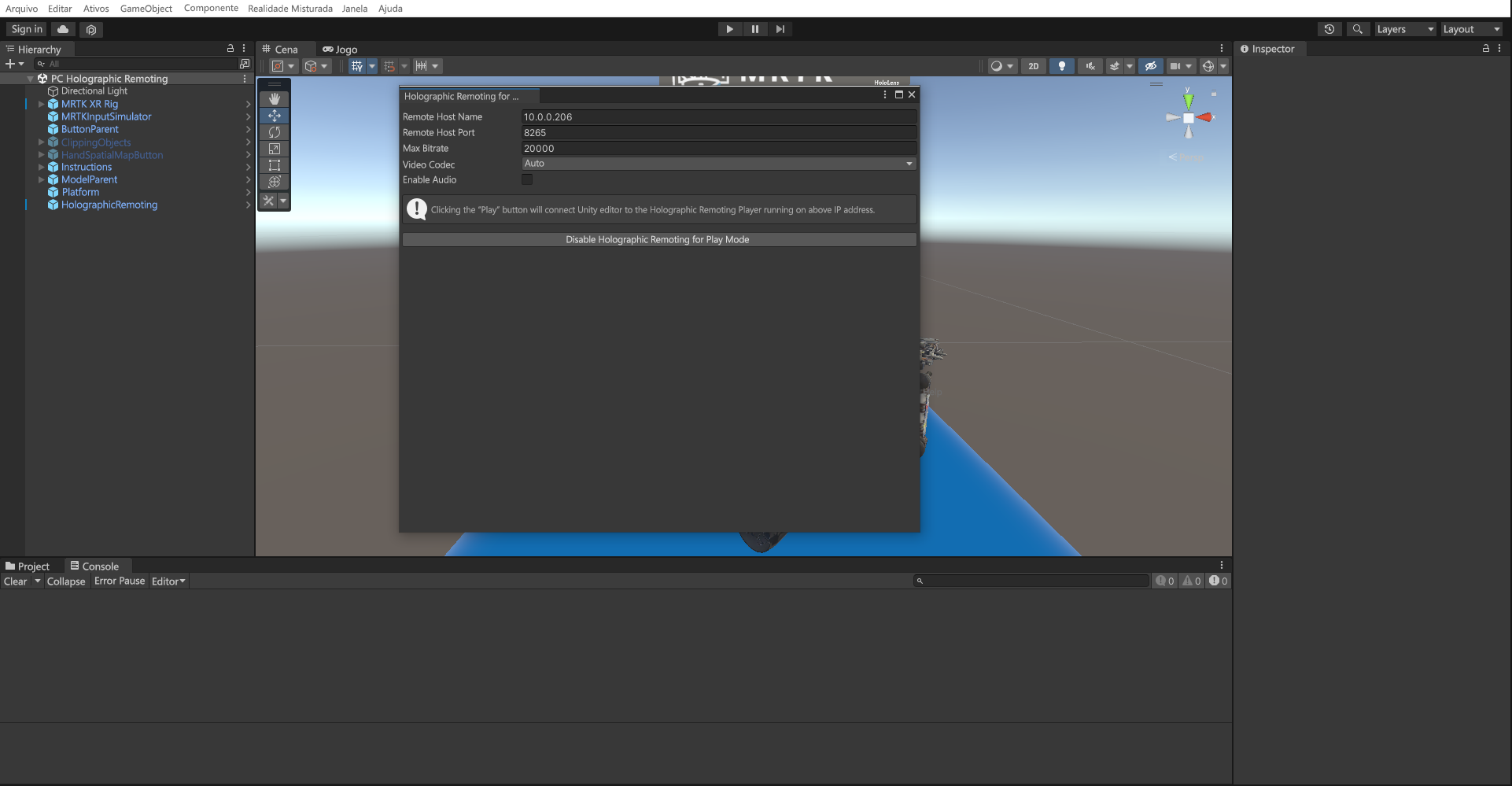Exercício - Criar uma aplicação Holográfica para PC com comunicação remota
Neste tutorial, você aprenderá a criar um aplicativo de PC para comunicação remota holográfica que permite que você se conecte ao HoloLens 2 a qualquer momento, fornecendo uma maneira de visualizar conteúdo 3D em realidade mista.
Configurar os recursos
Selecione Player na janela Configurações do projeto, expanda as Configurações de publicação, role para baixo até a seção Recursos e selecione o seguinte:
- InternetClientServer
- PrivateNetworkClientServer
Nesta secção, irá configurar o seu projeto para transmitir a sua experiência de Realidade Mista para o seu dispositivo HoloLens 2 a partir do seu PC em tempo real através de uma ligação Wi-Fi.
Configurando sua cena para comunicação remota holográfica
Na janela Projeto, navegue até o MRTK de ativos>. Tutorials.PCHolograhicRemoting Prefabs pasta e selecione e arraste HolographicRemoting > pré-fabricado para sua cena.
Construa seu aplicativo para pc
A sua aplicação Holográfica Remota está agora pronta para ser desenvolvida no seu PC. Siga os passos abaixo e faça estas alterações para criar esta aplicação no seu PC.
1. Adicionar script HolographicRemoteConnect
Adicione o script HolographicRemoteConnect a um objeto na cena, como o MRTK XR Rig. Este script fornece uma interface do usuário minimalista para inserir o endereço IP do HoloLens em tempo de execução e um botão para conectar e desconectar. Destina-se como um exemplo de como se conectar a partir do código C# em compilações. Consulte também a secção mais tarde sobre a ligação no modo de reprodução para testes mais rápidos.
2. Plataforma de construção de switch
Na barra de menus, selecione Configurações de compilação de arquivo>.
Na janela Configurações de compilação, selecione PC, Mac & Linux Standalone Platform e selecione o botão Switch Platform para alterar a Build Platform:
3. Defina as configurações do projeto
Na barra de menus, selecione Editar configurações do > projeto Gerenciamento de plug-in XR>. Certifique-se de que está no separador Autónomo do Windows e, em seguida, selecione OpenXR, funcionalidade Windows Mixed Reality e grupo de funcionalidades da aplicação remota Holográfica à comunicação remota.
Na janela Configurações do projeto, selecione OpenXR. Certifique-se de que está no separador Autónomo do Windows e, em seguida, altere o modo de envio de Profundidade de Nenhum para Profundidade de 16 Bit.
Adicione o Perfil de Interação do Olhar e o Perfil de Interação do Microsoft Hand clicando no botão de sinal de adição ("+") na guia Perfis de Interação.
Em Abrir grupos > de recursos XR Todos os recursos, selecione Comunicação remota de aplicativo holográfico.
4. Construa o projeto Unity
Na barra de menus, selecione Configurações de compilação de arquivo>.
Selecione Adicionar cenas abertas para adicionar sua cena atual à lista Cenas na janela Configurações de compilação. Em seguida, na lista Build, selecione o botão Build :
Escolha um local adequado para armazenar sua compilação - por exemplo, Documents\MixedRealityLearning. Crie uma nova pasta e dê-lhe um nome próprio - por exemplo, PCHolographicRemoting - e, em seguida, selecione o botão Selecionar pasta para iniciar o processo de compilação:
Aguarde até que o Unity termine o processo de compilação.
Faça duplo clique no ficheiro executável para abrir a aplicação de comunicação remota holográfica para PC no seu PC.
Nota
Devido a alguns problemas conhecidos na criação do aplicativo Holographic Remoting para UWP, estamos criando como Windows Standalone para OpenXR.
Teste a aplicação remota holográfica remota
Nota
A construção e o teste no HoloLens 2 não são obrigatórios. Como alternativa, você pode testar no emulador HoloLens 2 se não tiver um dispositivo. Você pode comprar dispositivos em HoloLens.com.
Para ligar a aplicação do seu PC ao HoloLens 2:
1. Instale o aplicativo de player remoto no dispositivo HoloLens 2
- No HoloLens 2, visite o aplicativo da Loja e procure por Holographic Remoting Player.
- Selecione o aplicativo Holographic Remoting Player .
- Selecione Instalar para baixar e instalar o aplicativo.
2. Conecte o aplicativo holográfico de comunicação remota para PC ao player de comunicação remota
- Inicie o Holographic Remoting Player no seu HoloLens.
- Anote o endereço IP do HoloLens. O Holographic Remoting Player irá exibi-lo como um holograma assim que for lançado.
- Abra a aplicação Holographic Remoting PC no seu PC.
- Assim que o aplicativo for iniciado, digite o endereço IP e selecione o botão Conectar para se conectar.
Comunicação remota holográfica para o modo de reprodução
No MRTK 3, você pode pular a etapa de fazer uma compilação para acelerar suas iterações de desenvolvimento, voltando ao menu OpenXR Plug-in Management>do Project Settings>e marcando a caixa de seleção Holographic Remoting for Play Mode.
Depois de ativar essa opção, você provavelmente receberá um erro de Validação do Projeto:
Isso ocorre porque o endereço IP do seu HoloLens deve ser definido antes de jogar. Para definir o endereço IP, vá para Mixed Reality Remoting > Holographic Remoting for Play Mode e insira o endereço IP mostrado no Holographic Remoting > Player no campo Remote Host Name.