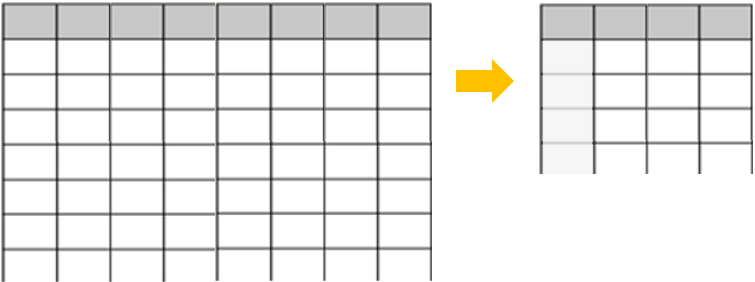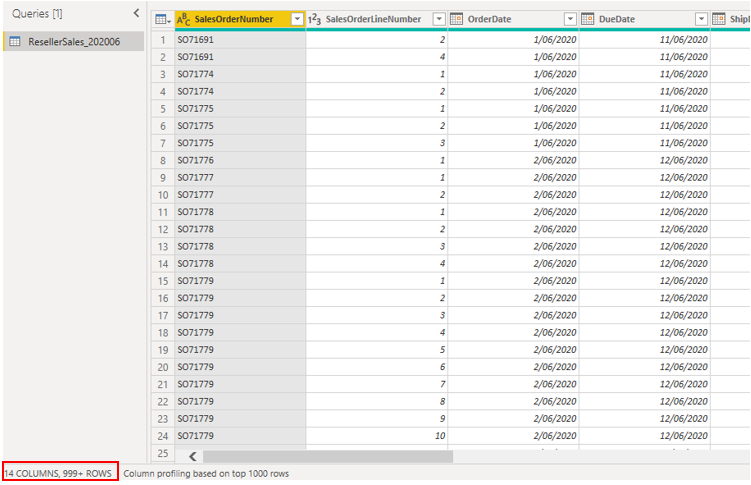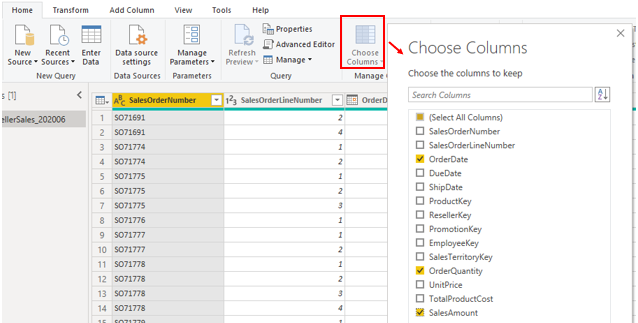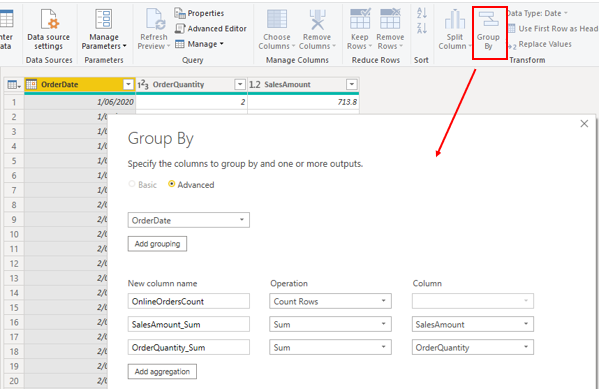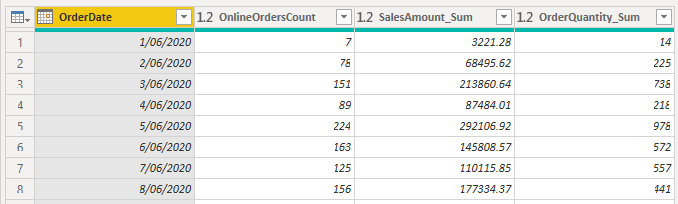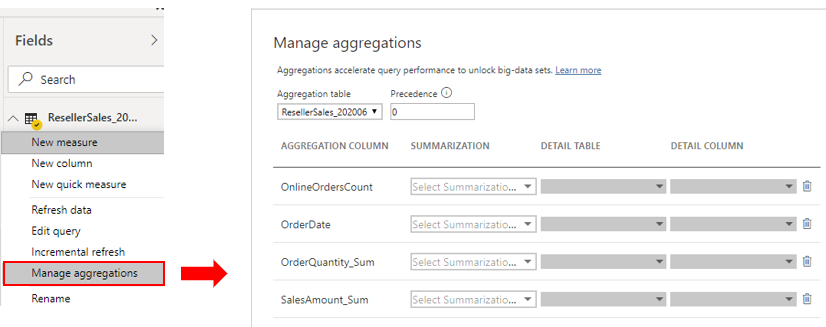Criar e gerir agregações
Ao agregar dados, está a resumir esses dados e a apresentá-los numa granulação (nível) mais elevada. Por exemplo, pode resumir todos os dados de vendas e agrupá-los por data, cliente, produto e assim sucessivamente. O processo de agregação reduz os tamanhos das tabelas no modelo semântico, permitindo-lhe concentrar-se em dados importantes e ajudar a melhorar o desempenho da consulta.
A sua organização pode decidir utilizar agregações nos modelos semânticos pelos seguintes motivos:
Se estiver a lidar com uma grande quantidade de dados (macrodados), as agregações farão com que a consulta tenha um melhor desempenho e irão ajudá-lo a analisar e revelar as informações destes dados grandes. Os dados agregados são colocados em cache, pelo que utilizam uma fração dos recursos necessários para dados detalhados.
Se as atualizações forem lentas, as agregações vão ajudar a acelerar o processo de atualização. Um tamanho em cache mais pequeno reduz o tempo de atualização, pelo que os dados chegam aos utilizadores mais rapidamente. Em vez de atualizar milhões de linhas, iria atualizar uma menor quantidade de dados.
Se tiver um modelo semântico grande, as agregações podem ajudá-lo a reduzir e manter o tamanho do modelo.
Se antecipar que o seu modelo semântico cresça em tamanho no futuro, pode utilizar agregações como um passo proativo para a verificação futura do seu modelo semântico, diminuindo o potencial de problemas de desempenho e atualização e problemas gerais de consulta.
Continuando com o cenário da Tailwind Traders, tomou vários passos para otimizar o desempenho do modelo semântico, mas a equipa de TI informou-o de que o tamanho do ficheiro ainda é demasiado grande. O tamanho do ficheiro é atualmente de 1 gigabyte (GB), pelo que tem de o reduzir para cerca de 50 megabytes (MB). Durante a revisão de desempenho, identificou que o programador anterior não utilizou agregações no modelo semântico, pelo que pretende agora criar algumas agregações para os dados de vendas para reduzir o tamanho do ficheiro e otimizar ainda mais o desempenho.
Criar agregações
Antes de começar a criar agregações, deve escolher a granulação (nível) a que as pretende criar. Neste exemplo, quer agregar os dados de vendas a nível de dia.
Depois de escolher a granulação, tem de decidir como quer criar as agregações. Pode criar agregações de diferentes formas e cada método produzirá os mesmos resultados, por exemplo:
Se tiver acesso à base de dados, pode criar uma tabela com a agregação e depois importar essa tabela para o Power BI Desktop.
Se tiver acesso à base de dados, pode criar uma vista para a agregação e depois importar essa vista para o Power BI Desktop.
No Power BI Desktop, pode utilizar o Editor do Power Query para criar as agregações passo a passo.
Neste exemplo, abra uma consulta no Editor do Power Query e repare que os dados não foram agregados; tem mais de 999 linhas, como ilustra a captura de ecrã abaixo.
Quer agregar os dados pela colunaOrderDate e ver as colunas OrderQuantity e SalesAmount. Comece por selecionar Escolher Colunas no separador Home Page. Na janela que é apresentada, selecione as colunas que pretende agregar e, em seguida, selecione OK.
Quando as colunas selecionadas são apresentadas na página, selecione a opção Agrupar Por no separador Home Page. Na janela que é apresentada, selecione a coluna que pretende que seja agrupada por (OrderDate) e introduza um nome para a nova coluna (OnlineOrdersCount).
Selecione a opção Avançadas e, em seguida, selecione o botão Adicionar agregação para que seja apresentada outra linha de coluna. Introduza um nome para a coluna de agregação, selecione a operação da coluna e, em seguida, selecione a coluna à qual pretende associar a agregação. Repita estes passos até adicionar todas as agregações e, em seguida, selecione OK.
Pode demorar alguns minutos até que a sua agregação seja apresentada, mas quando for, verá como os dados foram transformados. Os dados serão agregados em cada data e poderá ver os valores da contagem das encomendas e a respetiva soma do valor das vendas e da quantidade de encomendas.
Selecione o botão Fechar e Aplicar para fechar Editor do Power Query e aplicar as alterações ao modelo semântico. Volte à página do Power BI Desktop e, em seguida, selecione o botão Atualizar para ver os resultados. Observe o ecrã porque uma breve mensagem irá apresentar o número de linhas que o modelo semântico tem agora. Este número de linhas deve ser significativamente inferior ao número que tinha inicialmente. Também pode ver este número quando voltar a abrir o Editor do Power Query, conforme ilustrado na captura de ecrã abaixo. Neste exemplo, o número de linhas foi reduzido para 30.
Lembre-se de que começou com mas de 999 linhas. A utilização da agregação reduziu significativamente o número de linhas no seu modelo semântico, o que significa que o Power BI tem menos dados para atualizar e que o modelo deve ter um melhor desempenho.
Gerir agregações
Quando tiver criado agregações, pode geri-las no Power BI Desktop e fazer alterações ao seu comportamento, se for necessário.
Pode abrir a janela Gerir Agregações a partir de qualquer vista no Power BI Desktop. Na painel Campos, clique com o botão direito do rato na tabela e, em seguida, selecione Gerir agregações.
Para cada coluna de agregação, pode selecionar uma opção da lista pendente Resumo e fazer alterações na tabela e coluna de detalhes selecionadas. Quando tiver terminado de gerir as agregações, selecione Aplicar Tudo.
Para obter informações mais detalhadas sobre como criar e gerir agregações, veja Utilizar agregações no Power BI Desktop.