Exercício – ativar métricas de armazenamento e ver dados de métricas
Neste exercício, usaremos o portal do Azure e o PowerShell para configurar métricas de armazenamento para nossa conta de armazenamento. Carregaremos alguns arquivos para o Armazenamento de Blobs e, em seguida, examinaremos as métricas no Metrics Explorer.
Criar uma conta de armazenamento
Selecione este link para entrar no portal do Azure usando a mesma conta com a qual você ativou a área restrita.
No portal do Azure, selecione Criar um recurso.
Na caixa Serviços de pesquisa e Marketplace, procure e selecione Conta de armazenamento.
O painel Conta de armazenamento é exibido.
Selecione Criar.
O painel Criar conta de armazenamento é exibido.
Na guia Noções básicas, preencha os seguintes valores para cada configuração.
Definição valor Detalhes do projeto Subscrição Subscrição de Assistente Grupo de recursos [grupo de recursos do Sandbox] Detalhes da instância Nome da conta de armazenamento <your-storage-account-name>, que tem de 3 a 24 caracteres e consiste apenas em letras minúsculas e números; por exemplo, monitorstorageaccount País/Região Usar a região padrão Desempenho Standard Redundância Armazenamento georredundante (GRS) Selecione a guia Avançado. Na seção Armazenamento de Blob, verifique se a camada de acesso está definida como Quente.
Selecionar Rever. Depois que a validação for aprovada, selecione Criar.
No painel Sua implantação está concluída, selecione Ir para recurso.
Adicionar um contentor de blobs
Antes de adicionar blobs a uma conta de armazenamento, você precisa criar um contêiner de blob.
Em Armazenamento de dados, selecione Contêineres.
No painel Contêineres, selecione + Contêiner.
No campo Nome, insira monitor-blobs-container e selecione Criar.
Carregar arquivos para o contêiner de blob
Para carregar um único arquivo para o contêiner de blob:
Abra o contêiner monitor-blobs-container e selecione Carregar.
Selecione o link Procurar arquivos .
Na caixa de diálogo Abrir, selecione um pequeno arquivo de texto do sistema de arquivos local e selecione Abrir.
Selecione Carregar.
Aguarde um minuto e, em seguida, repita estes passos para carregar um ficheiro diferente.
Aguarde mais um minuto e, em seguida, repita estes passos para carregar outro ficheiro.
Aguarde mais alguns minutos antes de continuar com a próxima seção.
Visualizar métricas no portal do Azure
As métricas de transação são emitidas em cada solicitação para uma conta de armazenamento, portanto, você deve ver as alterações nesses valores com relativa rapidez. Para criar um gráfico de métricas de transação, conclua as seguintes etapas:
No portal do Azure, navegue para a página da sua conta de armazenamento.
No painel de menus, em Monitorizar, selecione Métricas.
No canto superior direito, selecione Última hora para o intervalo de tempo.
Em Granularidade de tempo, selecione Automático e, em seguida, selecione Aplicar.
Na barra que aparece abaixo do título do gráfico, selecione Gráfico de linhas e, em seguida, Gráfico de barras.
Altere o namespace da métrica para Blob e selecione Ingress para a métrica.
A imagem a seguir mostra uma barra para cada operação de upload de arquivo na última hora.
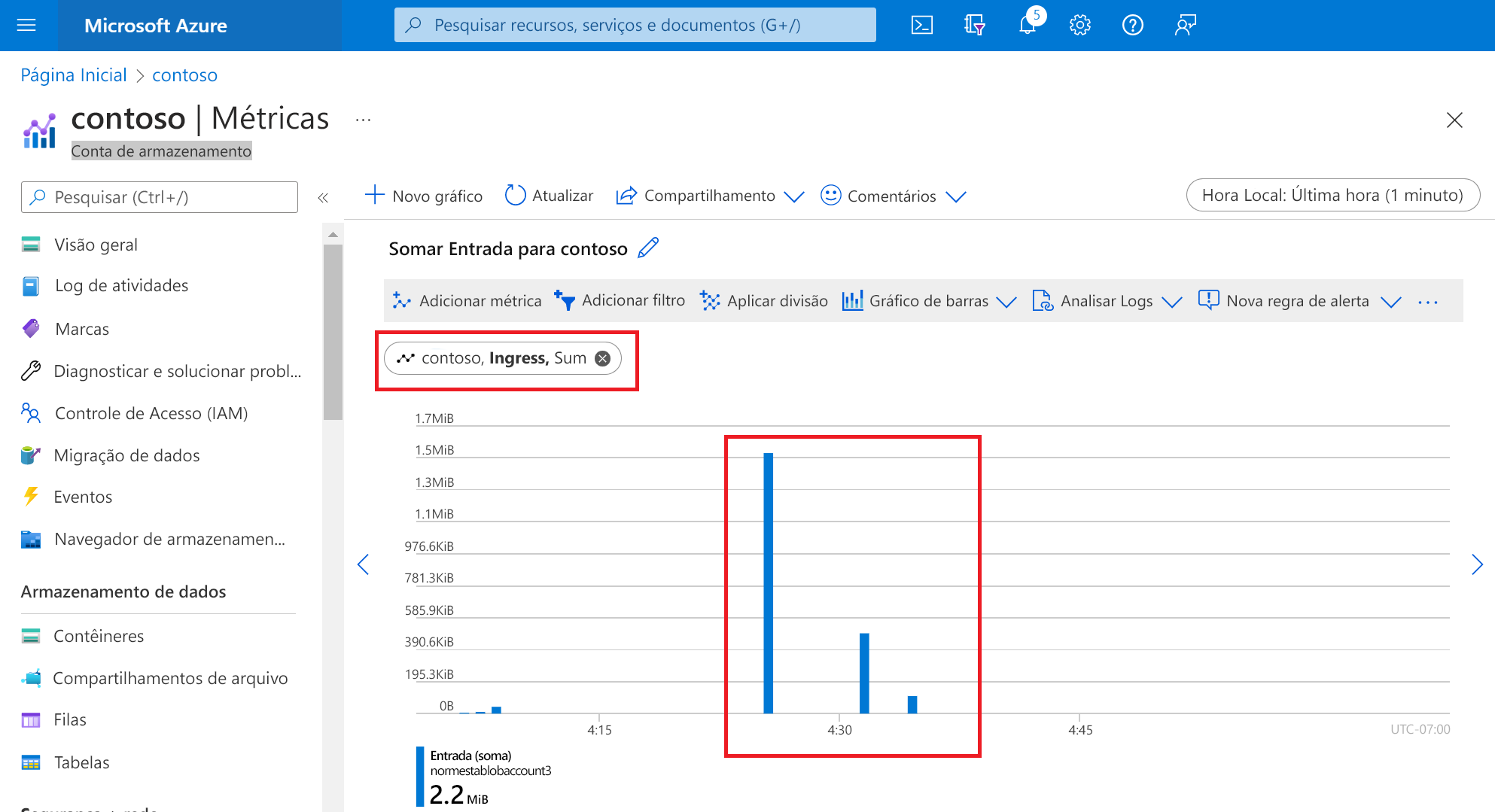
Dividir uma métrica
A divisão de uma métrica permite visualizar dimensões adicionais nos dados. Para cada arquivo carregado, o portal do Azure fez várias chamadas de API. Cada solicitação resultou em bytes transferidos. Você pode dividir a métrica de entrada pela dimensão da API para ver o detalhamento dos bytes transferidos pela chamada da API. Para dividir uma métrica, conclua as seguintes etapas:
Selecione Aplicar divisão
Na oval Dividindo, na lista suspensa, selecione Nome da API.
Veja o resultado na janela do gráfico. A imagem a seguir mostra bytes transferidos por chamada de API.
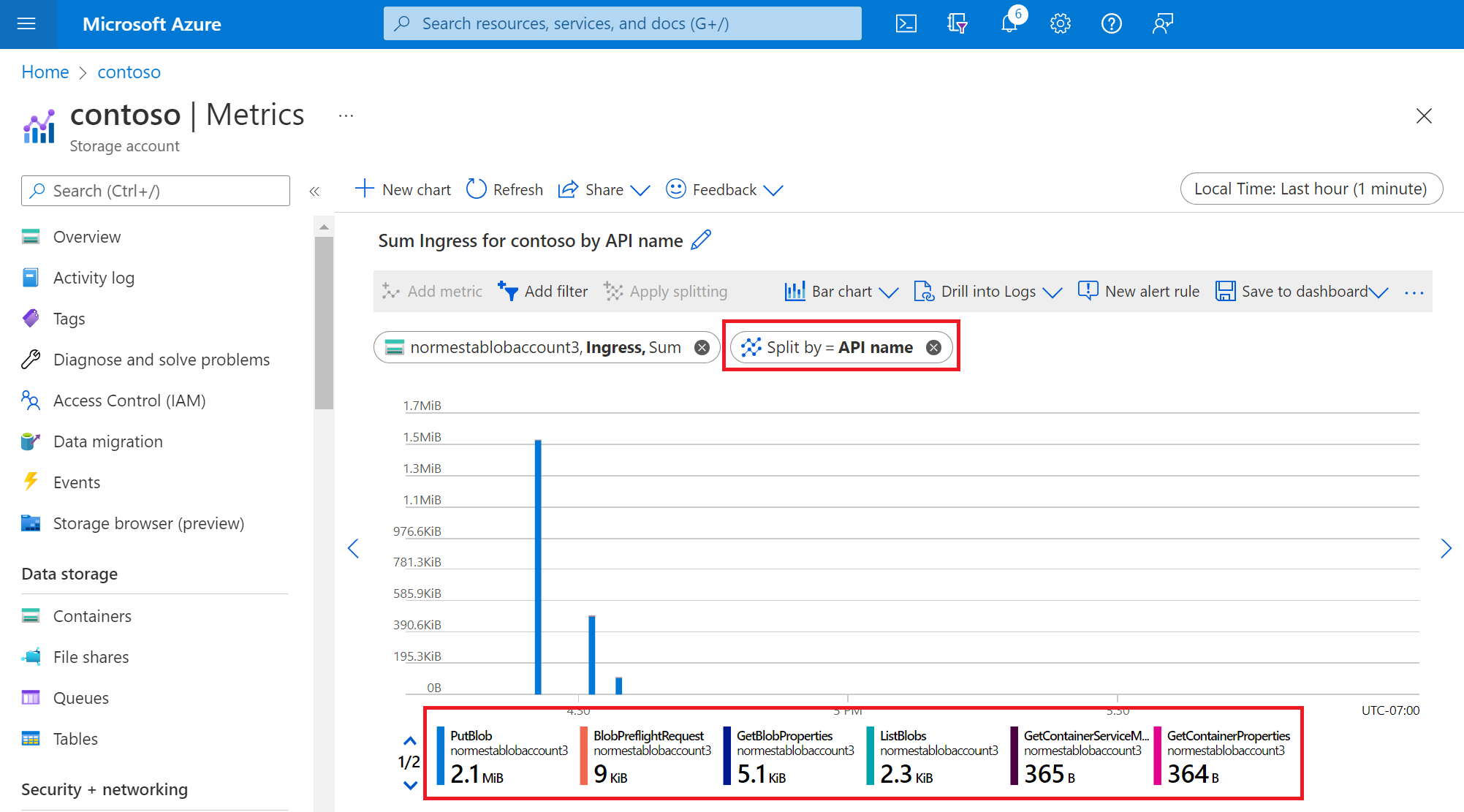
Adicionar um filtro
A filtragem permite que você veja as métricas com maior granularidade. Você pode usar um filtro para examinar apenas chamadas de API específicas usadas para sua operação de upload. Neste caso, estamos interessados apenas em bytes relacionados com a transferência de ficheiros. Queremos excluir o tráfego relacionado a outras chamadas de API usadas para concluir a transferência.
Selecione Adicionar filtro.
Em Propriedade, selecione Nome da API.
Em Valores, selecione PutBlob.
O gráfico mostra barras que representam a chamada REST para a API Put Blob .
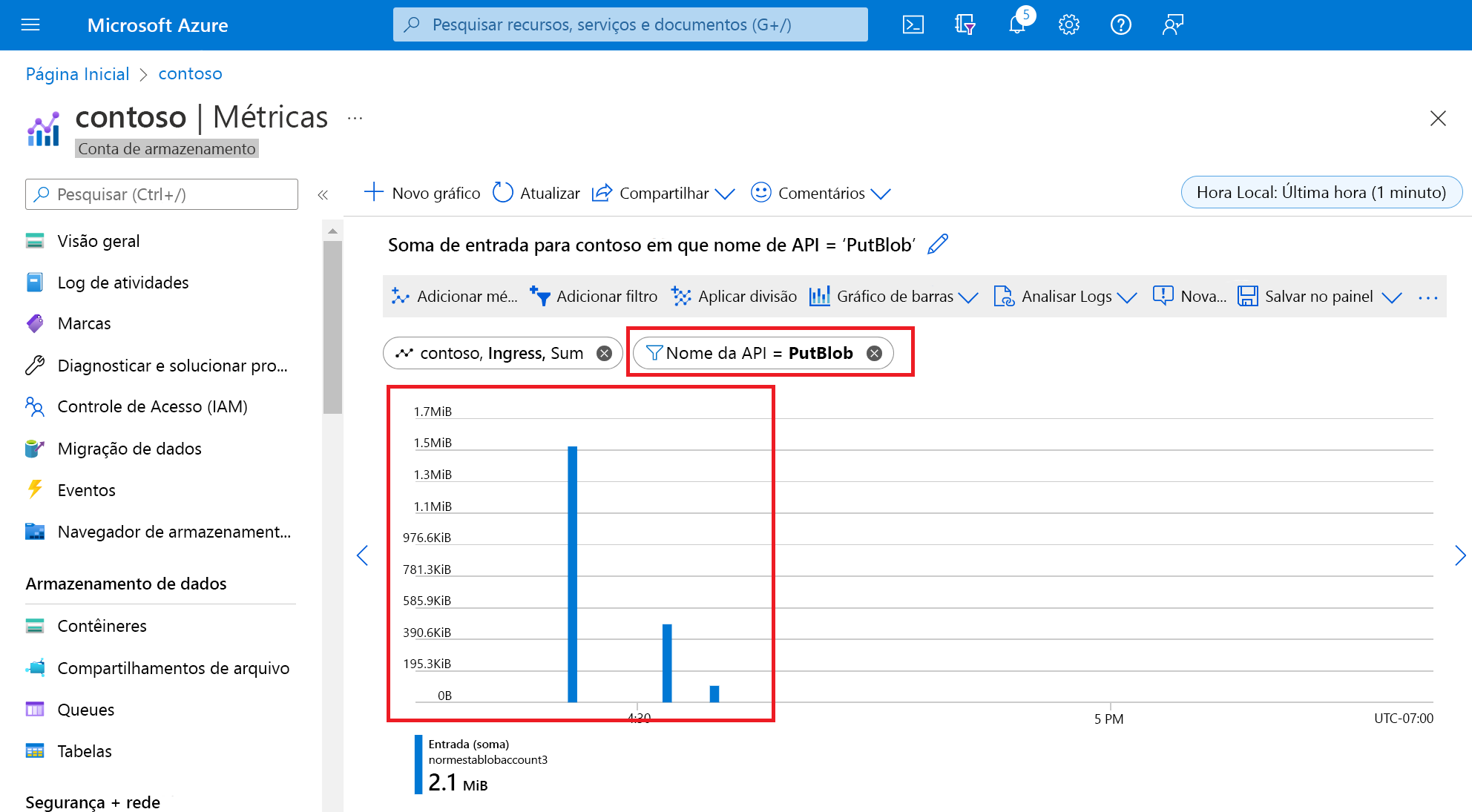
Selecione o X à direita do filtro oval para remover o filtro.