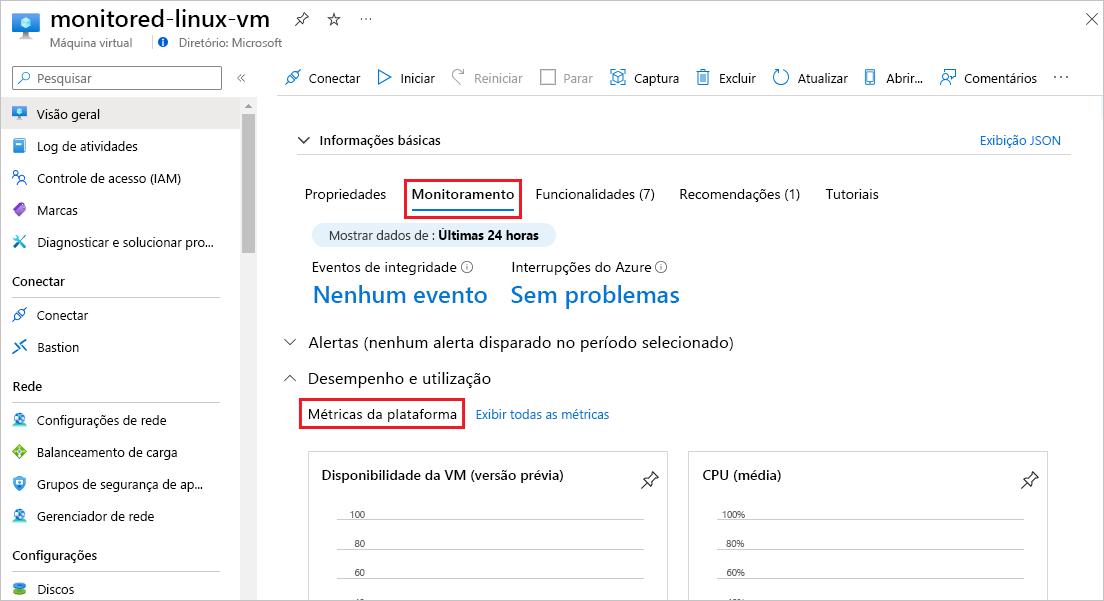Monitorar dados de host de VM
Você deseja monitorar as VMs que hospedam seu site, para decidir criar rapidamente uma VM no portal do Azure e avaliar seus recursos internos de monitoramento. Nesta unidade, você usa o portal do Azure para criar uma VM Linux com alertas recomendados e diagnósticos de inicialização habilitados. Assim que a VM é iniciada, o Azure começa automaticamente a coletar métricas básicas e logs de atividades. Em seguida, você pode visualizar gráficos de métricas integrados, logs de atividades e diagnósticos de inicialização.
Criar uma VM e ativar alertas recomendados
Entre no portal do Azure e, no campo Pesquisar, insira máquinas virtuais.
Na página Máquinas virtuais, selecione Criar e, em seguida, selecione Máquina virtual do Azure.
Na guia Noções básicas da página Criar uma máquina virtual:
- No campo Assinatura, selecione a assinatura correta, se ainda não estiver selecionada.
- Em Grupo de recursos:
- Selecione Criar novo.
- Em Nome, insira learn-monitor-vm-rg.
- Selecione OK.
- Em Nome da máquina virtual, insira monitored-linux-vm.
- Para Imagem, selecione Ubuntu Server 20.04 LTS - x64 Gen2.
Deixe as outras configurações em seus valores atuais e selecione a guia Monitoramento .
Na guia Monitoramento, marque a caixa de seleção ao lado de Habilitar regras de alerta recomendadas.
Na tela Configurar regras de alerta recomendadas:
- Selecione todas as regras de alerta listadas, se ainda não estiver selecionada, e ajuste os valores, se desejar.
- Em Notificar-me por, marque a caixa de seleção ao lado de E-mail e insira um endereço de e-mail para receber notificações de alerta.
- Selecione Guardar.
Em Diagnóstico, para Diagnóstico de inicialização, verifique se a opção Habilitar com conta de armazenamento gerenciado (recomendado) está selecionada.
Nota
Não selecione Ativar diagnóstico de convidado do SO. O Linux Diagnostics Agent (LAD) foi preterido e você pode habilitar o monitoramento de convidado e cliente do sistema operacional mais tarde.
Selecione Rever + criar na parte inferior da página e, quando a validação for aprovada, selecione Criar.
Na caixa de diálogo pop-up Gerar novo par de chaves, selecione Baixar chave privada e criar recurso.
Pode levar alguns minutos para criar a VM. Quando você receber a notificação de que a VM foi criada, selecione Ir para o recurso para ver os dados básicos de métricas.
Veja gráficos de métricas integrados
Depois que sua VM é criada, o Azure começa a coletar dados de métricas básicas automaticamente. Os gráficos de métricas incorporados, juntamente com os alertas recomendados que ativou, podem ajudá-lo a monitorizar se e quando a sua VM encontra problemas de integridade ou desempenho. Em seguida, você pode usar recursos mais avançados de monitoramento e análise para investigar causas de problemas e remediação.
Para exibir gráficos de métricas básicas, na página Visão geral das VMs, selecione a guia Monitoramento.
Em Métricas da plataforma de desempenho e utilização>, analise os gráficos de métricas a seguir relacionados ao desempenho e à utilização das VMs. Selecione Mostrar mais métricas se todos os gráficos não aparecerem imediatamente.
- Disponibilidade da VM
- CPU (média)
- Bytes de disco (total)
- Rede (total)
- Operações de disco/s (média)
Em Métricas do SO convidado, observe que as métricas do SO convidado ainda não estão sendo coletadas. Nas próximas unidades, você configura insights de VM e regras de coleta de dados para coletar métricas do sistema operacional convidado.
Ver o registo de atividades
Você pode exibir o log de atividades das VMs selecionando Log de atividades no menu de navegação esquerdo das VMs. Você também pode recuperar entradas usando o PowerShell ou a CLI do Azure.
Ver diagnósticos de arranque
Você habilitou o diagnóstico de inicialização quando criou a VM. Você pode visualizar o diagnóstico de inicialização para exibir dados de inicialização e solucionar problemas de inicialização.
No menu de navegação esquerdo da VM, selecione Diagnóstico de inicialização em Ajuda.
Na página Diagnóstico de inicialização, selecione Captura de tela para ver uma captura de tela de inicialização do hipervisor de VMs. Selecione Log serial para exibir mensagens de log criadas quando a VM foi iniciada.