Criar colunas calculadas
Por vezes, os dados que está a analisar não contêm um campo necessário. A resposta poderá estar nas colunas calculadas. Pode criar uma nova coluna calculada ao transformar dois ou mais elementos de dados existentes. Por exemplo, pode criar uma nova coluna ao combinar duas colunas numa.
As tarefas nesta unidade incluem: 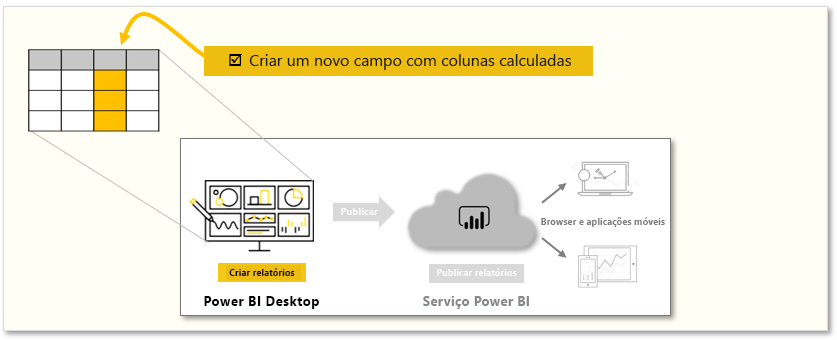
Nota
Para acompanhar os exemplos nesta página, transfira a base de dados do Access de exemplo aqui e importe para Power BI Desktop (Obter base de dados de Acesso à Base > de Dados de Dados>). Se tiver algum problema durante o carregamento da base de dados do Access, leia este artigo.
Um motivo para criar uma coluna calculada é estabelecer uma relação entre tabelas quando não existem campos exclusivos. A falta de uma relação torna-se óbvia quando cria um elemento visual de tabela simples no Power BI Desktop e obtém o mesmo valor para todas as entradas.
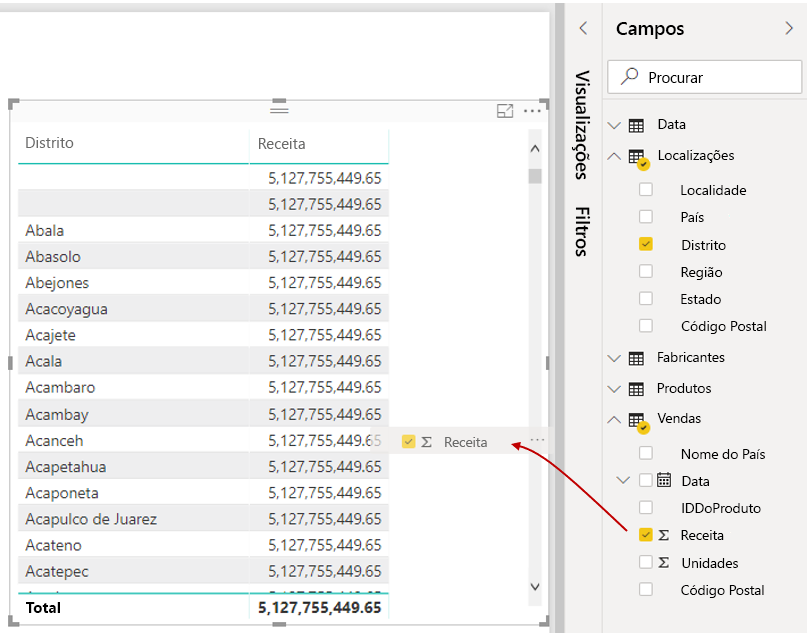
Por exemplo, para criar uma relação com campos exclusivos nos dados, pode criar uma nova coluna calculada para "CountryZip" (PaísCódigoPostal) ao combinar os valores das colunas Country (País) e Zip (Código Postal).
Para criar uma tabela calculada, selecione a vista Dados no Power BI Desktop, no lado esquerdo da tela do relatório.
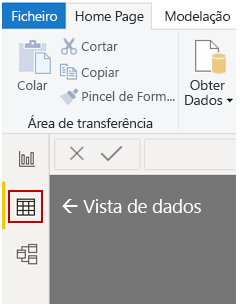
No separador Ferramentas de tabela , selecione Nova Coluna para ativar a barra de fórmulas. Pode introduzir cálculos ao utilizar a linguagem DAX (Data Analysis Expressions). O DAX é uma linguagem de fórmulas avançada que lhe permite criar cálculos robustos. À medida que escreve uma fórmula, o Power BI Desktop apresenta fórmulas ou elementos de dados correspondentes para o ajudar e acelerar a criação da fórmula.
A barra de fórmulas do Power BI irá sugerir funções DAX específicas e colunas de dados relacionadas à medida que introduz a sua expressão.
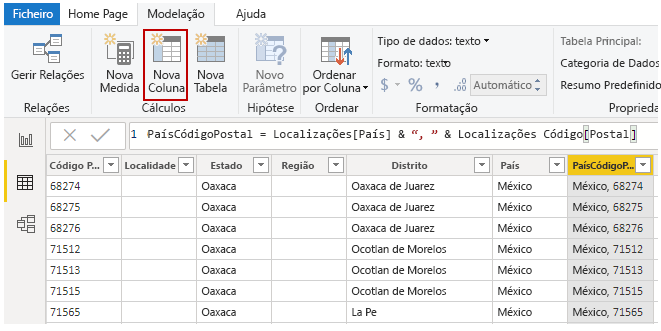
Depois de criar a nova coluna calculada CountryZip na tabela Geography e na tabela Sales, podem ser utilizadas como uma chave exclusiva para estabelecer uma relação entre as duas tabelas. Ao aceder à vista Relação , pode arrastar o campo CountryZip da tabela Vendas para a tabela Geografia para criar a relação.
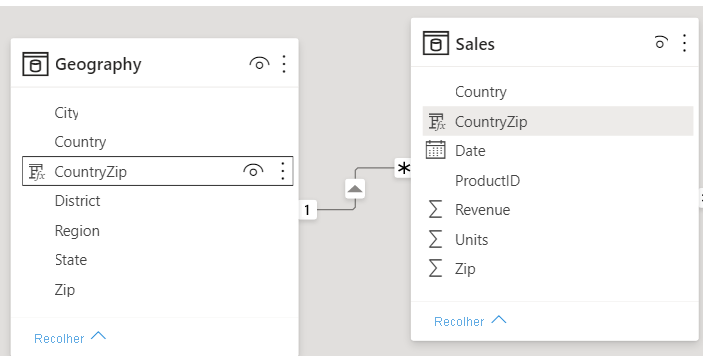
Ao regressar à vista Relatório, irá reparar que é apresentado um valor diferente para cada distrito.
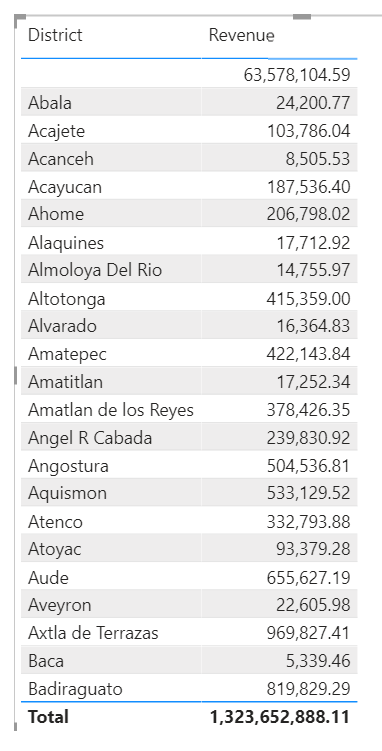
Para obter mais informações sobre colunas calculadas, incluindo a utilização de instruções IF, veja Tutorial: Create calculated columns in Power BI Desktop (Tutorial: Criar colunas calculadas no Power BI Desktop).