Exercício - Configurar o Unity para Windows Mixed Reality
Começaremos criando um novo projeto Unity e configurando-o para o desenvolvimento do Windows Mixed Reality. Unity oferece alguns comportamentos que são específicos para a realidade mista e podem ser modificados através das configurações do projeto.
Criar um novo projeto Unity
Inicie o Unity Hub.
Na guia Projetos, selecione Novo Projeto.
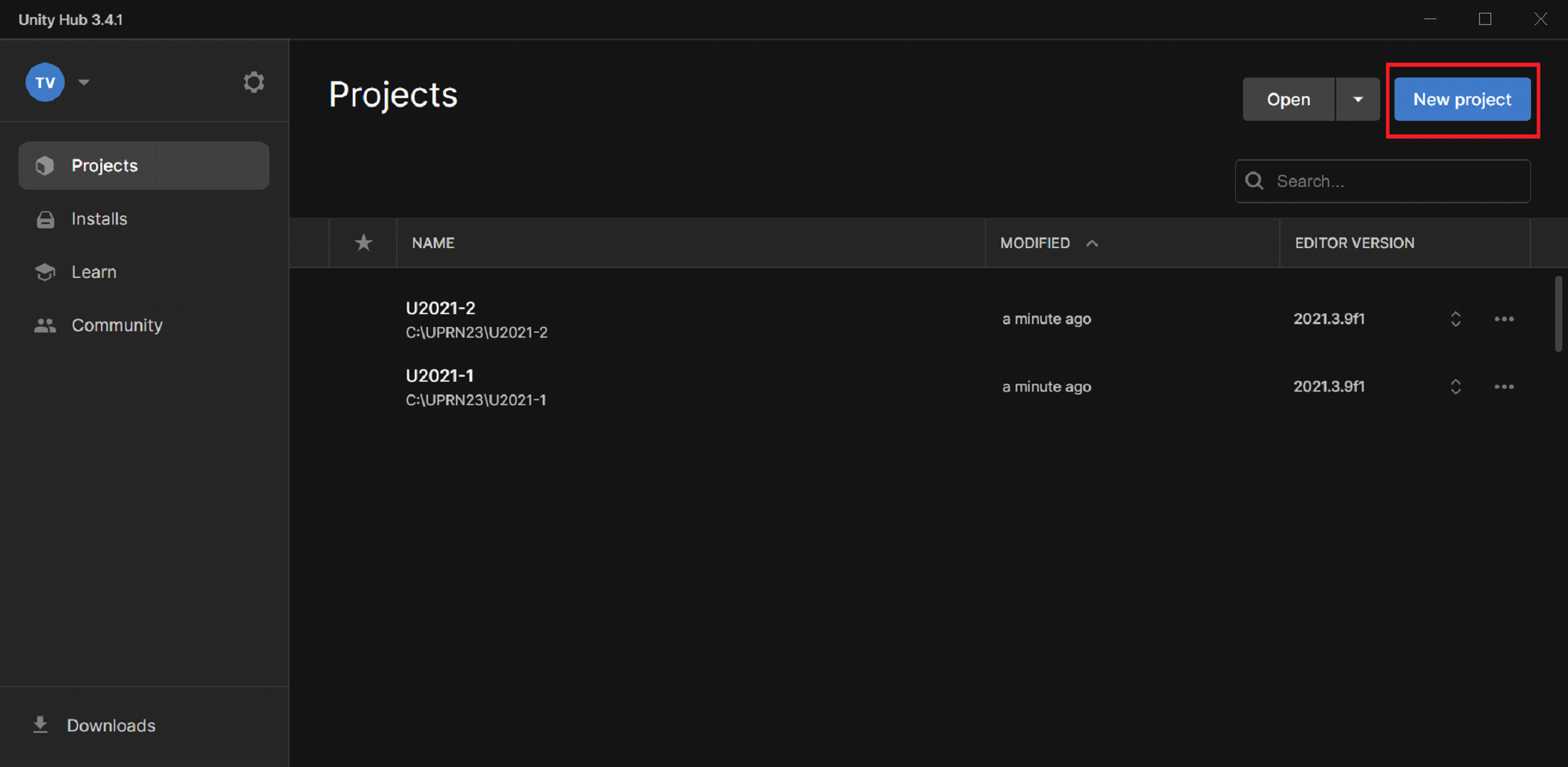
Selecione a lista suspensa sob Novo projeto e escolha a versão do Editor desejada.
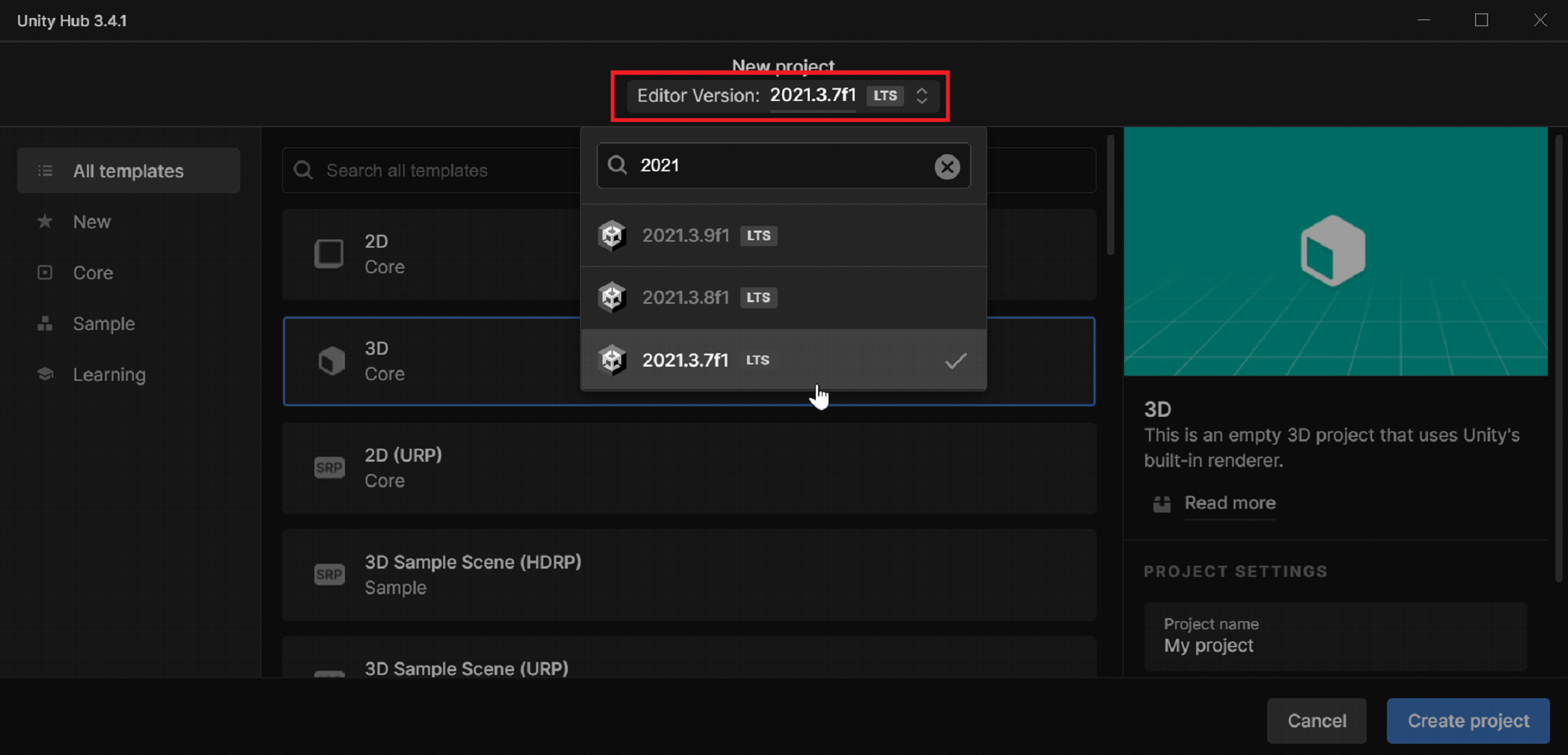
Certifique-se de que o modelo escolhido é 3D Core.
Na caixa nome do projeto, insira um nome para o projeto; por exemplo, "Tutorial MRTK".
Na caixa Local, selecione o ícone da pasta e, em seguida, navegue até a pasta onde deseja salvar seu projeto e selecione-o. Você também pode criar uma nova pasta.
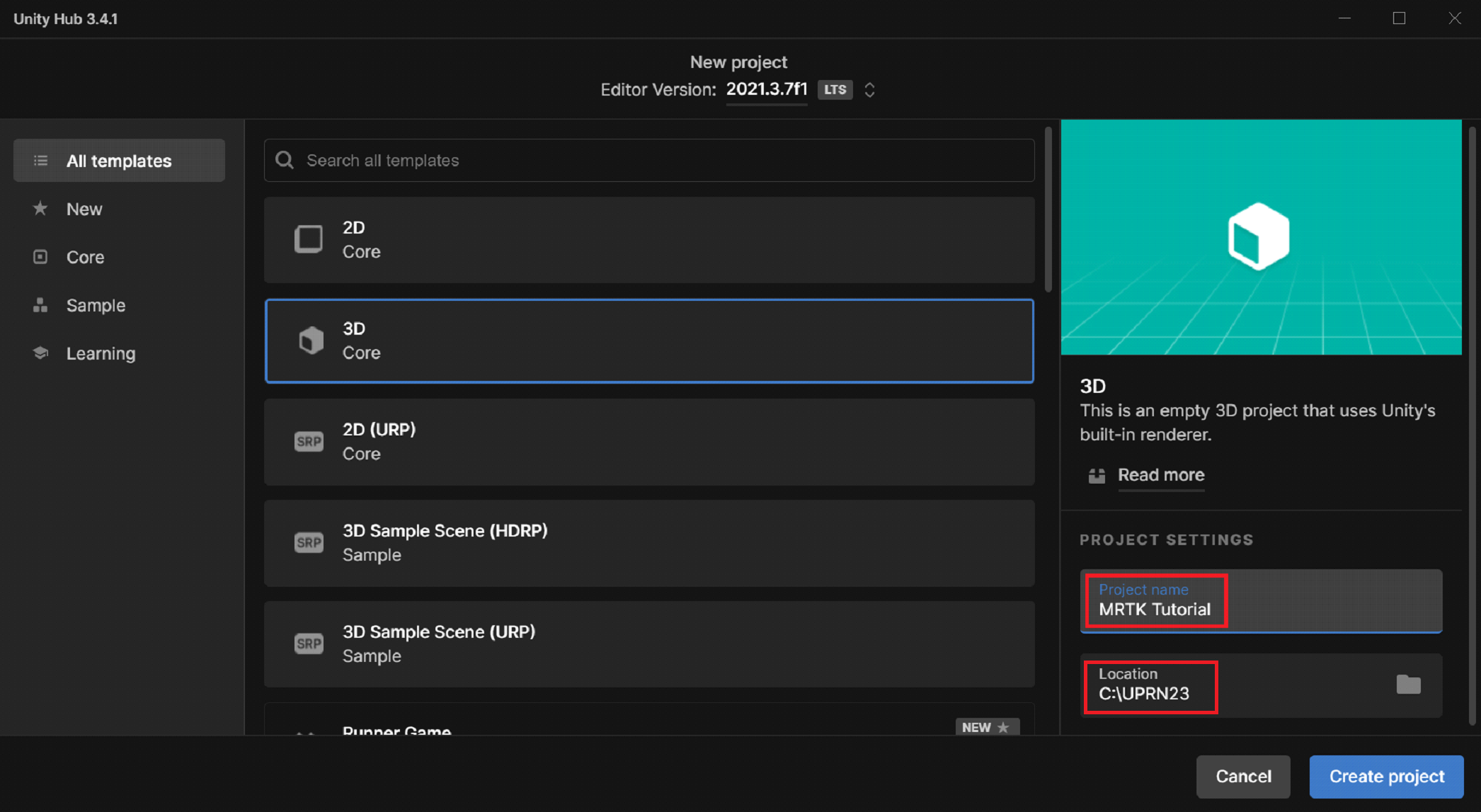
Selecione Criar projeto. Isso abre seu projeto no Unity.
Atenção
Ao trabalhar no Windows, há um limite de MAX_PATH de 255 caracteres. Unity é afetado por esses limites e pode falhar ao compilar se qualquer caminho de arquivo tiver mais de 255 caracteres. Portanto, recomendamos que armazene o seu projeto Unity o mais próximo possível da raiz do disco.
Alterar Plataforma de Build
Para direcionar o Windows Mixed Reality, seu projeto Unity deve ser definido para exportar como um aplicativo da Plataforma Universal do Windows. Por padrão, as configurações de compilação da Plataforma Universal do Windows destinam-se a qualquer dispositivo, incluindo fones de ouvido imersivos. No entanto, pode selecionar um dispositivo específico utilizando a lista suspensa Dispositivo Alvo.
Na barra de menus, selecione Ficheiro>Definições de Compilação.
Na janela Configurações de Compilação, selecione Plataforma Universal do Windows.
Verifique se as seguintes configurações estão ativas:
Arquitetura: ARM 64-bit
Tipo de Construção: Projeto D3D
Target SDK Version: Última versão instalada
Versão mínima da plataforma: 10.0.10240.0
Visual Studio Versão: Instalado mais recentemente
Compilar e Executar em: Máquina Local
Configuração de build: Release (existem problemas de desempenho conhecidos com Debug)
Selecione o botão Switch Platform. Unity exibe uma barra de progresso enquanto troca de plataforma.
Depois de concluído o processo de mudança de plataforma, feche a janela Configurações de compilação.
