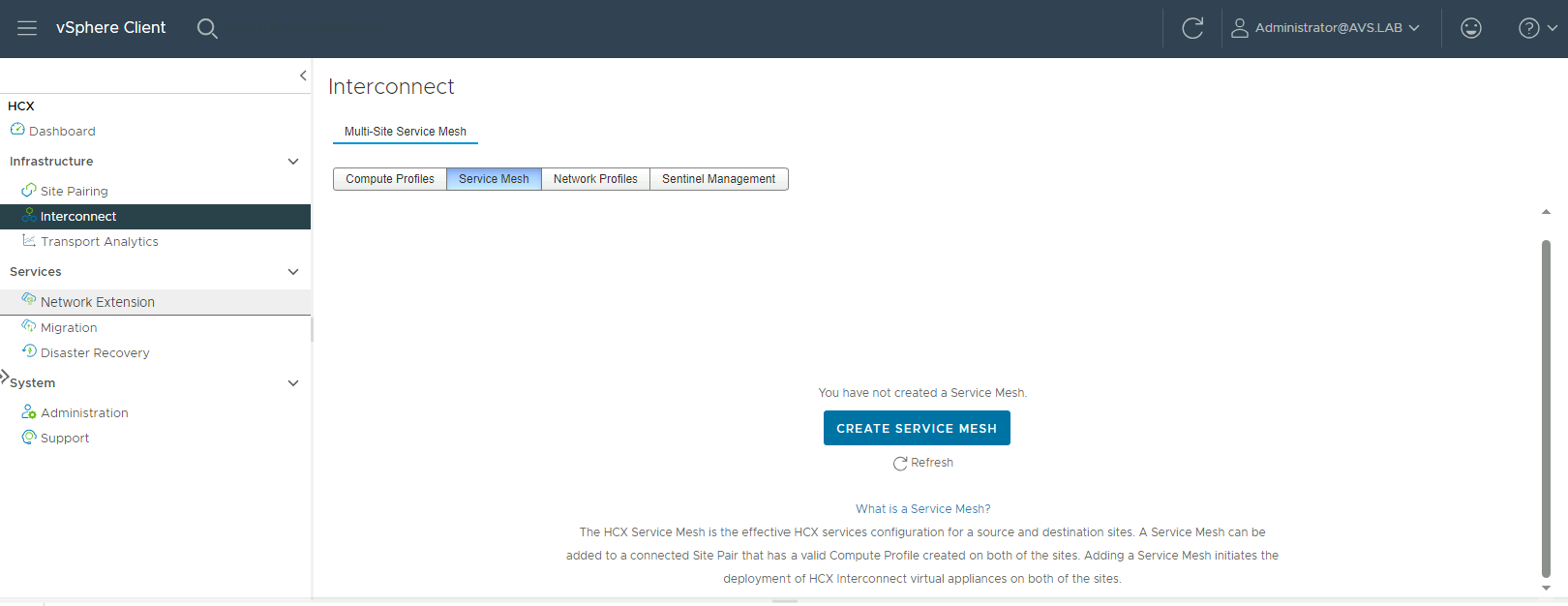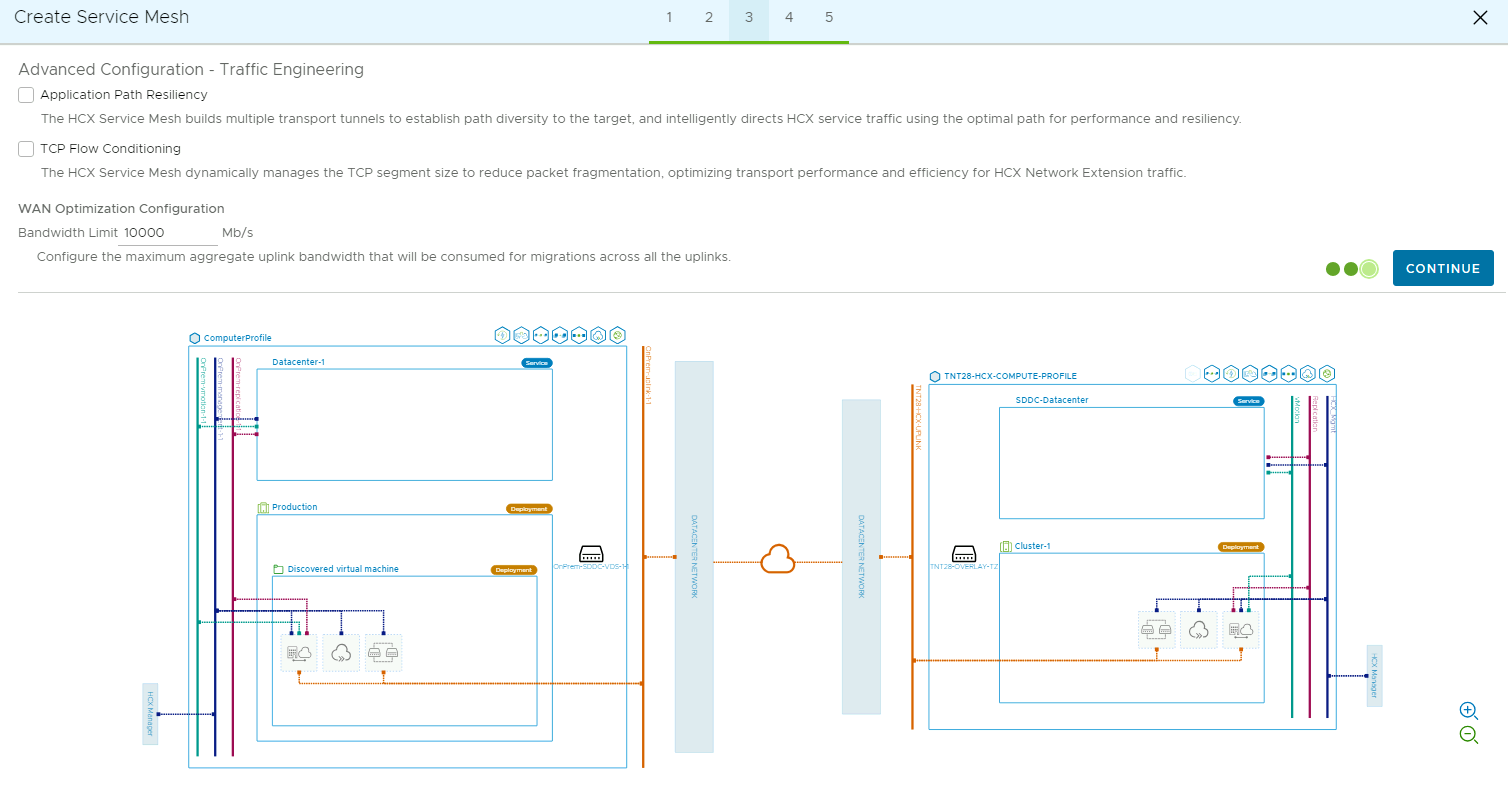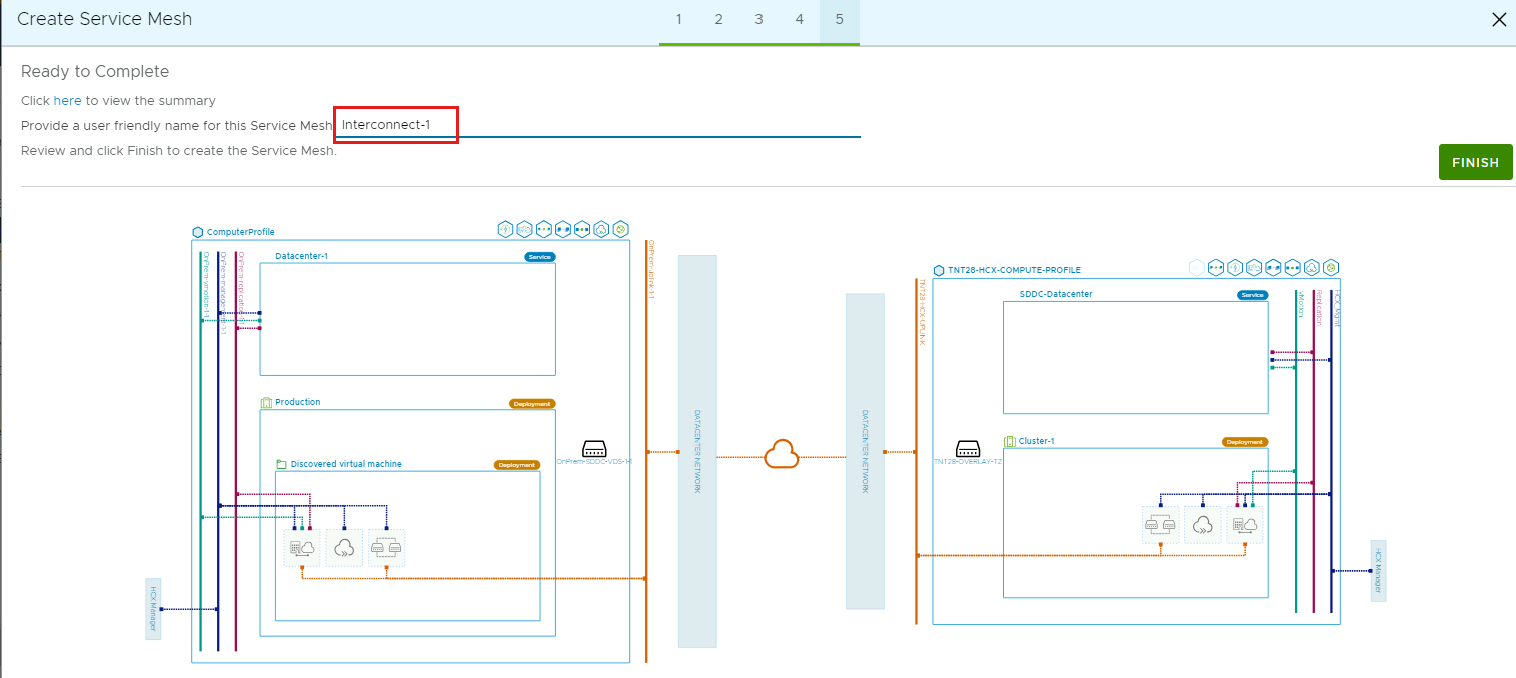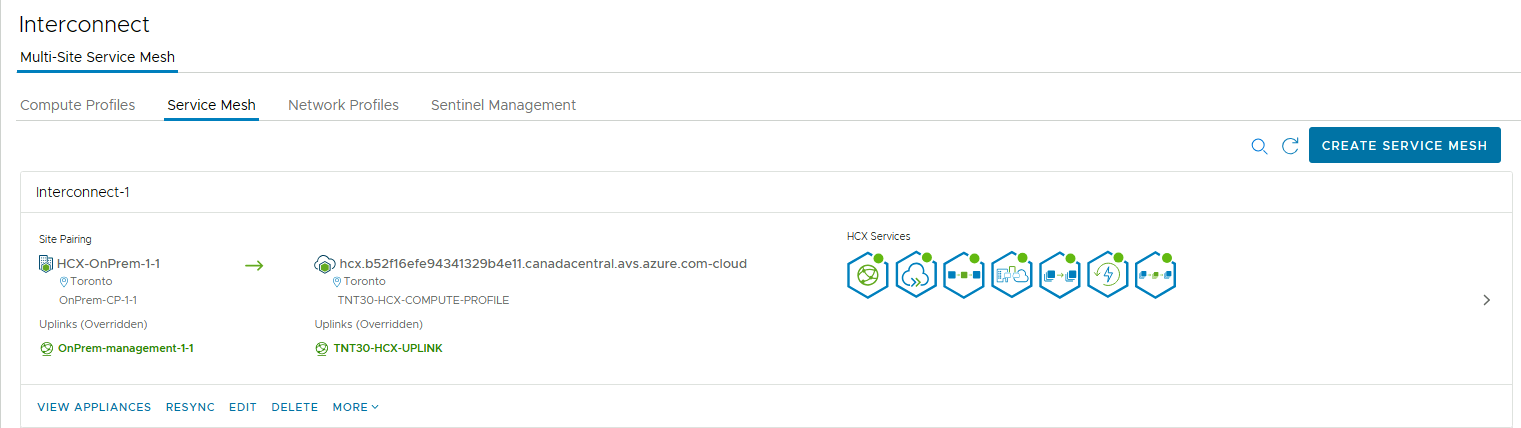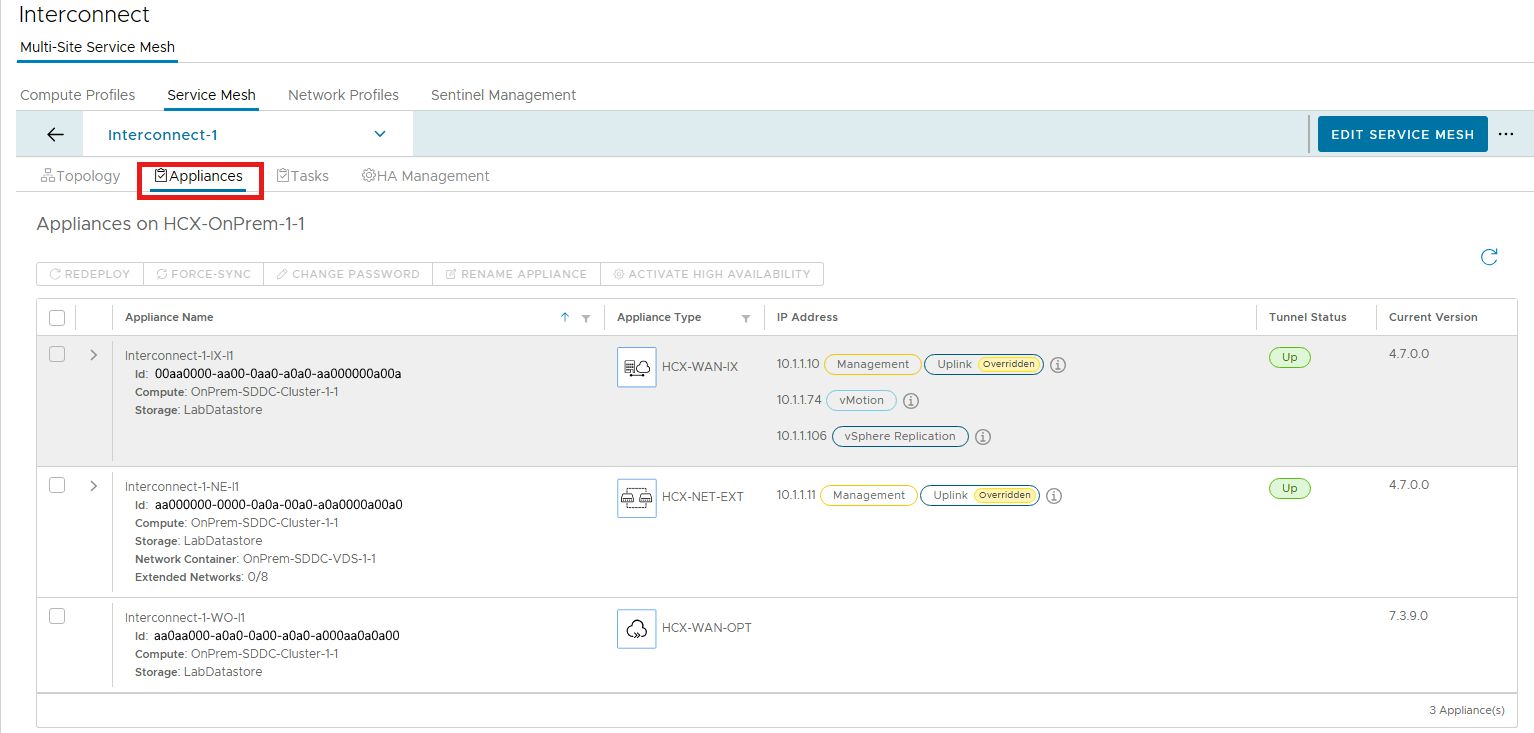Criar uma malha de serviço para VMware HCX
Após a conclusão do emparelhamento de sites, perfis de rede e configurações de perfil de computação, a próxima etapa envolve a configuração de uma malha de serviço para o VMware HCX Manager. A malha de serviço também permite que o VMware HCX Manager migre máquinas virtuais (VMs) de um local de origem habilitado para VMware HCX (local) para um site de destino habilitado para VMware HCX (Azure VMware Solution).
O que é uma malha de serviço?
Uma malha de serviço fornece uma camada de abstração de infraestrutura dedicada que ajuda a facilitar o transporte de rede entre um site de origem e um site de destino. A malha de serviços permite que cargas de trabalho e serviços de aplicativos desacoplem os componentes de rede necessários para a comunicação entre sites. A malha de serviço permite uma malha de transporte de rede segura e otimizada entre quaisquer dois locais gerenciados pelo VMware HCX Manager. Depois de habilitar a malha de serviço, você pode migrar VMs VMware vSphere para a Solução VMware do Azure.
Criar uma malha de serviço
Para estabelecer com êxito uma malha de serviço com a Solução VMware do Azure, você deve atender aos seguintes requisitos de rede:
| Exigência | Justificação |
|---|---|
| Portas UDP 500/4500 | Essas portas precisam estar abertas entre o uplink do VMware HCX Connector e os endereços de perfil de rede uplink do Azure VMware Solution HCX Cloud. |
| Portas necessárias para o VMware HCX Manager | Consulte o URL do VMware HCX no final deste módulo. O URL fornece uma lista abrangente das portas abertas necessárias entre os sites de origem e de destino. |
Depois de confirmar as portas de rede e testá-las como abertas, execute as seguintes etapas para habilitar uma malha de serviço:
No painel local do VMware HCX Connector, em Infrastructure, selecione Interconnect>Service Mesh>Create Service Mesh.
Revise os sites pré-preenchidos criados durante o emparelhamento de sites e, em seguida, selecione Continuar. Se este site for a primeira configuração de malha de serviço, a primeira tela não precisará de modificação.
Selecione os perfis de computação de origem e remota nas listas suspensas e, em seguida, selecione Continuar. Essas seleções definem onde as VMs podem usar os serviços VMware HCX para migração.
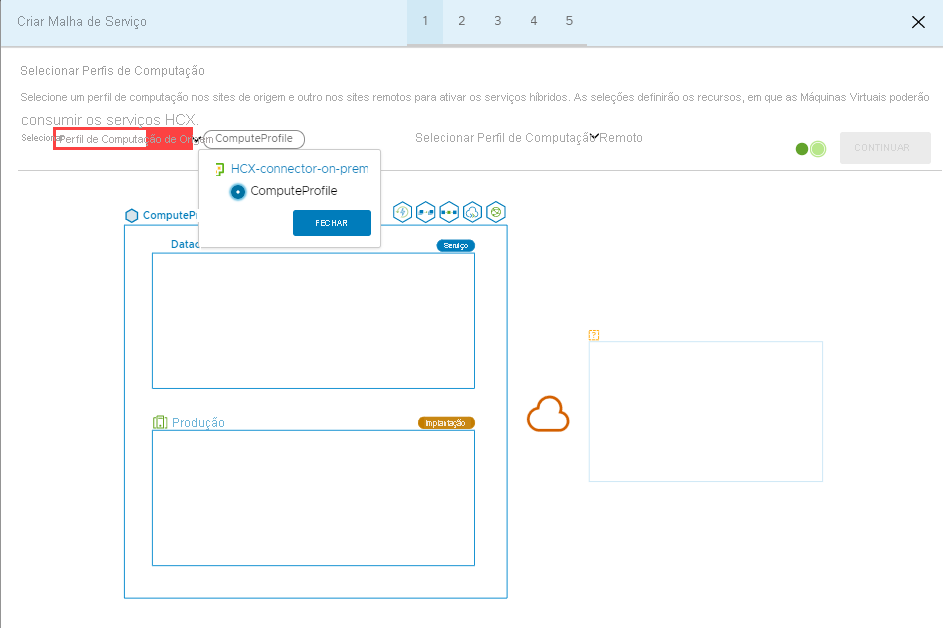
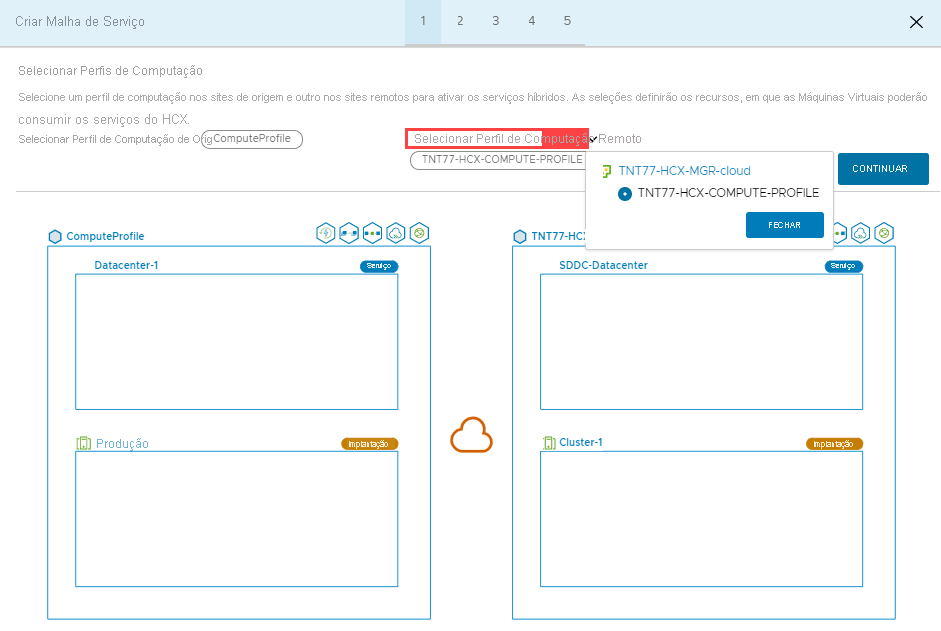
Revise os serviços a serem habilitados durante a configuração de malha de serviço e selecione Continuar.
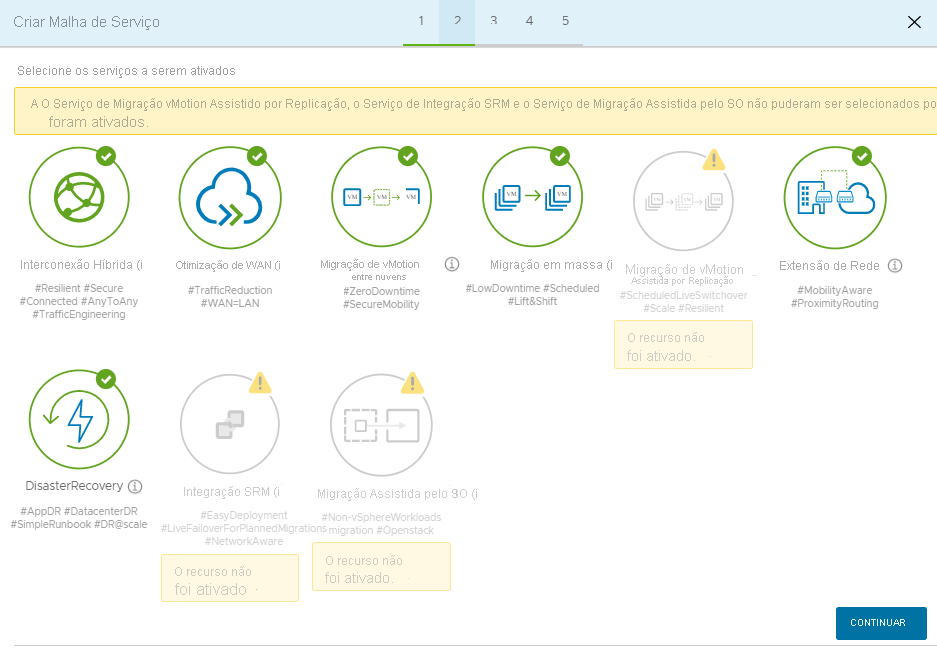
No Configuração Avançada - Sobrepor perfis de rede de uplink, selecione Continuar. Esta é uma configuração opcional.
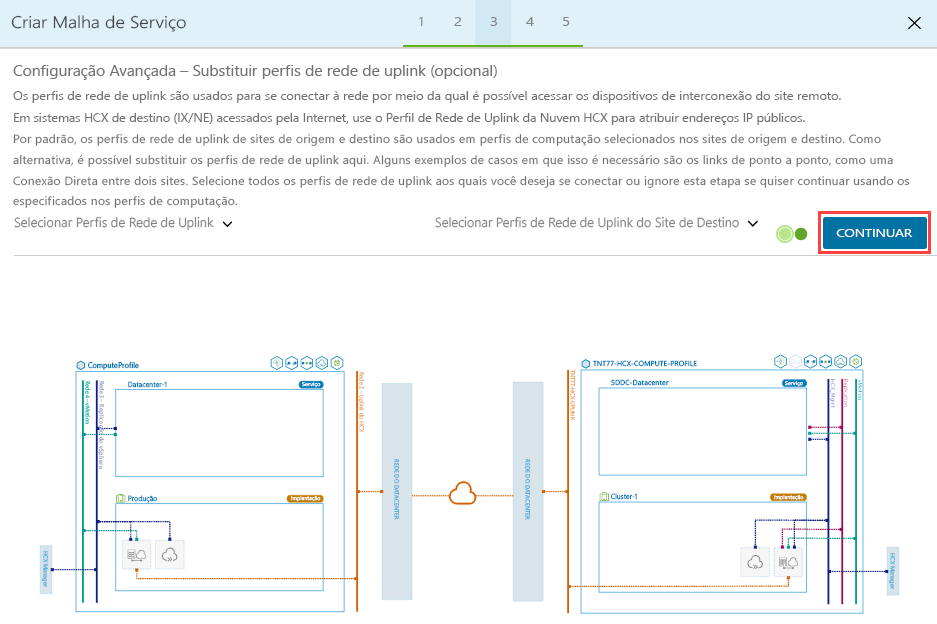
No Advanced Configuration - Network Extension Appliance Scale out, localiza a caixa de seleção ao lado da configuração do switch distribuído que configuraste para o perfil de rede vMotion. Você verá que essa caixa de seleção já está marcada. Deixe a caixa de seleção marcada e selecione Continuar.
Quando chegar à Configuração Avançada -Engenharia de Tráfego, selecione Continuar.
Reveja a pré-visualização da topologia e, em seguida, selecione Continuar.
Insira um nome amigável para esta malha de serviço e selecione Concluir para concluir a configuração.
Selecione Exibir tarefas para monitorar a implantação de malha de serviço.
Quando a implantação da malha de serviço é concluída com êxito, todos os serviços são mostrados como verdes.
Verifique a integridade da malha de serviço local, selecionando Interconnect>Appliances. Cada estado do túnel deve ser verde e indicar Up.
Em seguida, verifique a integridade da malha de serviço na Solução VMware do Azure. Para verificar, navegue até a mesma página Appliances, examine os appliances implementados sob os appliances locais.
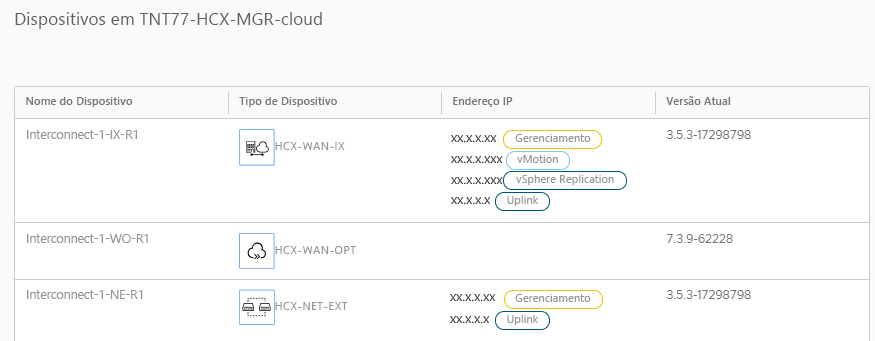
Na próxima unidade, abordaremos como migrar VMs do vSphere local para o Azure VMware Solution usando o VMware HCX.