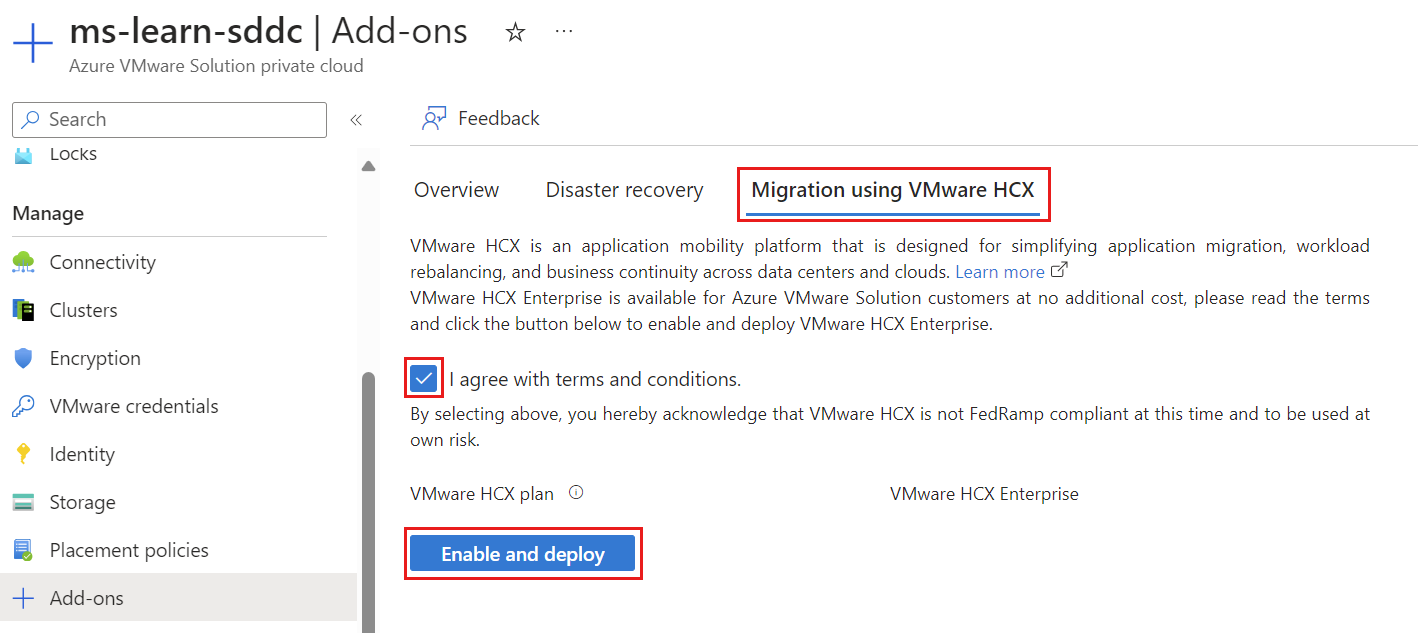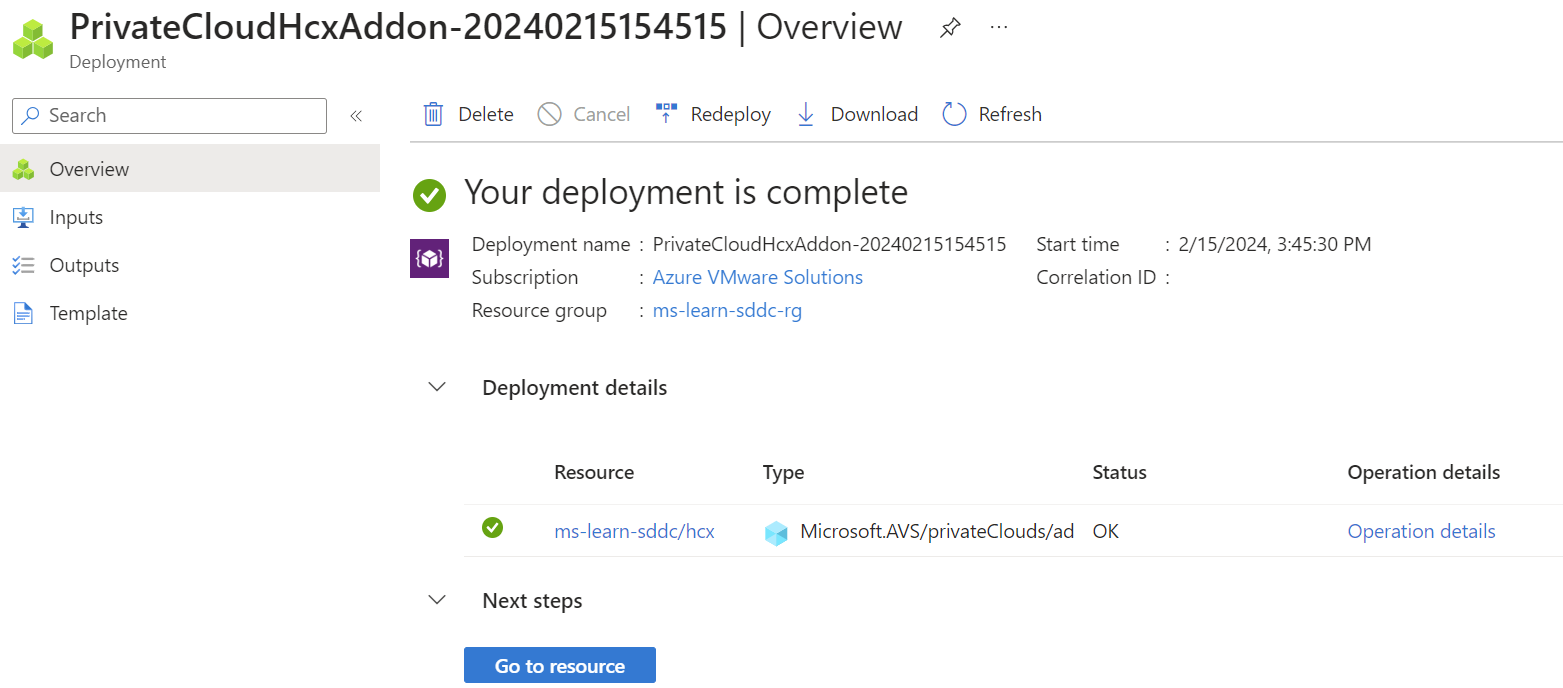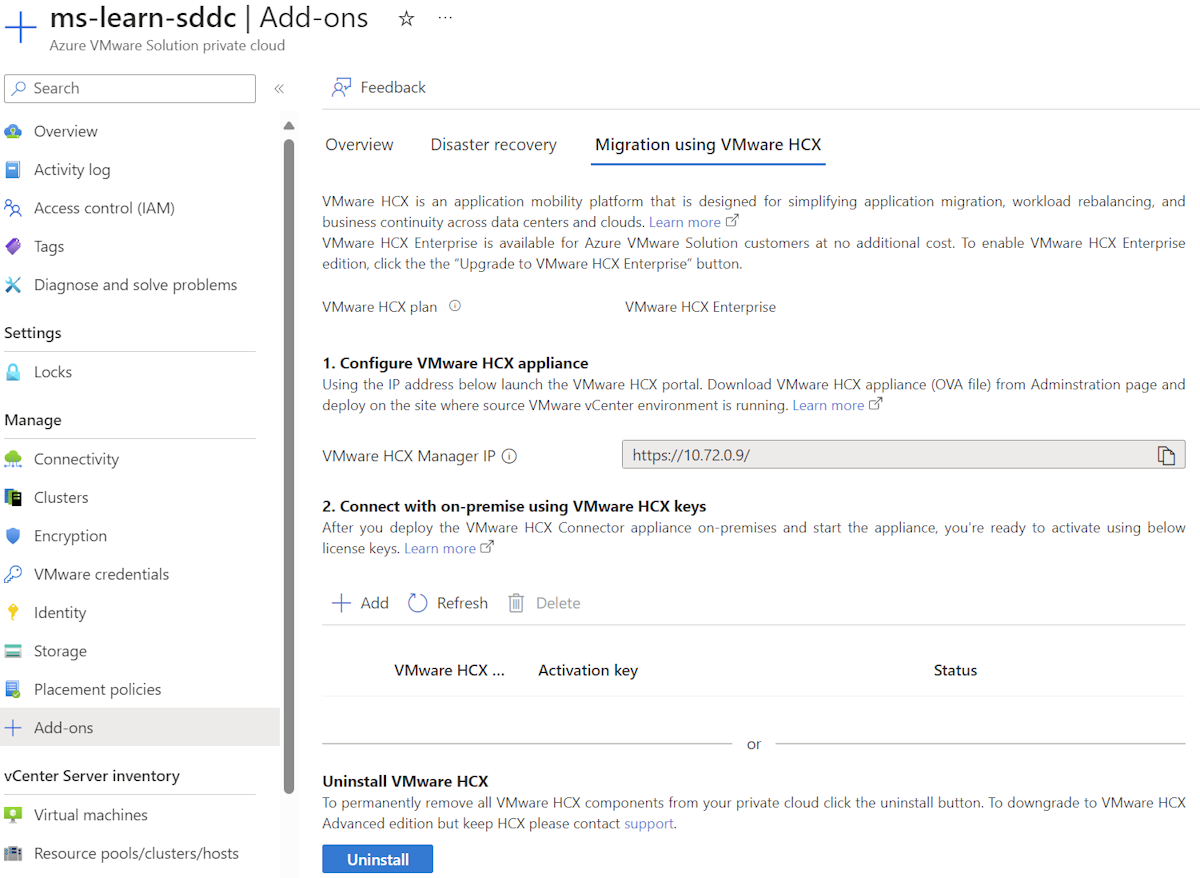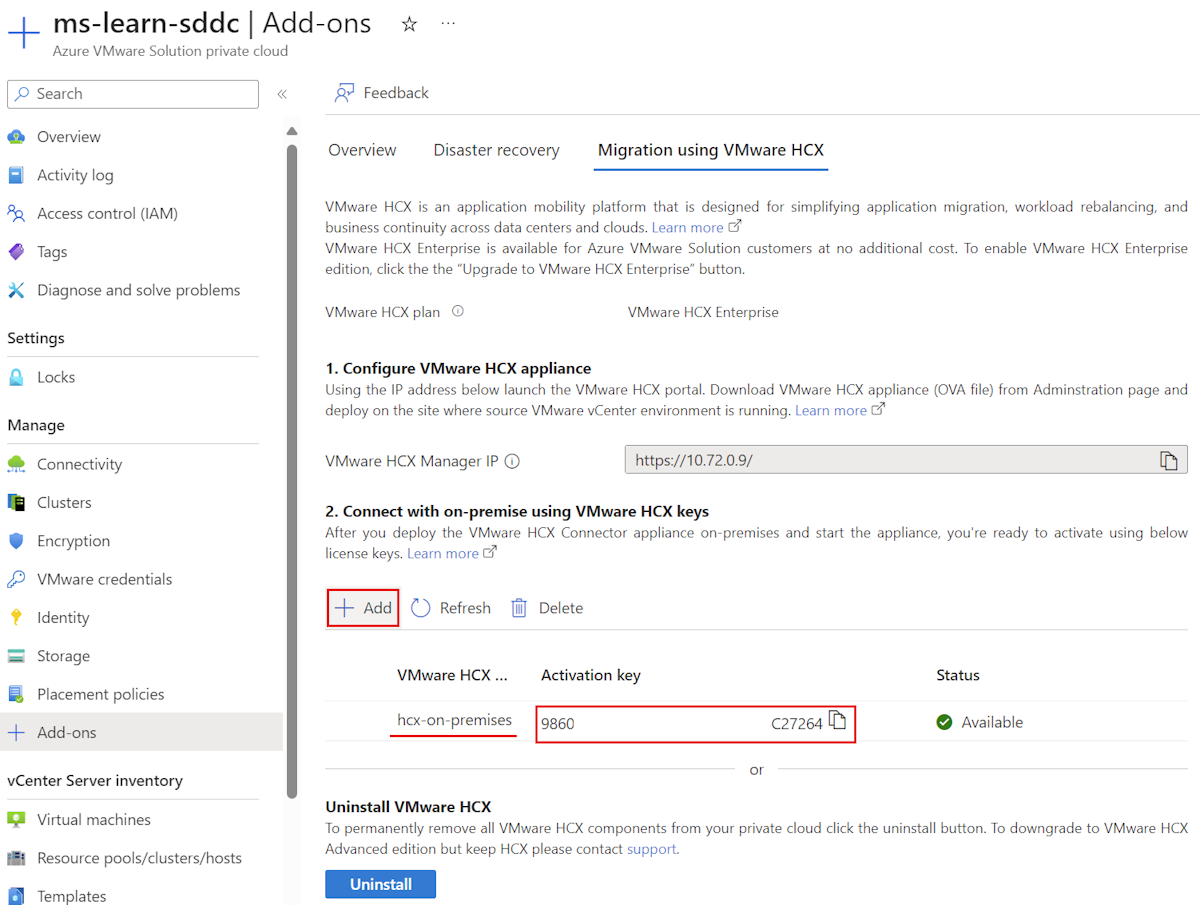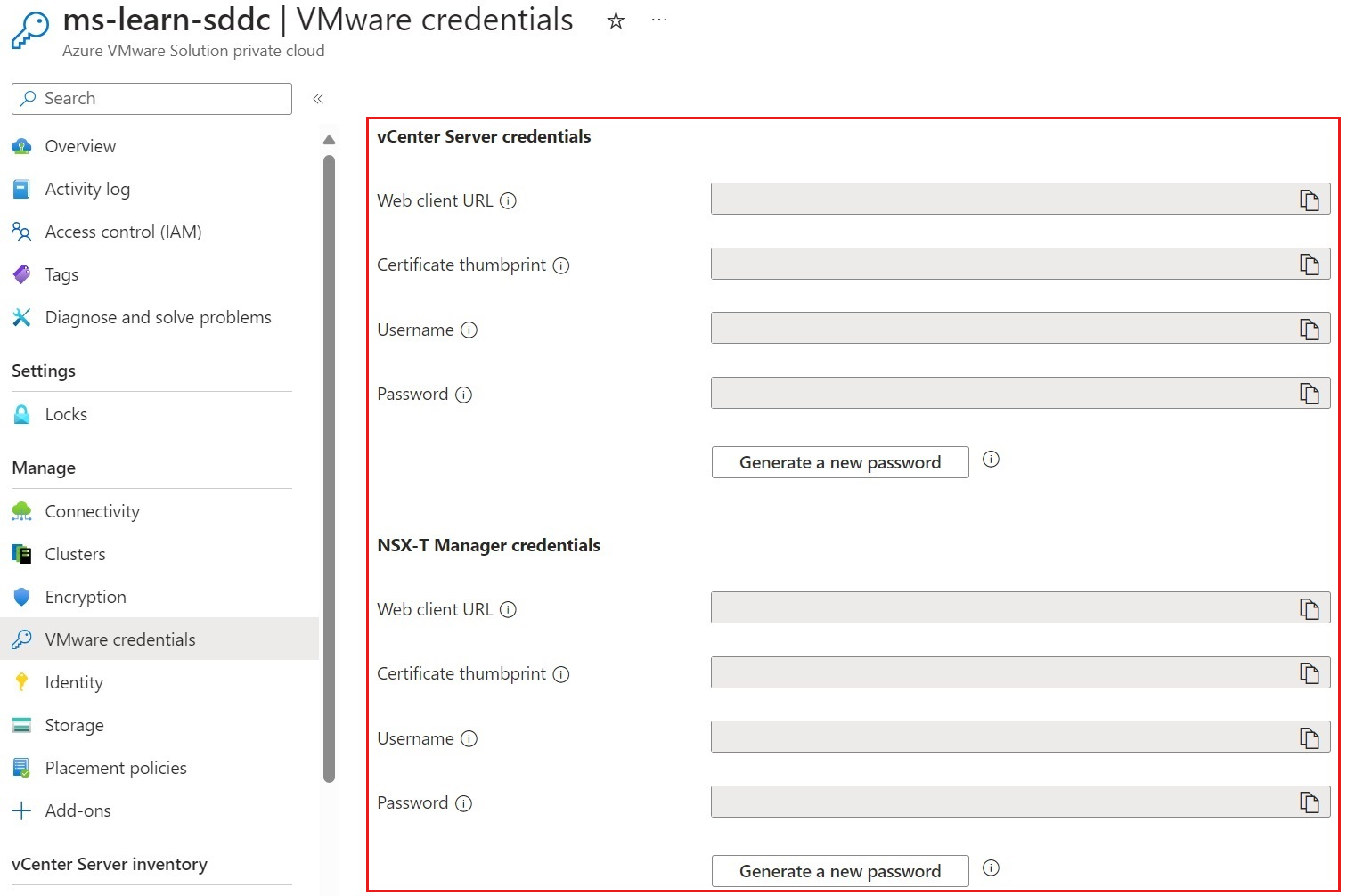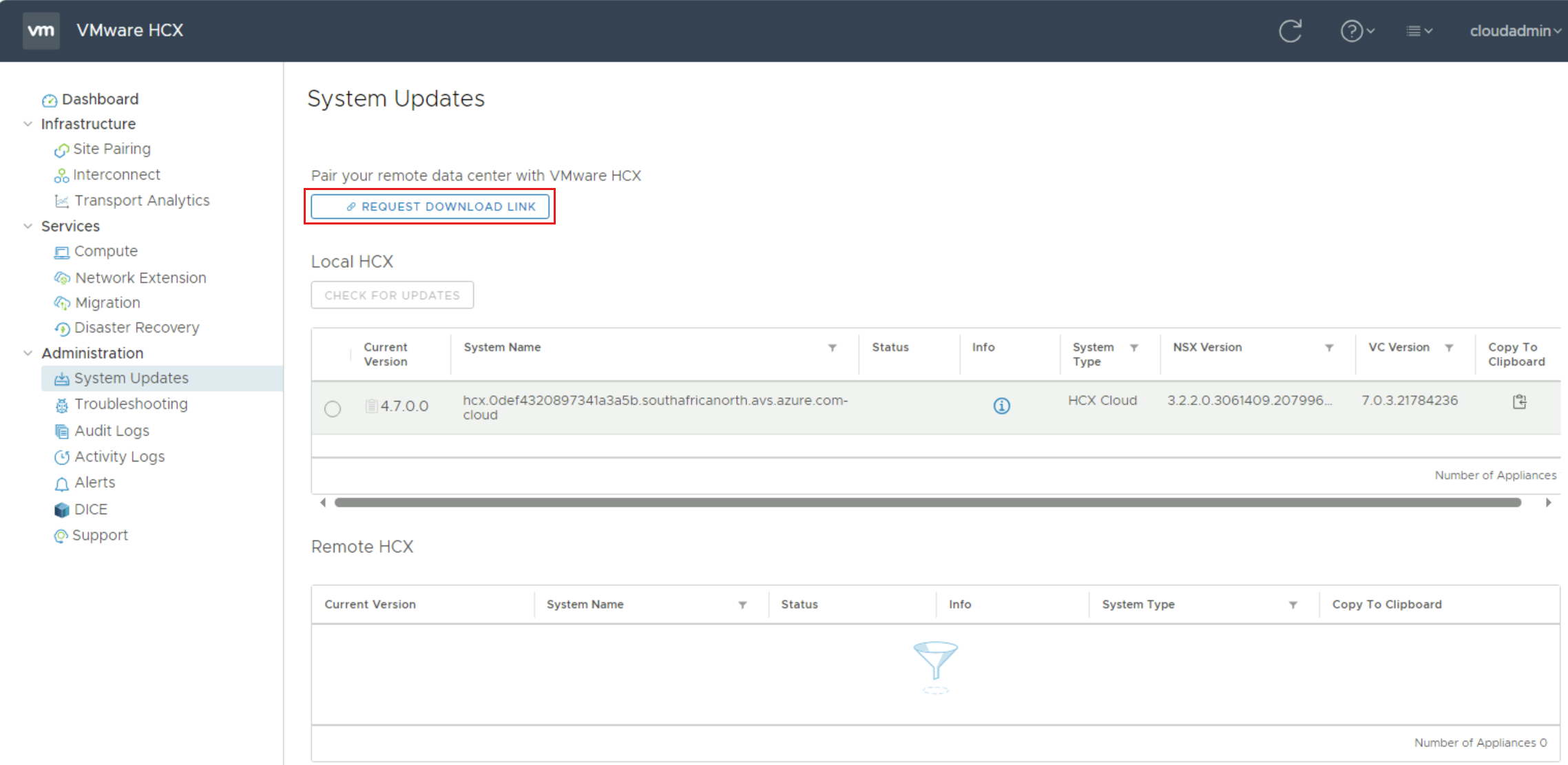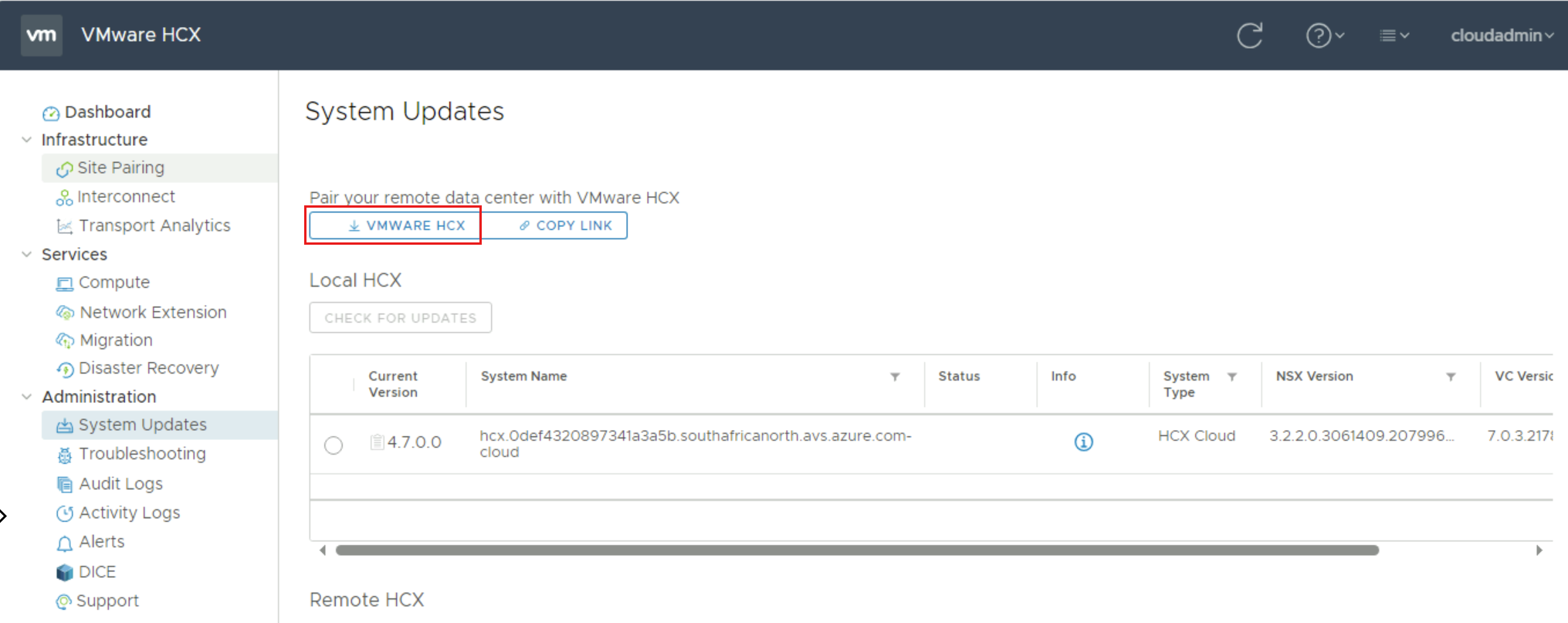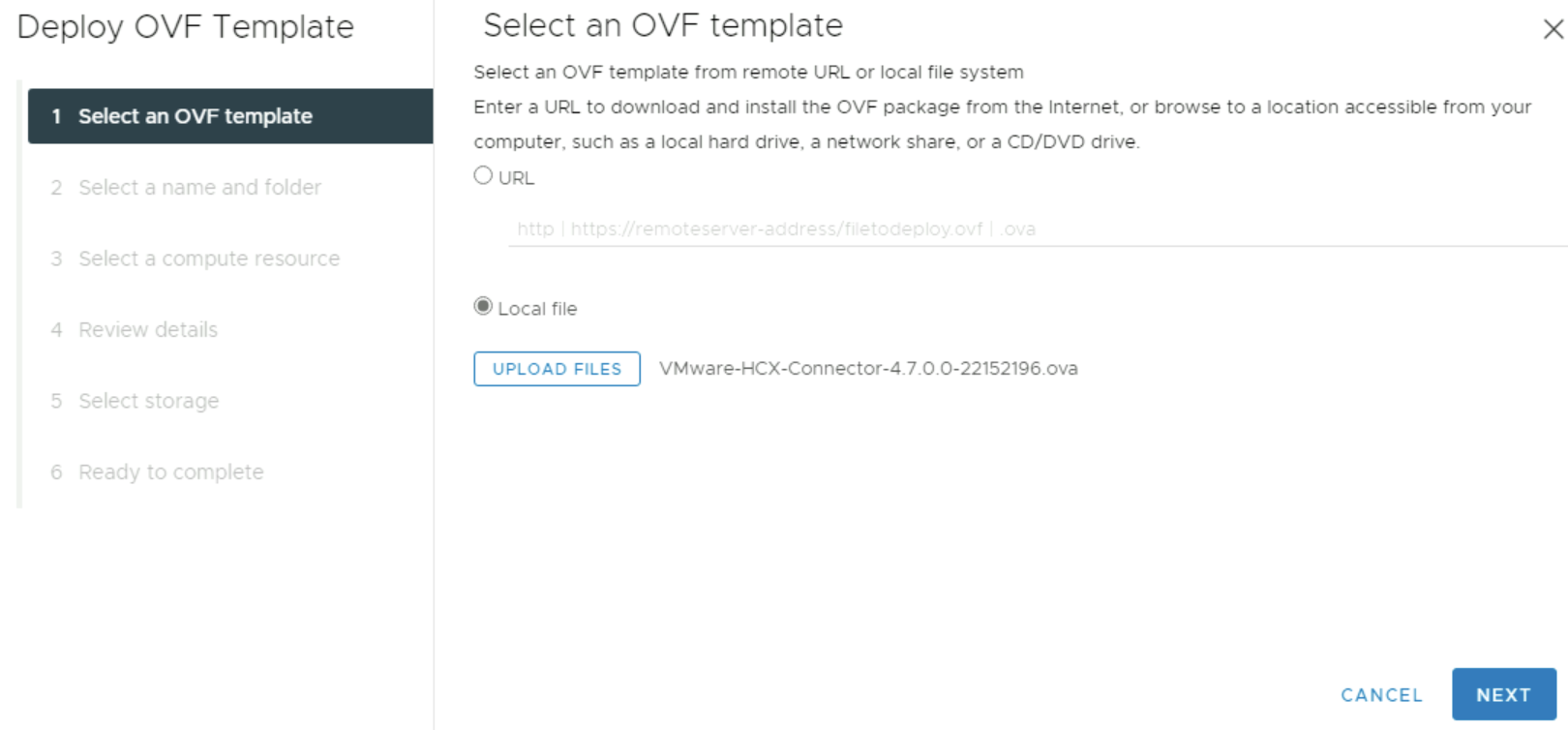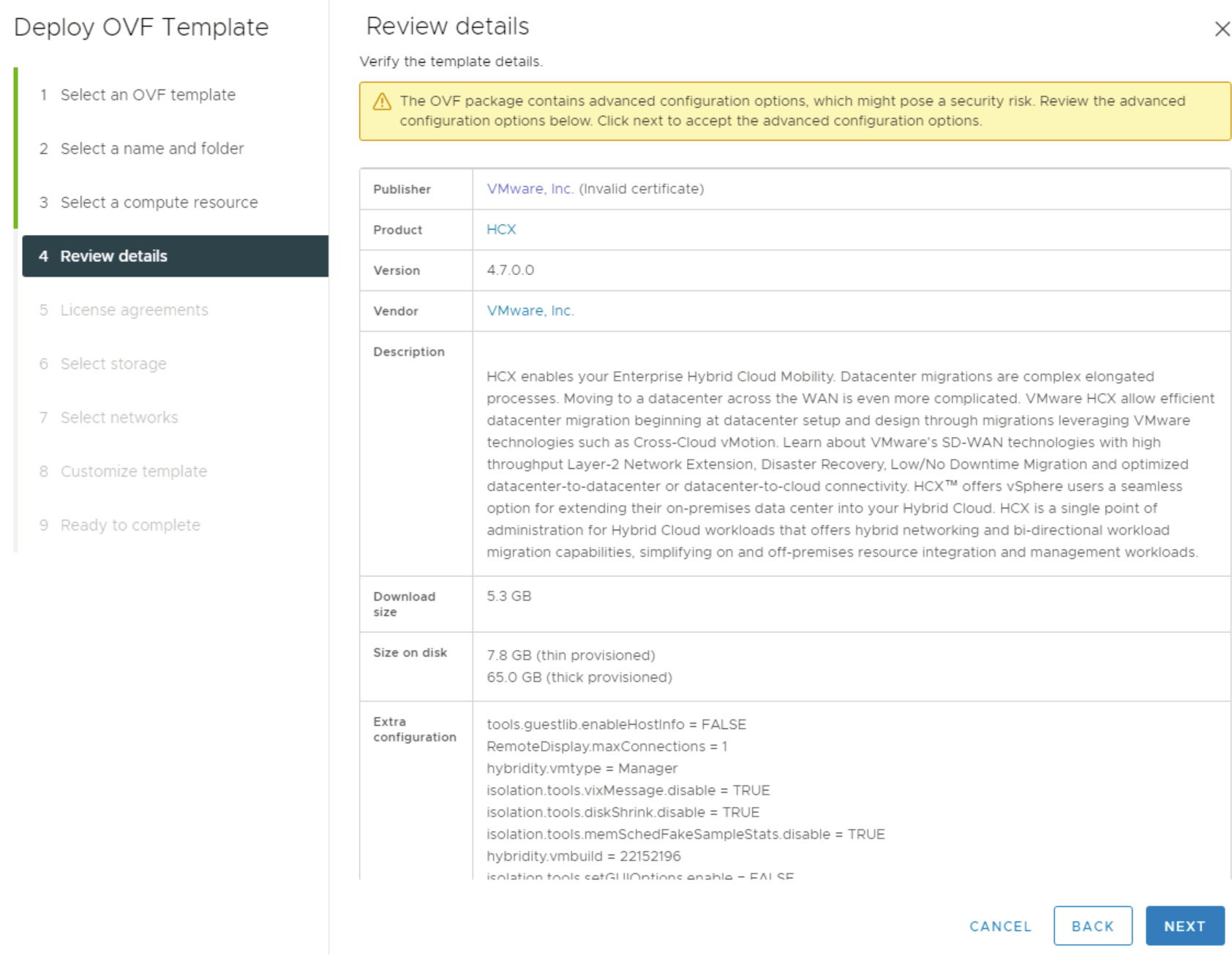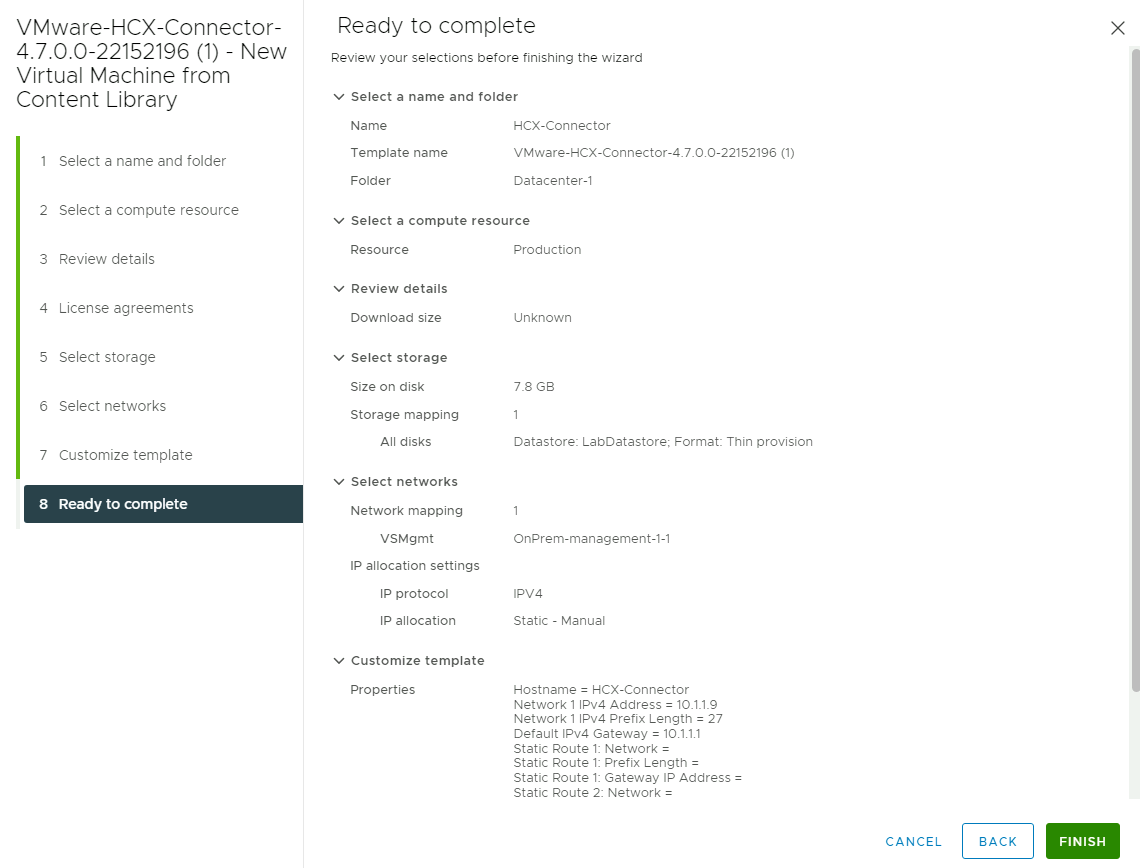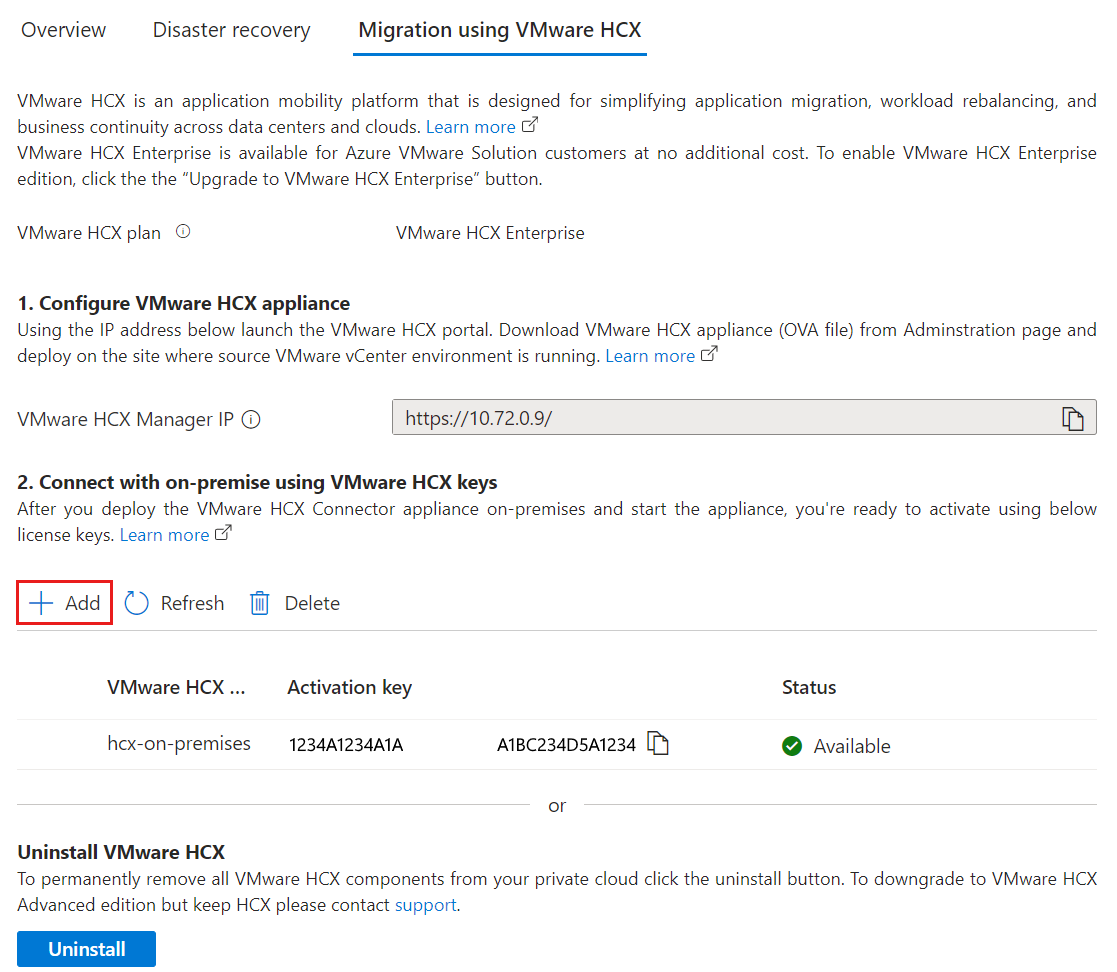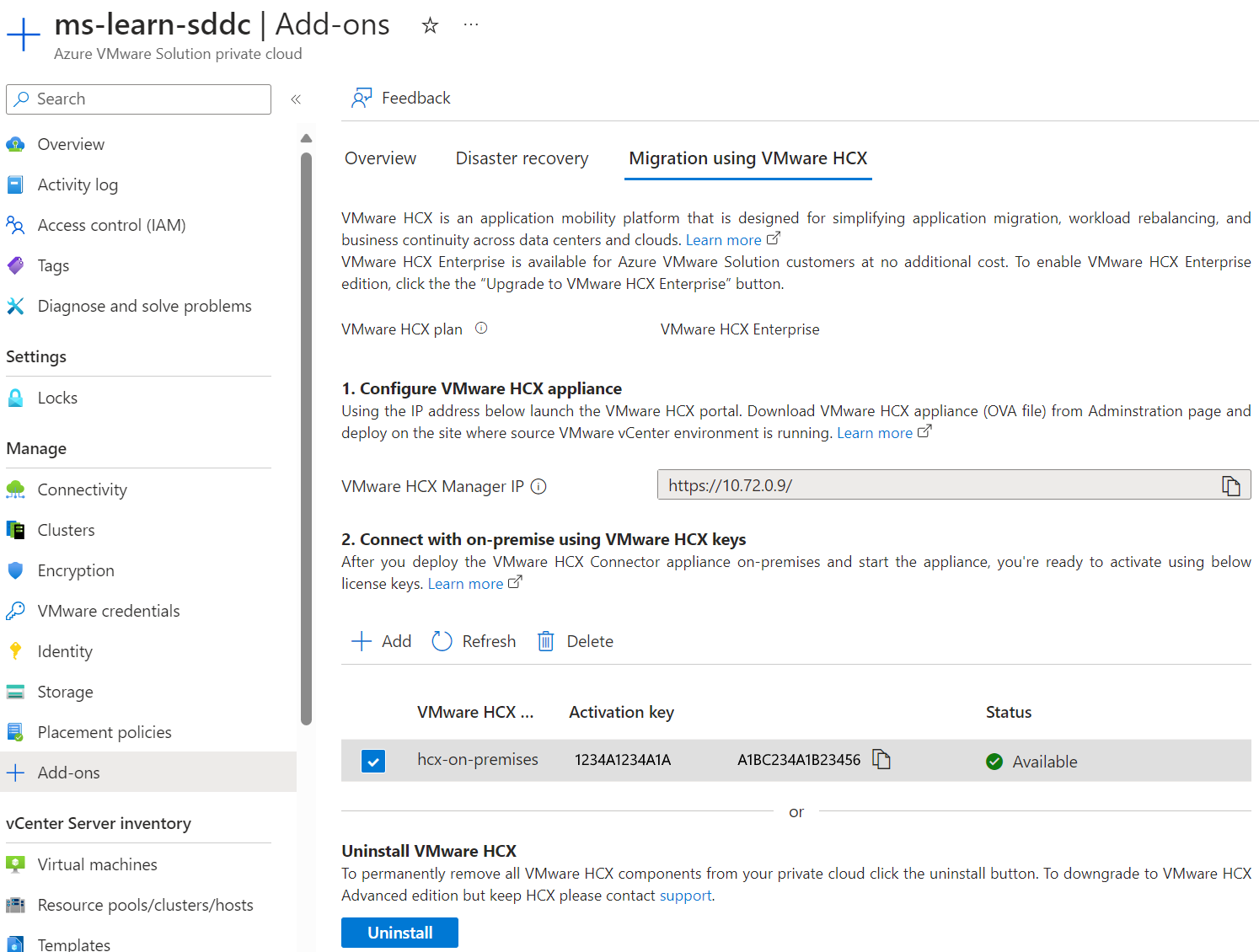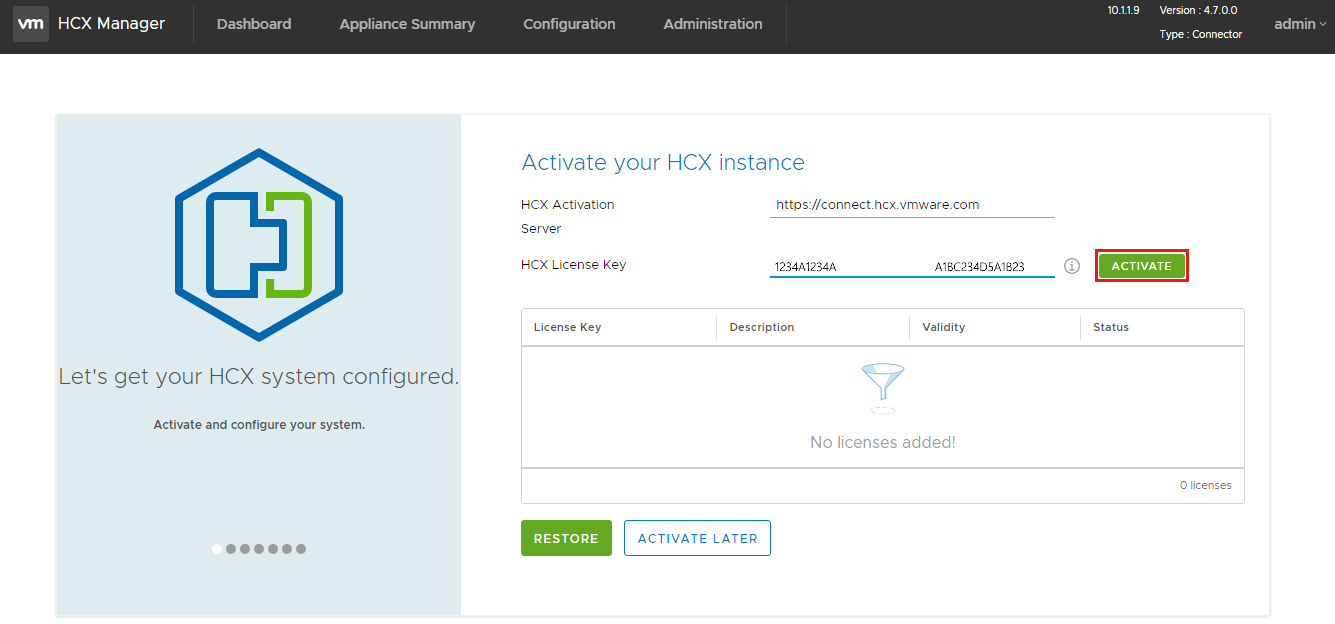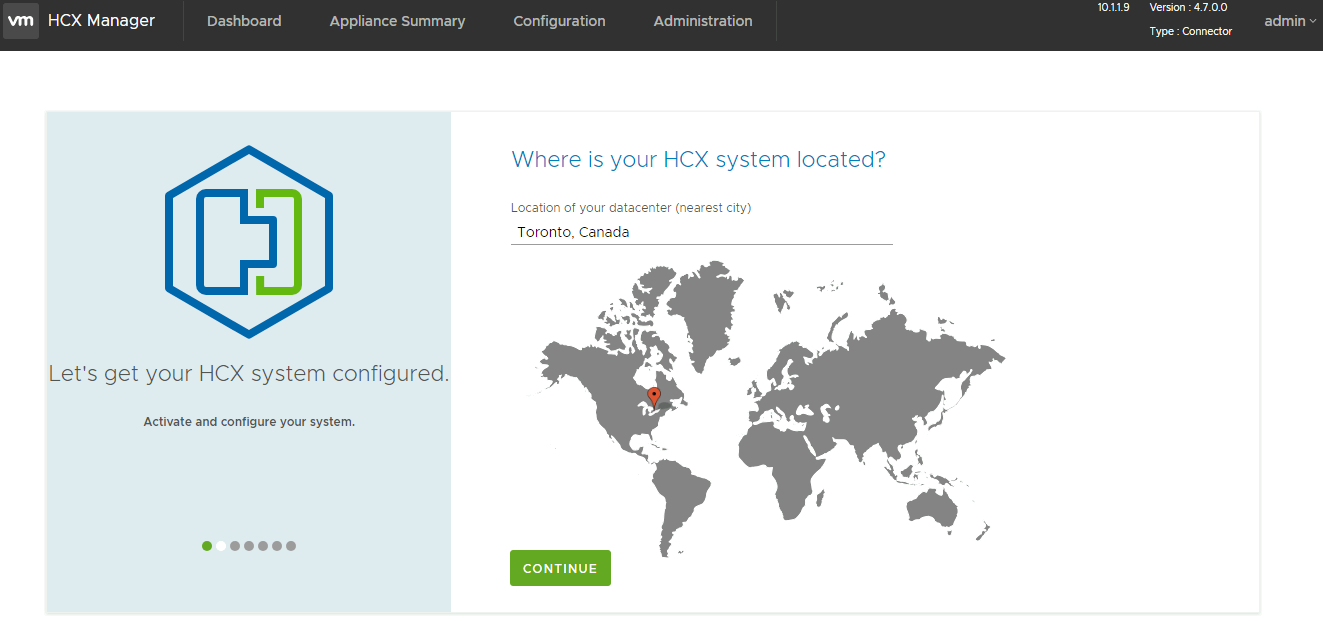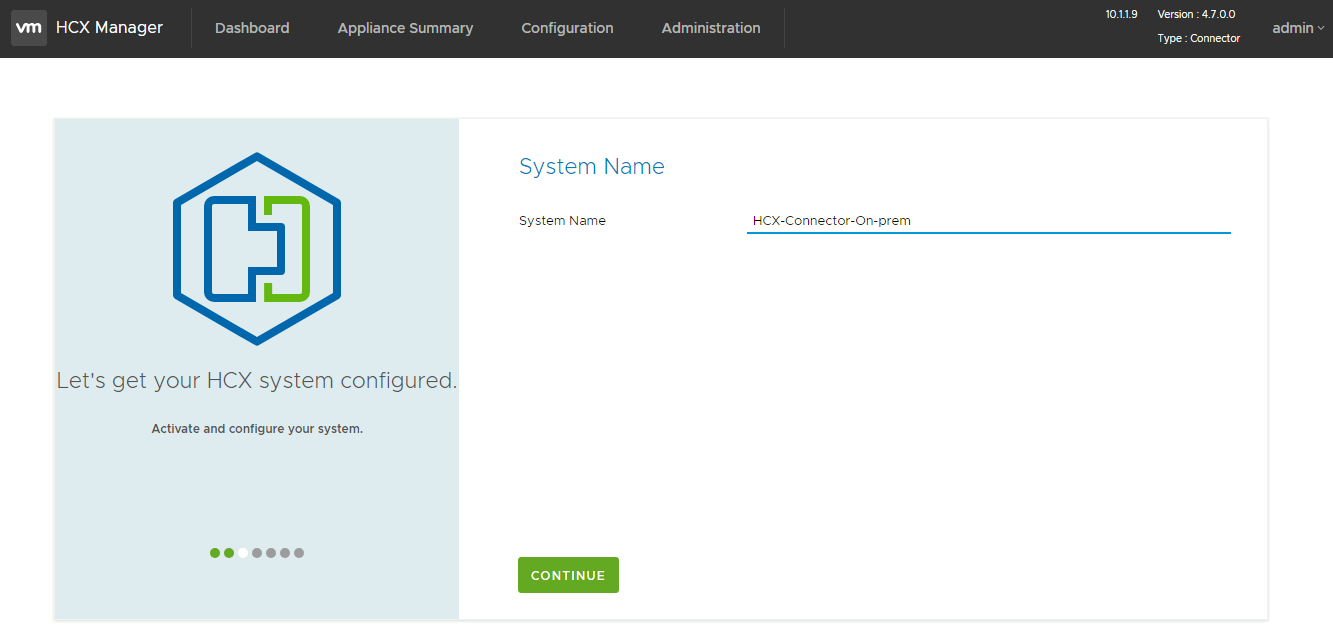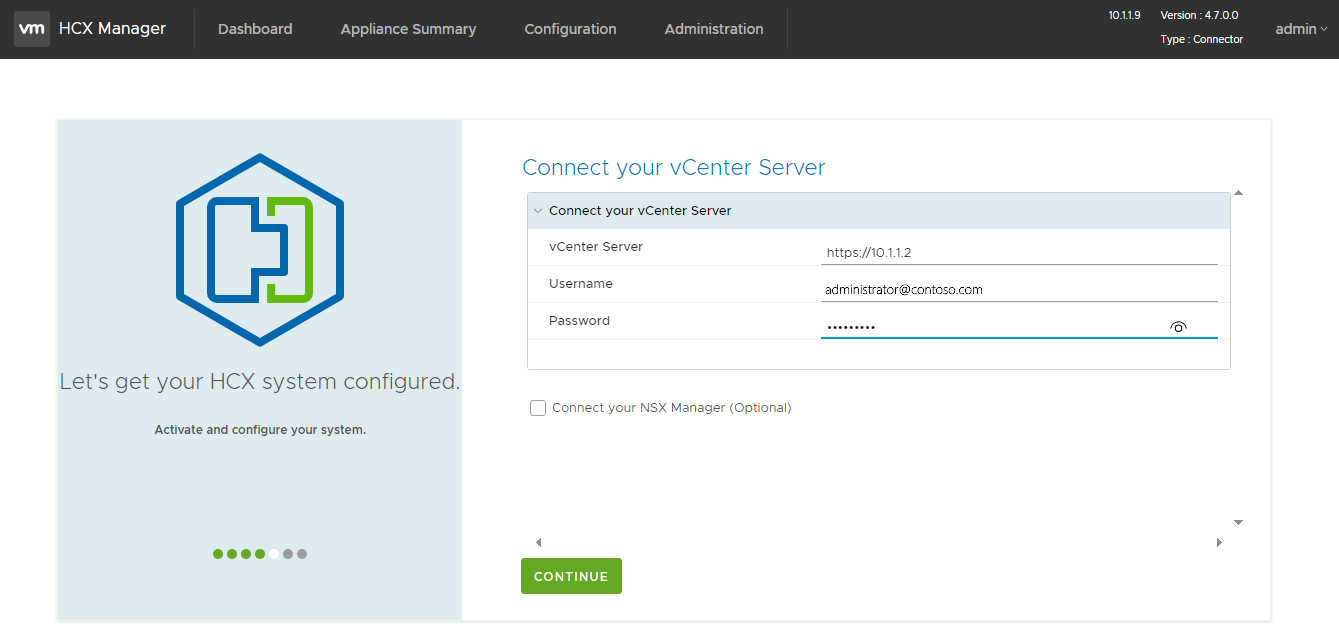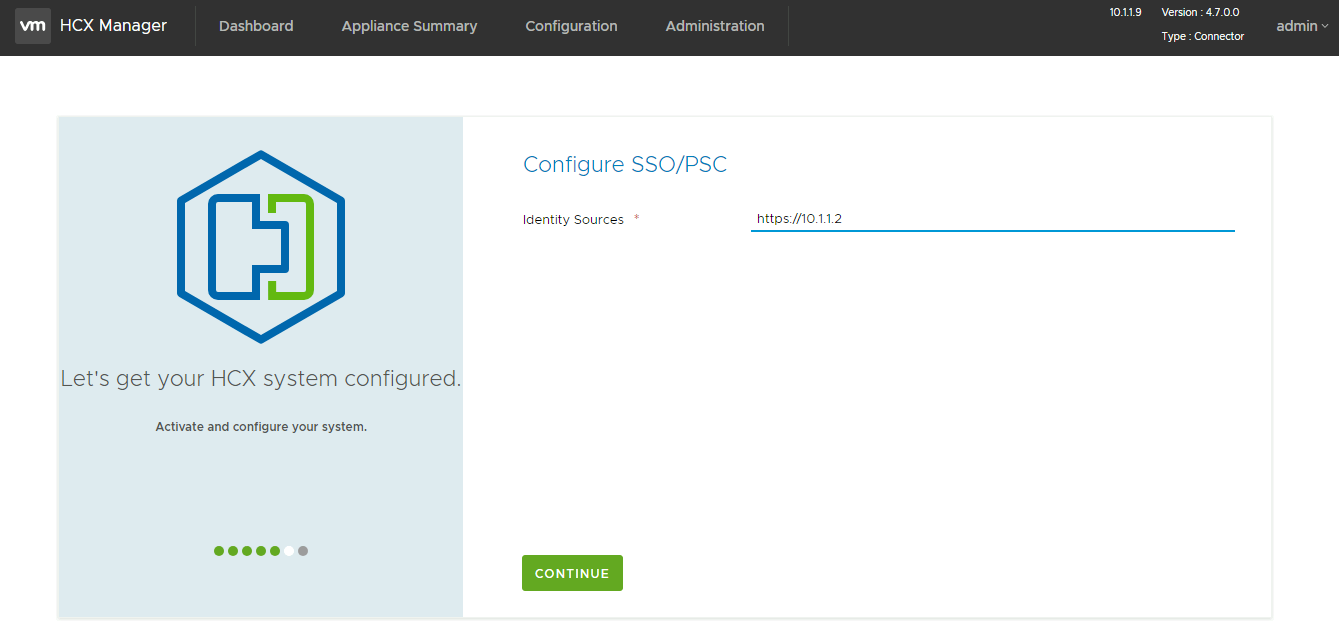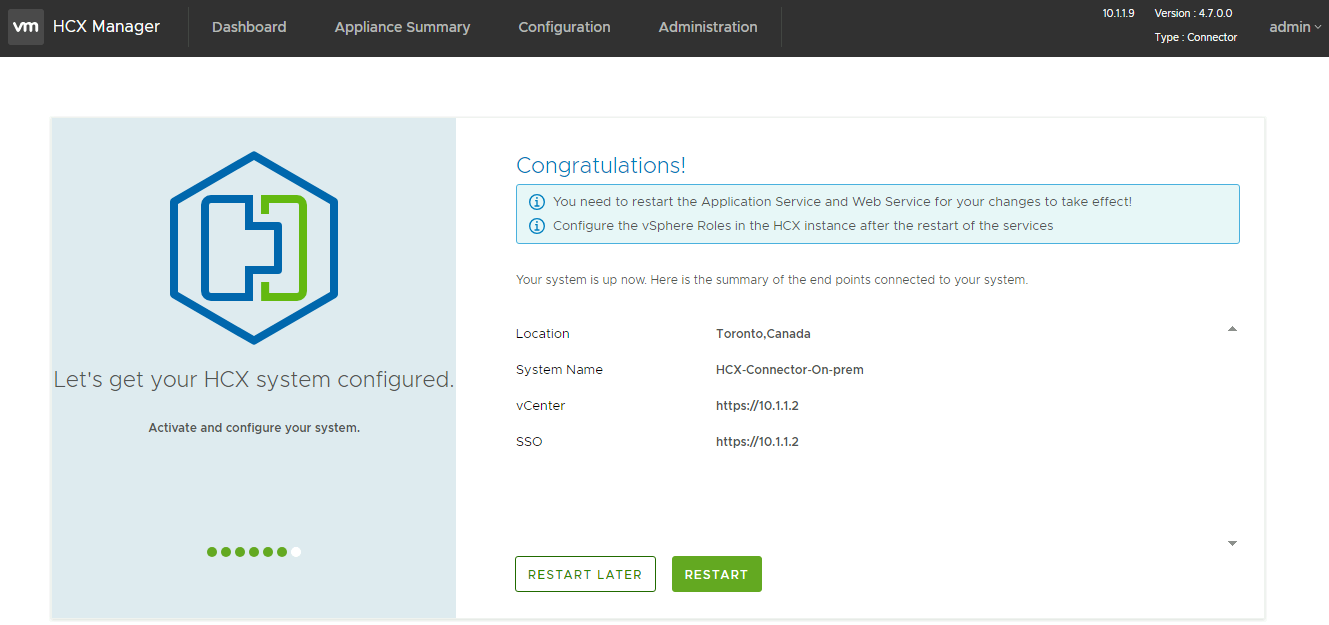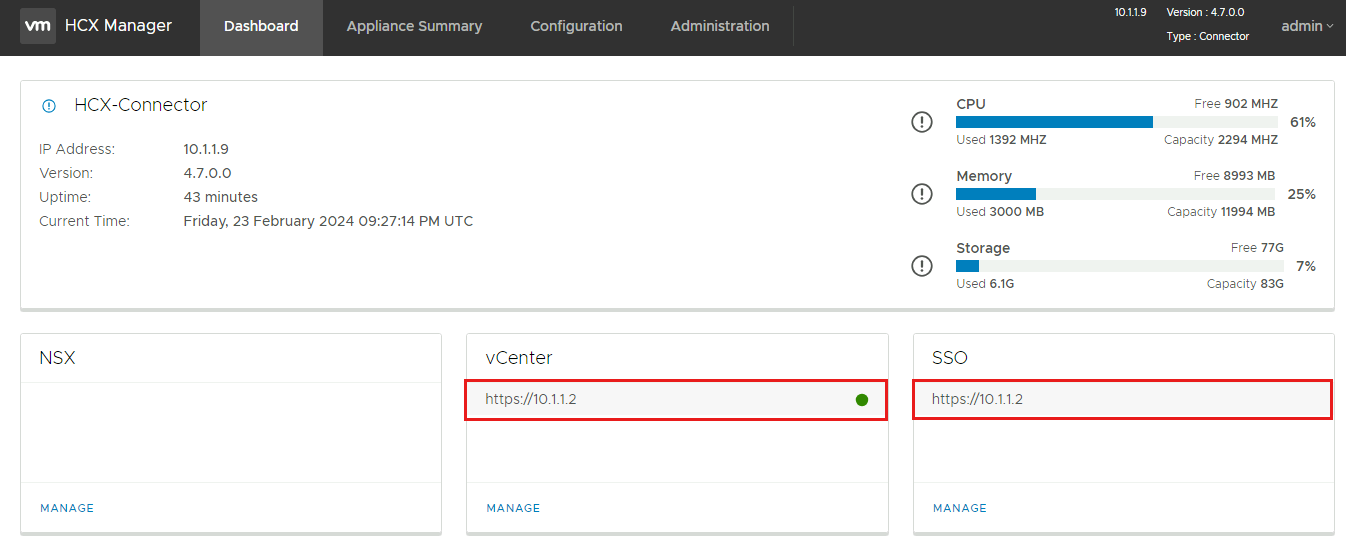Implantar e instalar o VMware HCX
Lembre-se de que o VMware HCX é implantado como uma opção complementar após a implantação do Azure VMware Solution no Azure. Antes de configurar emparelhamentos de sites para sua migração, use as próximas etapas para implantação e configuração do VMware HCX Connector local.
Para concluir os exercícios, você precisa acessar uma assinatura do Azure com direitos de colaborador atribuídos para configurar um ambiente de solução VMware do Azure.
Baixar VMware HCX Connector
Antes de implantar o VMware HCX Connector no vCenter Server local, baixe o arquivo OVA do VMware HCX Connector no portal do Azure.
Procure e selecione a nuvem privada da Solução VMware do Azure no portal do Azure.
Em Gerenciar, selecione Complementos.
Selecione a guia Migração usando VMware HCX, coloque uma marca de seleção ao lado de Concordo com os termos e condiçõese selecione Ativar e implantar.
Esta ação aciona uma implantação do VMware HCX na nuvem privada da Solução VMware do Azure.
Após a conclusão da implantação, você verá uma tela semelhante à imagem a seguir:
No recurso Azure VMware Solution, em Gerenciar, selecione Complementos novamente.
Na guia Migração de usando HCX, agora deverá ter plano HCX, Configurar aparelho HCXe Conectar localmente usando chaves HCX. Essas novas opções de configuração foram criadas durante a implantação do HCX na nuvem privada.
Selecione + Adicionar em Conectar com o local usando chaves HCX para gerar uma chave a utilizar na instalação do HCX Connector local.
Forneça um nome de chave VMware HCX e você verá que a chave de ativação aparece neste painel. Essa chave é usada para ativar o dispositivo VMware HCX Connector local.
Em seguida, em Gerenciar na nuvem privada da Solução VMware do Azure, selecione Identidade.
As URLs e credenciais de usuário para o Azure VMware Solution vCenter e NSX-T Manager são exibidas. Utilize a função de cópia para colar as informações de credenciais no navegador na VM do servidor de salto.
Abra uma janela do navegador dentro do host de salto atrás do Azure Bastion. Entre no Azure VMware Solution VMware HCX Manager em
https://x.x.x.9pela porta 443. Substitua os x pelo bloco de endereço CIDR usado para configurar com a Solução VMware do Azure.Use as cloudadmin@vsphere.local credenciais de usuário para entrar.
No VMware HCX Cloud Manager, selecione Administração >Atualizações do sistema>Verificar se há atualizações.
Depois que o VMware HCX verificar se há uma atualização de software, selecione Solicitar link de download.
Selecione VMware HCX para baixar o arquivo VMware HCX Connector OVA.
No navegador da Web que você escolheu usar, você verá uma barra de status. Esta barra de status destaca quanto tempo leva para baixar o arquivo OVA.
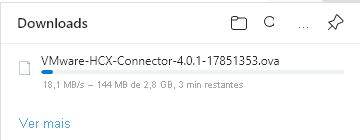
Implante o VMware HCX Connector OVA no local
Em seguida, o arquivo VMware HCX Connector OVA precisa ser instalado no ambiente VMware vSphere local. Entre na GUI da Web do vCenter Server e comece a implantação do arquivo OVA local.
Clique com o botão direito do mouse no datacenter do vCenter Server e selecione Implantar modelo OVF.
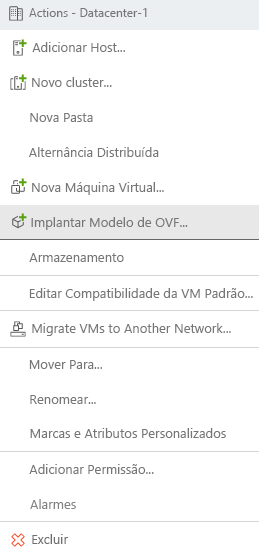
Selecione o arquivo local do VMware HCX Connector OVA já baixado do Azure VMware Solution vSphere Client.
Para Selecione um nome e uma pasta, forneça um nome para o dispositivo VMware HCX Connector, selecione o recurso de datacenter e selecione Avançar.
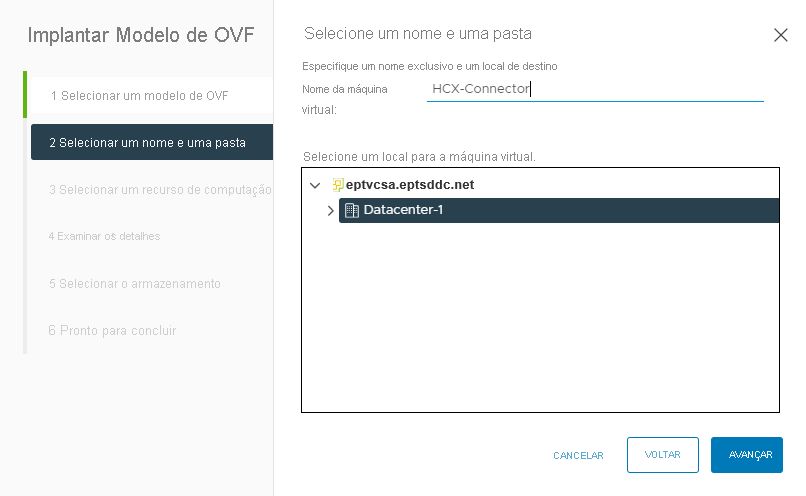
Para Selecione um recurso de computação, selecione o cluster vSphere e, em seguida, selecione Avançar.
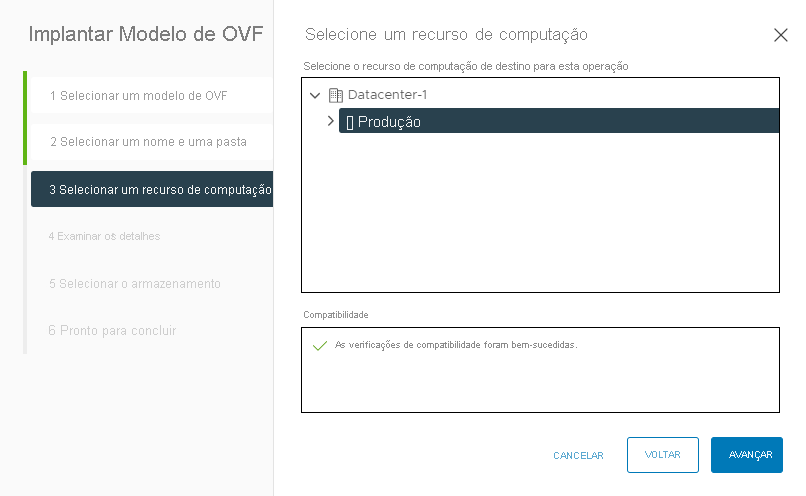
Reveja as opções de configuração avançadas e selecione Seguinte.
Para contratos de licença, se concordar, selecione Aceito todos os contratos de licençae, em seguida, selecione Avançar.
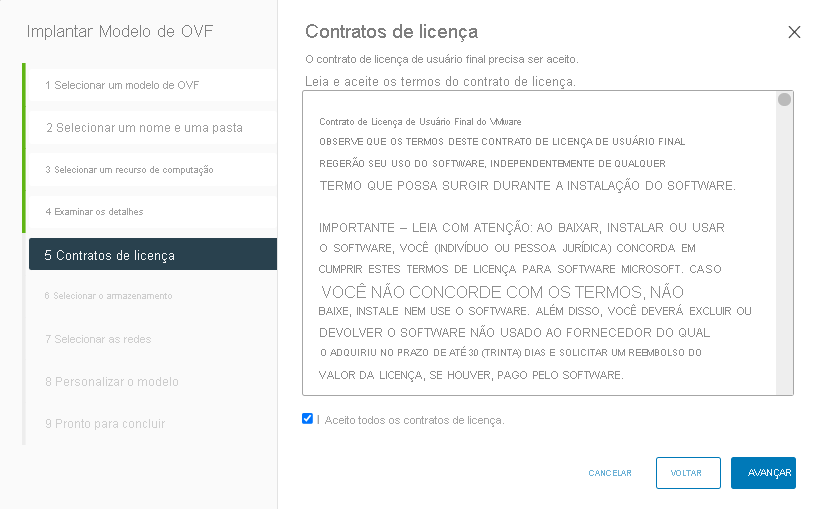
Selecione o armazenamento certo no qual implantar o VMware HCX Connector e, em seguida, selecione Avançar.
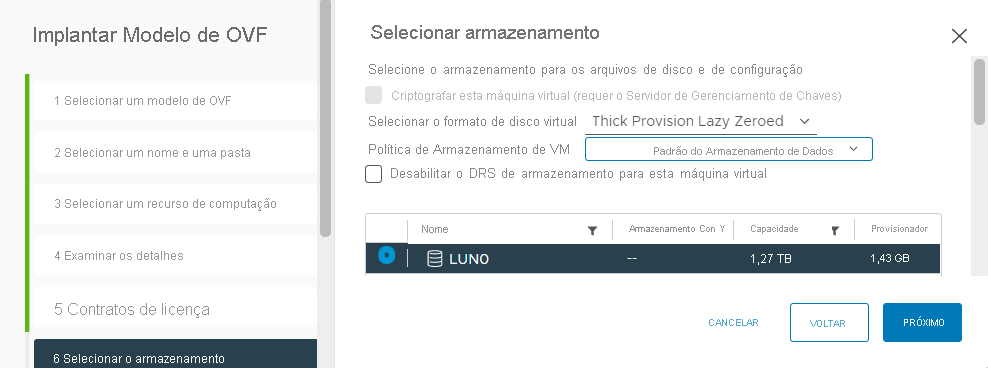
Selecione o segmento de rede de gerenciamento VMware HCX e, em seguida, selecione Avançar.
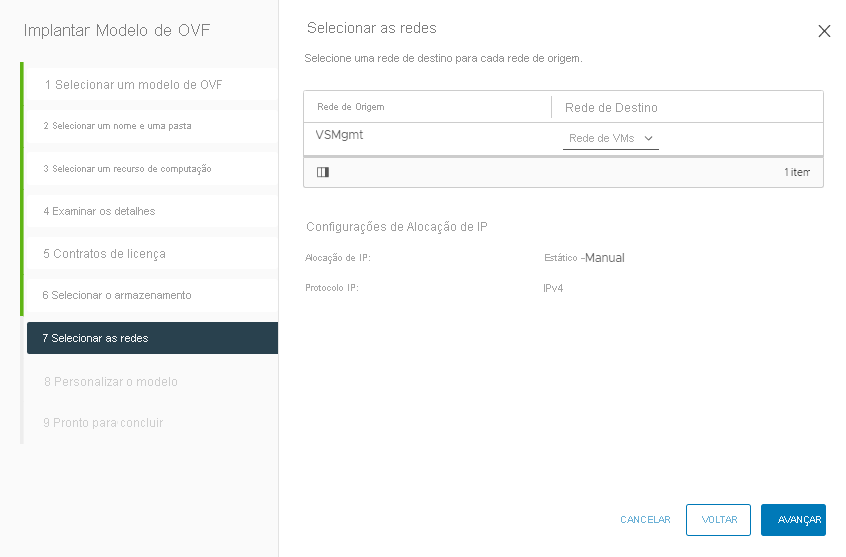
No modelo Personalizar, observe que a conta de utilizador usada para configurar o VMware HCX Connector é admin. Introduza todas as informações necessárias e, em seguida, selecione Seguinte.
Em Pronto para concluir, verifique todas as configurações e selecione Concluir.
Depois que o dispositivo for implantado, você precisará ligá-lo manualmente no vCenter Server. Em seguida, aguarde de 10 a 15 minutos antes de concluir a configuração.
Ativar o VMware HCX
Depois de implantar e ligar o dispositivo VMware HCX Connector no local, você ativa o VMware HCX Connector. Você precisa obter uma chave de licença do ambiente da Solução VMware do Azure no Azure.
Em Gerenciar>Complementos, selecione a guia Migração de usando o VMware HCXe, em seguida, selecione + Adicionar.
Forneça um nome para a chave e aguarde até que o Azure gere uma chave VMware HCX Enterprise para uso local.
Use as credenciais de administrador configuradas anteriormente para fazer login no VMware HCX Manager local em
https://x.x.x.x:9443. Substitua os x pelo endereço IP configurado para o dispositivo local.Quando solicitado, insira sua chave de licença HCX e, em seguida, selecione Adicionar. Se você receber erros durante a ativação, o ambiente local pode não ter acesso aberto à Internet ou um proxy configurado para ativação. Verifique a conectividade com a Internet se o VMware HCX Connector nas instalações locais não for ativado.
Em de localização do datacenter , forneça o local mais próximo para instalar o VMware HCX Connector no local e selecione Continuar.
Em Nome do sistema, modifique o nome do dispositivo VMware HCX Connector ou aceite o nome padrão e selecione Continuar.
Na próxima tela, selecione Sim, continuar para continuar a configurar o VMware HCX Connector localmente.
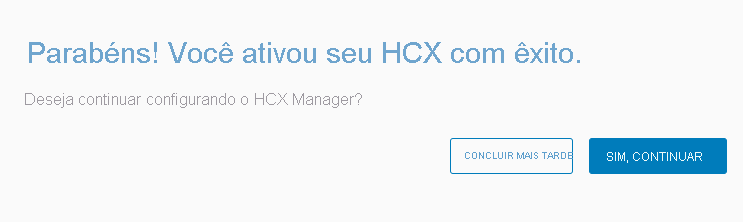
Para Conecte seu vCenter, forneça o FQDN ou o endereço IP do seu vCenter Server local.
Use um nome de usuário e senha de uma conta que possa acessar o vCenter Server local e selecione Continuar.
No Configurar SSO/PSC, forneça o FQDN ou o endereço IP do seu Controlador de Serviços de Plataforma e selecione Continuar.
Na tela seguinte, verifique se as informações estão corretas e selecione Reiniciar. Uma reinicialização pode levar algum tempo para ser concluída.
Depois que o dispositivo for reiniciado, faça login novamente no VMware HCX Connector local.
Se configurado corretamente, o vCenter Server aparece com um círculo verde depois de entrar.
Além disso, o SSO indica que o VMware HCX Connector está configurado para usar o Platform Services Controller localmente.
Na próxima unidade, abordaremos como configurar um emparelhamento de sites, adicionar perfis de rede e adicionar um perfil de computação.