Exercício - Avaliar um aplicativo Web ASP.NET local
Agora que você implantou a máquina virtual que contém seu aplicativo Web no ambiente de área restrita, pode usar o Assistente de Migração do Serviço de Aplicativo do Azure para executar uma avaliação e migração para o Serviço de Aplicativo do Azure.
Importante
Este módulo pressupõe que você concluiu com êxito as etapas na unidade 2 e ativou a área restrita e executou o primeiro script de configuração. Se ainda não o fez, volte e conclua a unidade intitulada "Exercício - Configurar o ambiente" antes de continuar.
Etapas do exercício
Neste exercício, você concluirá as etapas de configuração, entrará em sua conta do Azure e trabalhará em um ambiente de área restrita provisionado para você. Conecte-se remotamente à VM que foi configurada para este exercício e execute uma avaliação usando o Assistente de Migração do Serviço de Aplicativo do Azure já instalado na VM.
Copie e cole o script a seguir no Azure Cloud Shell à direita e execute o script pressionando Enter.
./finish.shEste script aguarda a conclusão do script anterior (da segunda unidade), pelo que poderá ver a seguinte mensagem:
"Aguardando a conclusão do provisionamento..."
Quando esse script estiver concluído, você verá as credenciais da VM que foi provisionada na área restrita.
Vá para o portal do Azure num novo separador do navegador. Iniciar sessão com o mesmo nome de utilizador e palavra-passe que utilizou para iniciar sessão para ativar a sandbox.
No canto superior direito, sob o nome de usuário da sua conta, você verá que está conectado ao diretório Microsoft Learn Sandbox.
Selecione o ícone Máquinas virtuais, depois de selecionar Mais serviços. Você deve ver uma única VM listada com o nome webvm.
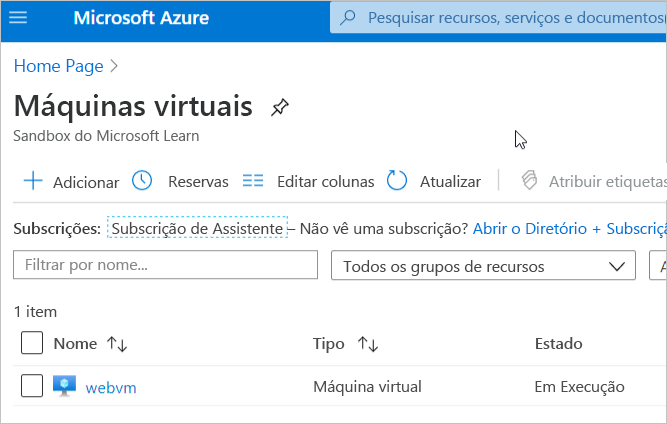
Selecione o webvm item da lista. Os detalhes da VM são exibidos.
Na barra de ferramentas superior de detalhes, selecione Conectare, em seguida, selecione RDP na lista suspensa.
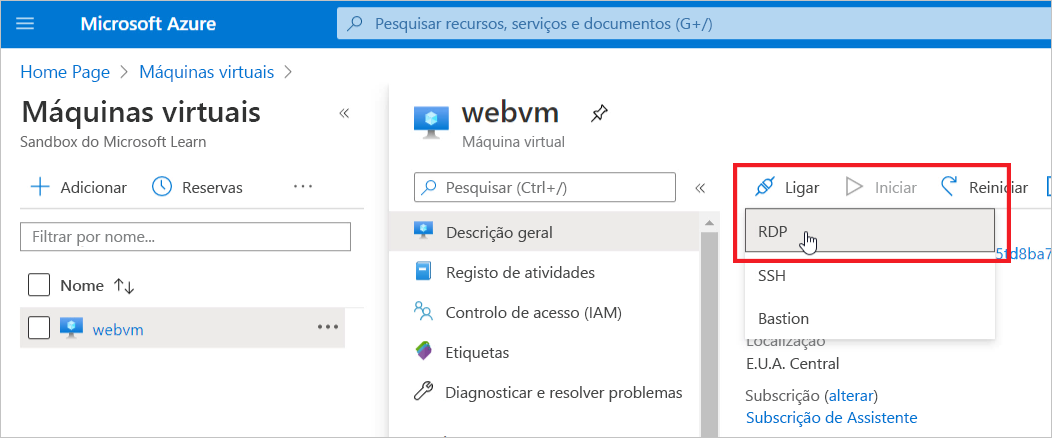
No painel Conectar , selecione Transferir arquivo RDP.
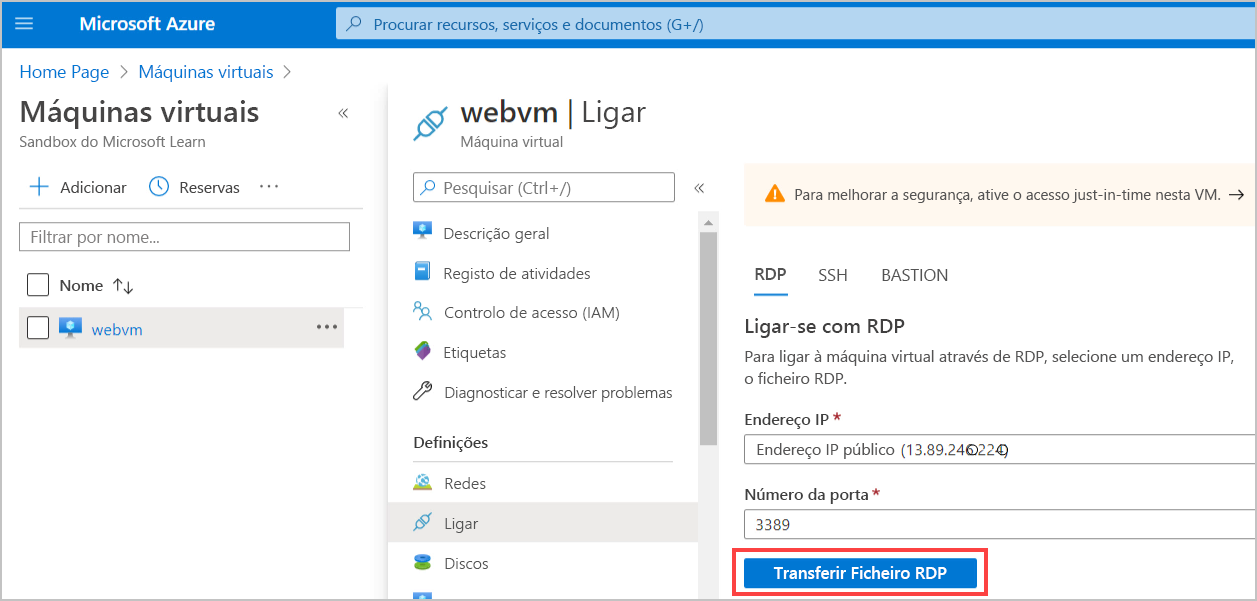
O ficheiro webvm.rdp é transferido para o seu computador local.
Abra o arquivo webvm.rdp. As credenciais de segurança da VM são solicitadas na caixa de diálogo de Segurança do Windows. Selecione Usar uma conta diferente. Copie e cole o nome de usuário e a senha da etapa 1 na caixa de diálogo e selecione OK.
Quando a caixa de diálogo Ligação ao Ambiente de Trabalho Remoto for apresentada e o avisar sobre o certificado de segurança do computador remoto, selecione Sim. A área de trabalho remota é aberta para a VM.
Na área de trabalho remota, abra o Internet Explorer e vá para
http://localhost. Confirme se o website da Parts Unlimited está a funcionar com êxito. Este site está hospedado no IIS na máquina virtual e se conecta a um banco de dados SQL do Azure. Ao longo deste exercício, você realizará uma avaliação de migração neste site e, em seguida, a migrará para o Serviço de Aplicativo.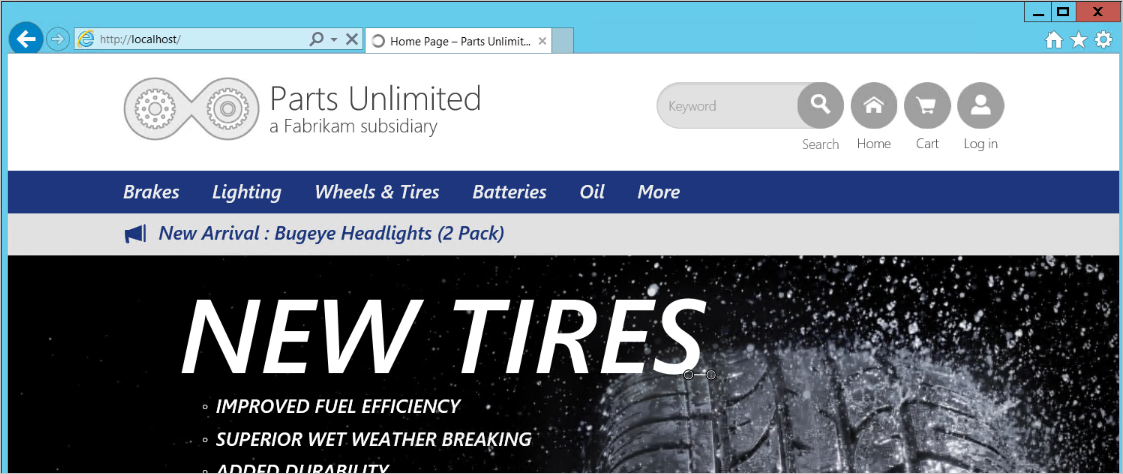
Na área de trabalho da VM remota, clique duas vezes no ícone para abrir o Assistente de Migração do Serviço de Aplicativo do Azure. Em seguida, a interface do usuário lista as etapas do Assistente de Migração com a primeira etapa realçada, Escolha um Site. Na área principal, o Assistente de Migração informa que encontrou um site para avaliar.
Selecione a opção Site Padrão.
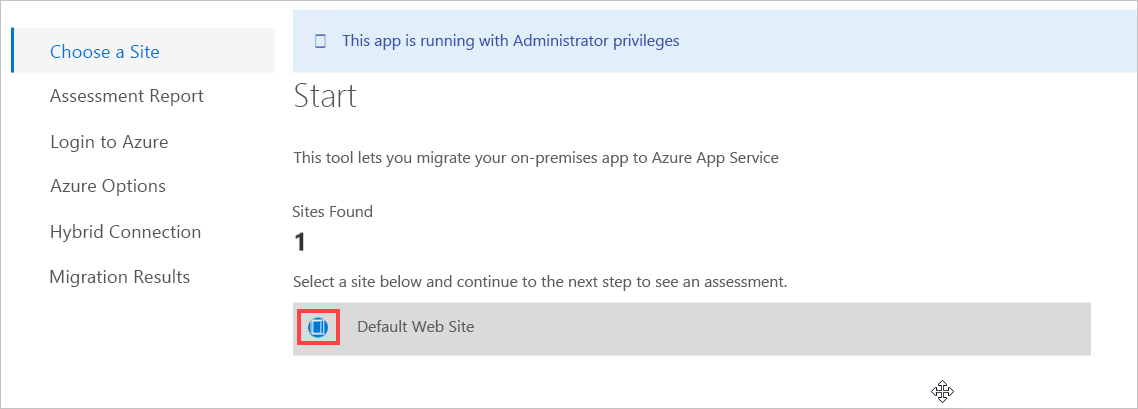
Em seguida, selecione Avançar na parte inferior da caixa de diálogo. Inicia-se assim a avaliação do local.
Após um momento, a etapa do relatório de avaliação deve terminar. Você deve ver que todas as 13 avaliações foram bem-sucedidas sem avisos ou erros.
Você pode dedicar um momento para expandir o ícone de seta ao lado do rótulo Sucesso (13) para verificar os tipos de avaliações que o Assistente de Migração realizou. Cobrimos algumas destas avaliações numa unidade anterior.
Você concluiu com sucesso a configuração do exercício e a avaliação do site. Em seguida, você aprenderá sobre migração.