Analisar alertas para estabelecer uma linha de base
Os alertas notificam proativamente quando o sistema de monitoramento deteta problemas importantes. Eles permitem que você identifique e resolva esses problemas antes que os usuários do seu sistema percebam.
Aqui, você aprende sobre a experiência de alerta no Azure Monitor, que inclui o Log Analytics e o Application Insights.
Analisar alertas para estabelecer uma linha de base
Uma estratégia de alerta eficaz começa com o estabelecimento de uma linha de base. Este diagrama mostra o fluxo de alertas:
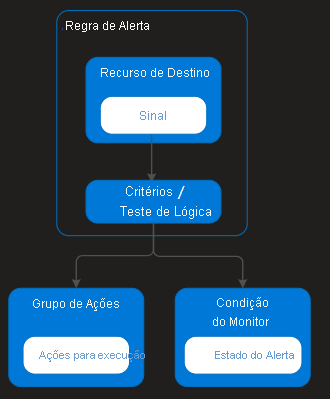
As regras de alerta são separadas dos alertas e das ações que são tomadas quando um alerta é acionado.
A regra de alerta captura o destino e os critérios de alerta. A regra de alerta pode estar num estado ativado ou desativado. Os alertas só são acionados quando ativados.
Os principais atributos de uma regra de alerta são:
Recurso de destino: o recurso de destino define o escopo e os sinais disponíveis para alerta. Um destino pode ser qualquer recurso do Azure. Exemplos de destinos incluem máquinas virtuais, contas de armazenamento, conjuntos de dimensionamento de máquinas virtuais, espaços de trabalho do Log Analytics ou recursos do Application Insights. Para determinados recursos (como máquinas virtuais), você pode especificar vários recursos como o destino da regra de alerta.
Sinal: Os sinais são emitidos pelo recurso de destino e podem ser de vários tipos: Métrica, Log de atividades, Application Insights e Log.
Critérios / Teste Lógico: Critérios é uma combinação de Sinal e Lógica aplicada em um recurso de Destino. Exemplos incluem:
- Utilização da CPU acima de 70%.
- Tempo de resposta do servidor superior a 4 ms.
- Registrar consultas que produzem mais de 100 resultados.
Grupo de Ação: Grupo de Ação é uma ação específica que é executada quando o alerta é disparado. Para saber mais, consulte Criar e gerenciar grupos de ações no portal do Azure.
O que pode alertar
Você pode alertar sobre métricas e logs conforme descrito em Fontes de dados de monitoramento para o Azure Monitor. Esses alertas incluem, mas não estão limitados a:
- Valores métricos.
- Registrar consultas de pesquisa.
- Eventos do Registro de Atividades.
- Integridade da plataforma subjacente do Azure.
- Testes de disponibilidade do site.
Gerir alertas
Você pode definir o estado de um alerta para especificar onde ele está no processo de resolução. Quando os critérios especificados na regra de alerta são atendidos e um alerta é criado ou disparado, ele tem um status de Novo. Pode alterar o estado quando reconhece um alerta e quando o fecha. Todas as alterações de estado são armazenadas no histórico do alerta.
Os seguintes estados de alerta são suportados:
| Condição | Description |
|---|---|
| New | O problema foi detetado e ainda não foi revisto. |
| Confirmado | Um administrador analisou o alerta e começou a trabalhar nele. |
| Fechadas | O problema foi resolvido. Depois que um alerta for fechado, você poderá reabri-lo alterando-o para outro estado. |
O estado de alerta é diferente e independente da condição do monitor. O estado de alerta é definido pelo usuário. A condição do monitor é definida pelo sistema. Quando um alerta é acionado, a condição do monitor do alerta é definida como disparada. Quando a condição subjacente que causou o incêndio do alerta se apagar, a condição do monitor é definida como resolvida. O estado de alerta não é alterado até que o usuário o altere. Saiba como gerenciar suas instâncias de alerta.
Experiência de alertas
A página Alertas padrão fornece um resumo dos alertas criados dentro de uma janela de tempo específica. Ele exibe o total de alertas para cada gravidade com colunas que identificam o número total de alertas em cada estado para cada gravidade. Selecione qualquer uma das gravidades para abrir a página Todos os alertas filtrada por essa gravidade.
Eis um exemplo:
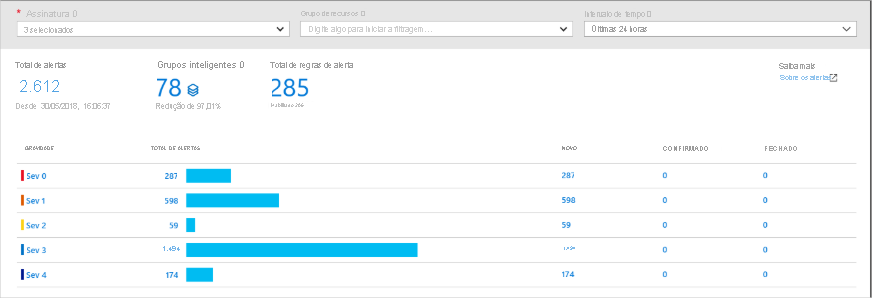
Você pode filtrar essa exibição selecionando valores nos menus suspensos na parte superior da página.
| Column | Description |
|---|---|
| Subscrição | Selecione até cinco assinaturas do Azure. Apenas os alertas nas subscrições selecionadas são incluídos na vista. |
| Grupo de recursos | Selecione um único grupo de recursos. Somente alertas com destinos no grupo de recursos selecionado são incluídos na exibição. |
| Intervalo de tempo | Apenas os alertas disparados dentro da janela de tempo selecionada são incluídos na exibição. Os valores suportados são a última hora, as últimas 24 horas, os últimos 7 dias e os últimos 30 dias. |
Selecione os seguintes valores na parte superior da página Alertas para abrir outra página.
| valor | Description |
|---|---|
| Total de alertas | O número total de alertas que correspondem aos critérios selecionados. Selecione esse valor para abrir o modo de exibição Todos os alertas sem filtro. |
| Regras de alertas totais | O número total de regras de alerta na assinatura selecionada e no grupo de recursos. Selecione esse valor para abrir o modo de exibição Regras filtrado na assinatura selecionada e no grupo de recursos. |
Gerir regras de alerta
Selecione Gerenciar regras de alerta para mostrar a página Regras . A página de regras é um único local para gerenciar todas as regras de alerta em suas assinaturas do Azure. Ele lista todas as regras de alerta e pode ser classificado com base em recursos de destino, grupos de recursos, nome da regra ou status. As regras de alerta também podem ser editadas, ativadas ou desativadas nesta página.
Eis um exemplo:
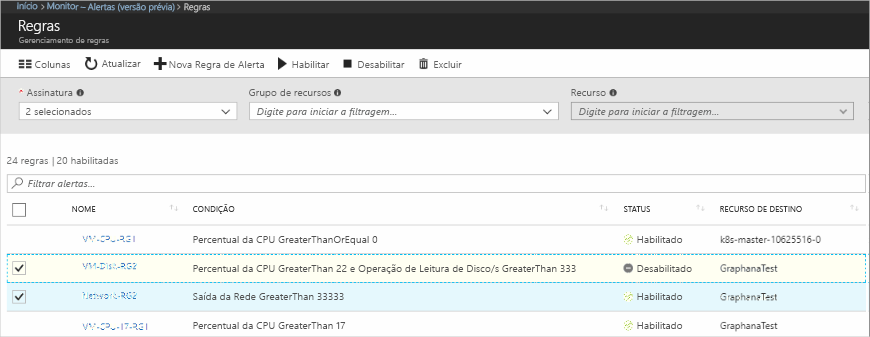
Criar uma regra de alerta
Os alertas podem ser criados de forma consistente, independentemente do serviço de monitoramento ou do tipo de sinal. Todos os alertas disparados e detalhes relacionados estão disponíveis em uma única página.
Você cria uma nova regra de alerta com as três etapas a seguir:
- Escolha o destino para o alerta.
- Selecione o sinal a partir dos sinais disponíveis para o alvo.
- Especifique a lógica a ser aplicada aos dados do sinal.
Esse processo de criação simplificado não exige mais que você conheça a fonte de monitoramento ou os sinais com suporte antes de selecionar um recurso do Azure. A lista de sinais disponíveis é filtrada automaticamente com base no recurso de destino selecionado. Além disso, com base nesse destino, você é guiado pela definição automática da lógica da regra de alerta.
Saiba mais sobre como criar regras de alerta em Criar uma nova regra de alerta.
Os alertas estão disponíveis em vários serviços de monitoramento do Azure. Para obter informações sobre como e quando usar cada um desses serviços, consulte Monitoramento e observabilidade.
A página Todos os alertas
Selecione Total de alertas para ver a página Todos os alertas . Aqui, você pode exibir uma lista de alertas que foram criados dentro da janela de tempo selecionada.
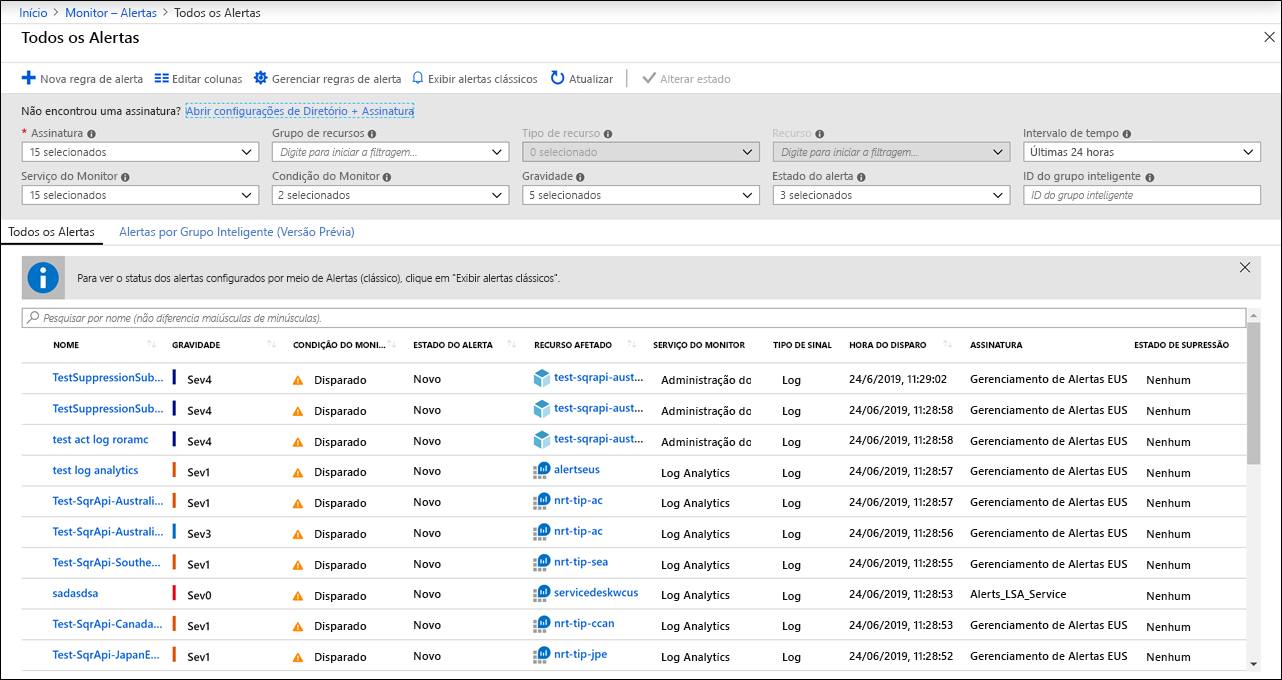
Você pode filtrar a exibição selecionando os seguintes valores nos menus suspensos na parte superior da página.
| Column | Description | |
|---|---|---|
| Subscrição | Selecione até cinco assinaturas do Azure. Apenas os alertas nas subscrições selecionadas são incluídos na vista. | |
| Grupo de recursos | Selecione um único grupo de recursos. Somente alertas com destinos no grupo de recursos selecionado são incluídos na exibição. | |
| Tipo de recurso | Selecione um ou mais tipos de recursos. Apenas alertas com destinos do tipo selecionado são incluídos na exibição. Esta coluna só está disponível depois de um grupo de recursos ter sido especificado. | |
| Recurso | Selecione um recurso. Somente alertas com esse recurso como destino são incluídos na exibição. Esta coluna só estará disponível depois que um tipo de recurso tiver sido especificado. | |
| Gravidade | Selecione uma gravidade de alerta ou selecione Tudo para incluir alertas de todas as gravidades. | |
| Condição do monitor | Selecione uma condição de monitor ou selecione Tudo para incluir alertas de condições. | |
| Estado do alerta | Selecione um estado de alerta ou selecione Todos para incluir alertas de estados. | |
| Serviço de monitorização | Selecione um serviço ou selecione Todos para incluir todos os serviços. Apenas alertas criados por regras que usam o serviço como destino são incluídos. | |
| Intervalo de tempo | Apenas os alertas disparados dentro da janela de tempo selecionada são incluídos na exibição. | Os valores suportados são a última hora, as últimas 24 horas, os últimos 7 dias e os últimos 30 dias. |
Selecione Colunas na parte superior da página para selecionar quais colunas exibir.