Gerenciar o acesso aos canais
Canais são lugares onde as conversas acontecem e onde o trabalho é realmente realizado. Os canais são mais valiosos quando estendidos com aplicativos que incluem guias, conectores e bots que aumentam seu valor para os membros da equipe.
Gerenciar a criação de canal
Por padrão, qualquer proprietário ou membro de equipe pode criar um canal privado.
O administrador do Teams pode restringir a criação de canais privados ou compartilhados, criando uma política do Teams que restrinja a criação de canais privados ou compartilhados.
Os proprietários do Teams podem também restringir a criação de canais padrão ou privados por si mesmos, em nível de equipe. Isso pode ser útil quando os proprietários da equipe quiserem manter o controle total das suas atividades de equipe, o que inclui restringir os membros de criarem canais privados, que os proprietários da equipe, por sua vez, não podem controlar.
A tabela resume os controles para criação de canal com diferentes níveis e tipos de canal.
| Controles de criação de canal | Nível da organização (Controlado por administradores do Teams) | nível de equipe (Controlado por proprietários do Teams) |
|---|---|---|
| Canal padrão | N/D | Configurações em uma equipe >Permissões de membro >Permissões de convidados |
| Canal privado | Centro de administração do Teams > Política do Teams |
Configurações em uma equipe >Permissões de membro |
| Canal compartilhado | Centro de administração do Teams > Política do Teams |
N/D |
Gerenciar a criação de canal para uma equipe
Para impedir que os membros da equipe criem canais padrão ou privados, o proprietário da equipe pode seguir as etapas abaixo:
Entre em um dos clientes do Microsoft Teams.
Selecione o ícone das reticências (os três pontos) à direita da equipe e selecione Gerenciar equipe.
Abra a guia de Configurações.
Expanda os menus e defina as configurações.
Permissões de membro
- Permitir que os membros criem e atualizem canais
- Permitir que os membros criem canais privados
Permissões de convidados
- Permitir que os convidados criem e atualizem canais
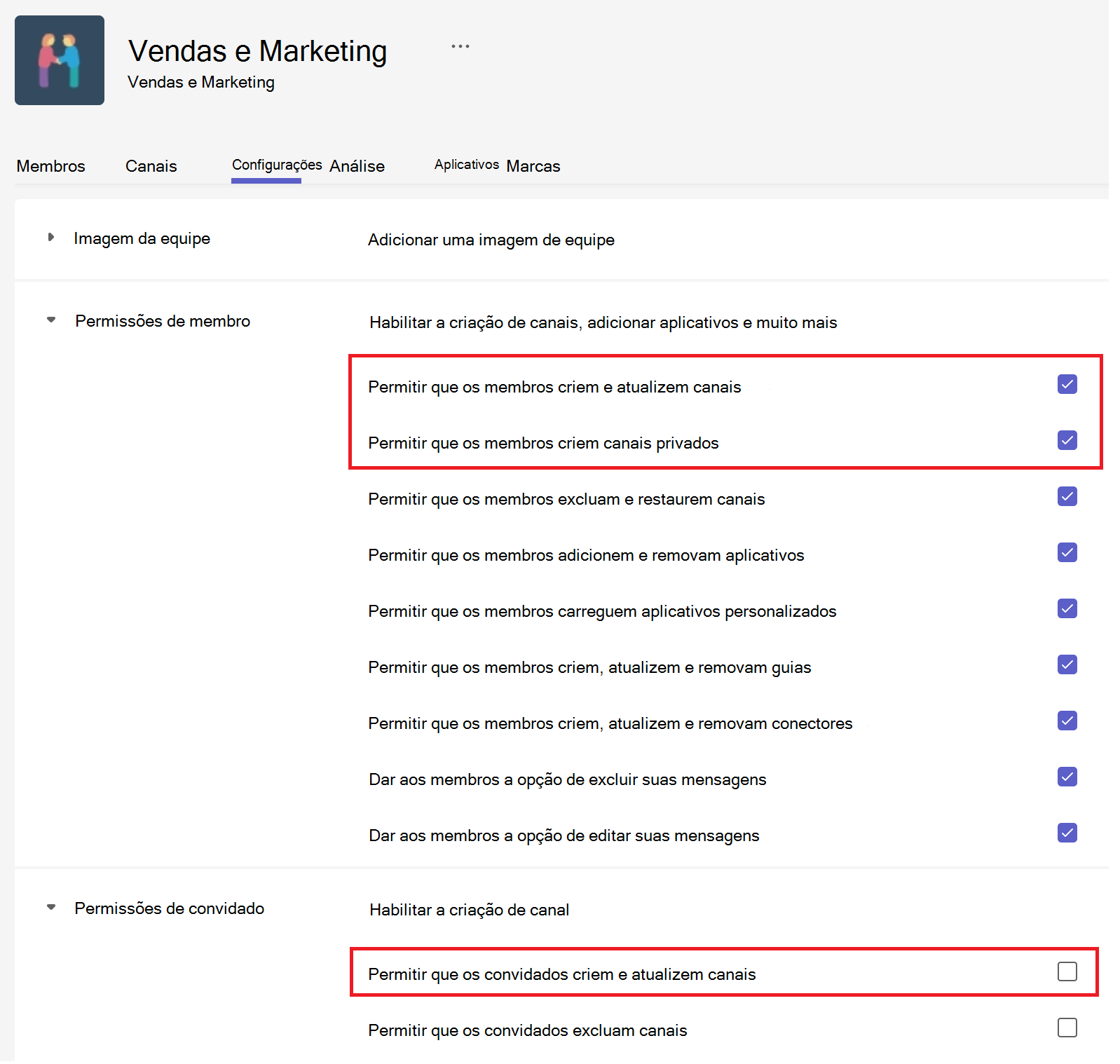
Gerenciar associação de canal
Os canais podem ser abertos para todos os membros da equipe (canais padrão), membros da equipe selecionados (canais privados) ou pessoas selecionadas dentro e fora da equipe (canais compartilhados).
Canal padrão
Os proprietários e membros da equipe podem acessar o canal padrão. O membro de um canal padrão é herdado de uma equipe pai. Os membros da equipe podem adicionar outros membros a uma equipe pública e precisam enviar um pedido ao proprietário da equipe para adicionar membros a uma equipe privada.
Os rótulos de confidencialidade permitem que os administradores do Teams controlem o acesso ao conteúdo organizacional confidencial criado durante a colaboração nas equipes. Você pode controlar o acesso a seguir aos canais padrão aplicando um rótulo de confidencialidade a uma equipe.
Estabeleça o nível de privacidade (público ou privado) para as equipes
Por exemplo, você cria e publica um rótulo de confidencialidade chamado "Confidencial" que tem a opção de privacidade de rótulo configurada como Privado. Como resultado, qualquer equipe criada com esse rótulo deve ser uma equipe privada.
Quando um usuário cria uma nova equipe e seleciona o rótulo Confidencial, a única opção de privacidade disponível para o usuário é Particular. Outras opções de privacidade, como Pública e em toda a organização, não estão disponíveis para o usuário selecionar:
Quando a equipe é criada, o rótulo de confidencialidade fica visível no canto superior direito dos canais da equipe.
Controle o acesso de convidados no Teams
Os administradores podem usar rótulos de confidencialidade para controlar o acesso de convidados às suas equipes. As equipes criadas com um rótulo que não permite o acesso de convidados estão disponíveis apenas para os usuários em sua organização. As pessoas de fora da sua organização não podem ser adicionadas à equipe
Os administradores também podem ir para as Configurações da organização no Centro de administração do Microsoft 365 para controlar o seguinte a acesso de:
- Permita que o proprietário do grupo adicione pessoas de fora da sua organização Grupos do Microsoft 365 como convidados.
- Permitir que os membros do grupo de convidados acessem o conteúdo do grupo.
Canal privado
- A pessoa que cria um canal privado é o proprietário do canal privado.
- Somente o proprietário do canal privado pode adicionar ou remover pessoas diretamente dele. (Você pode adicionar mais de um proprietário, se desejar.)
- O proprietário de um canal privado pode adicionar qualquer membro da equipe a um canal privado criado, incluindo convidados.
- Somente os proprietários e membros do canal privado podem acessar o canal.
Canal compartilhado
- Apenas os proprietários de equipe podem criar um canal compartilhado. Os membros e convidados da equipe não podem criá-los. A pessoa que cria um canal compartilhado se torna o proprietário do canal compartilhado.
- Somente o proprietário do canal compartilhado pode adicionar ou remover pessoas diretamente dele. (Você pode adicionar mais de um proprietário, se desejar.)
- Um proprietário de canal compartilhado pode adicionar qualquer pessoa da organização ou pessoas de fora da sua organização a um canal compartilhado. Convidados (pessoas com Azure Active Directory contas de convidado em sua organização) não podem ser adicionados a um canal compartilhado.
- Somente os proprietários e membros do canal compartilhado podem acessar o canal.
Observação: Os proprietários de equipe podem ver os nomes de todos os canais privados e compartilhados em sua equipe e também podem excluir qualquer canal privado da equipe. Os proprietários de equipe não podem ver os arquivos em um canal privado ou as conversas e a lista de membros de um canal privado, a menos que sejam membros desse canal privado.
Ações do proprietário e do membro do canal
A tabela a seguir descreve quais ações os proprietários, membros e convidados podem fazer em canais privados.
| Action | Proprietário de equipe | Membro de equipe | Convidado da equipe | Proprietário do canal privado/compartilhado | Membro do canal privado/compartilhado | Participante externo do canal privado/compartilhado |
|---|---|---|---|---|---|---|
| Excluir canal privado/compartilhado | Sim | Não | Não | Sim | Não | Não |
| Sair do canal privado/compartilhado | N/D | N/D | N/D | Sim, a menos que eles sejam o último proprietário | Sim | Sim |
| Editar canal privado/compartilhado | Não | N/D | N/D | Sim | Não | Não |
| Restaurar canal privado/compartilhado excluído | Sim | Não | Não | Sim | Não | Não |
| Adicionar membros | Não | N/D | N/D | Sim | Não | Não |
| Editar configurações | Não | N/D | N/D | Sim | Não | Não |
| Gerenciar guias e aplicativos | Não | N/D | N/D | Sim, os aplicativos devem ser instalados para a equipe | Controle de proprietário do canal | Não |
Considerações sobre o acesso ao arquivo nos canais compartilhados
Cada canal privado ou canal compartilhado tem seu próprio site do SharePoint. O site separado é para garantir que o acesso aos arquivos do canal compartilhado seja restrito apenas aos membros do canal compartilhado. Esses sites são criados com uma biblioteca de documentos por padrão e podem ser facilmente aprimorados para um site completo por meio da interface de gerenciamento de site.
A associação ao proprietário do site e aos grupos de membros é mantida em sincronia com a associação do canal compartilhado. As permissões de site de um site de canal compartilhado não podem ser gerenciadas independentemente pelo SharePoint.
Arquivos, pastas e blocos de anotações do OneNote em um canal compartilhado podem ser compartilhados com pessoas fora do canal usando o compartilhamento de arquivos padrão do SharePoint.
Se um usuário tiver acesso a um arquivo, pasta ou bloco de anotações em um canal compartilhado pelo SharePoint, remover o usuário da equipe ou do canal compartilhado não removerá o acesso do usuário ao arquivo, pasta ou bloco de anotações.
Se um bloco de anotações existente for adicionado como uma guia a um canal privado, o acesso ao canal privado não será alterado e o bloco de anotações manterá suas permissões existentes.