Criar e gerenciar os canais em uma equipe
Os canais são seções dedicadas dentro de uma equipe para manter as conversas organizadas por tópicos, projetos e disciplinas específicas. Cada canal pode ser uma unidade diferente em um departamento ou grupo de projetos em um projeto maior com grupos diferentes.
Os canais podem ser abertos a todos os membros da equipe (canais padrão), membros selecionados da equipe (canais privados) ou pessoas selecionadas dentro e fora da equipe (canais compartilhados).
Quando você cria uma nova equipe ou um canal privado ou compartilhado no Teams, um site de equipe no SharePoint é criado automaticamente. Você pode aumentar o valor dos canais ao ampliá-los com aplicativos que incluem guias, conectores e bots.
Recursos do canal
Antes de criar canais, primeiro você precisa decidir quais canais você precisa e se eles devem ser padrão, privados ou compartilhados. Especialmente os canais privados exigem planejamento e decisões sólidas, se eles forem a ferramenta certa para atingir seus objetivos de negócios. Por exemplo, um canal privado é útil nestes cenários:
Um grupo de pessoas em uma equipe deseja um espaço reservado para colaborar sem precisar criar uma equipe separada.
Um subconjunto de pessoas em uma equipe deseja um canal privado para discutir informações confidenciais, como orçamentos, recursos, posicionamento estratégico e assim por diante.
Um ícone de cadeado indica um canal privado. Somente membros de canais privados podem ver e participar de canais privados aos quais foram adicionados.
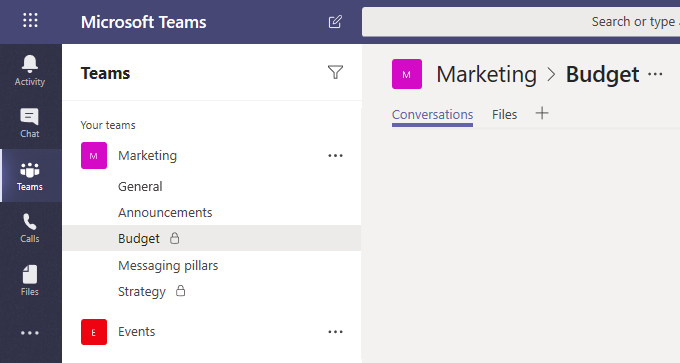
A matriz de decisão a seguir deve ser útil no planejamento e recomendação de tipos de canais.
| Recursos | Canal padrão | Canal privado | Canal compartilhado |
|---|---|---|---|
| As pessoas podem ser adicionadas ao canal sem adicioná-las à equipe. | Não | Não | Sim |
| A associação ao canal pode ser limitada a um subconjunto da equipe. | Não | Sim | Sim |
| O canal pode ser compartilhado diretamente com outras equipes. | Não | Não | Sim |
| O canal pode ser compartilhado diretamente com sua equipe pai. | N/D | Não | Sim |
| Os convidados podem participar do canal. | Sim | Sim | Não |
| Participantes externos (Conexão Direta B2B) podem participar do canal. | Não | Não | Sim |
| Moderação | Sim | Não | Não |
| Salas para sessão de grupo | Sim | Não | Não |
| Copiar link para o canal | Sim | Não | Não |
| Cada canal tem um site SharePoint dedicado. | Não | Sim | Sim |
| Reuniões agendadas | Sim | Não | Sim |
| Planner | Sim | Não | Não |
| Bots, conectores e extensões de mensagens | Sim | Não | Não |
| Com suporte em equipes de classe | Sim | Sim | Não |
| Marcas | Sim | Não | Não |
| Análise | Sim | Sim | Não |
Gerenciar canais
Use o centro de administração do Teams
Criar um canal
Para adicionar um canal no centro de administração do Teams, siga estas etapas:
Vá para o Centro de administração do Teams e selecione Teams > Gerenciar equipes.
No painel principal, selecione a equipe que você deseja modificar.
Selecione a guia canais.
Selecione + Adicionar.
Forneça as seguintes informações e selecione Aplicar.
Nome
Descrição
Tipo
Atualizar um canal
Você pode atualizar o nome e a descrição do canal depois de criado. Mas você não pode modificar o tipo de canal. Um canal que foi criado como privado permanecerá privado e um canal padrão não poderá ser transformado em um canal privado.
Para modificar um canal no Centro de administração do Teams, siga estas etapas:
Vá para o Centro de administração do Teams e selecione Teams > Gerenciar equipes.
No painel principal, selecione a equipe que você deseja modificar.
Selecione a guia canais.
Selecione o Canal que você deseja modificar.
Selecione Editar.
Modifique o nome e a descrição do canal e selecione Aplicar.
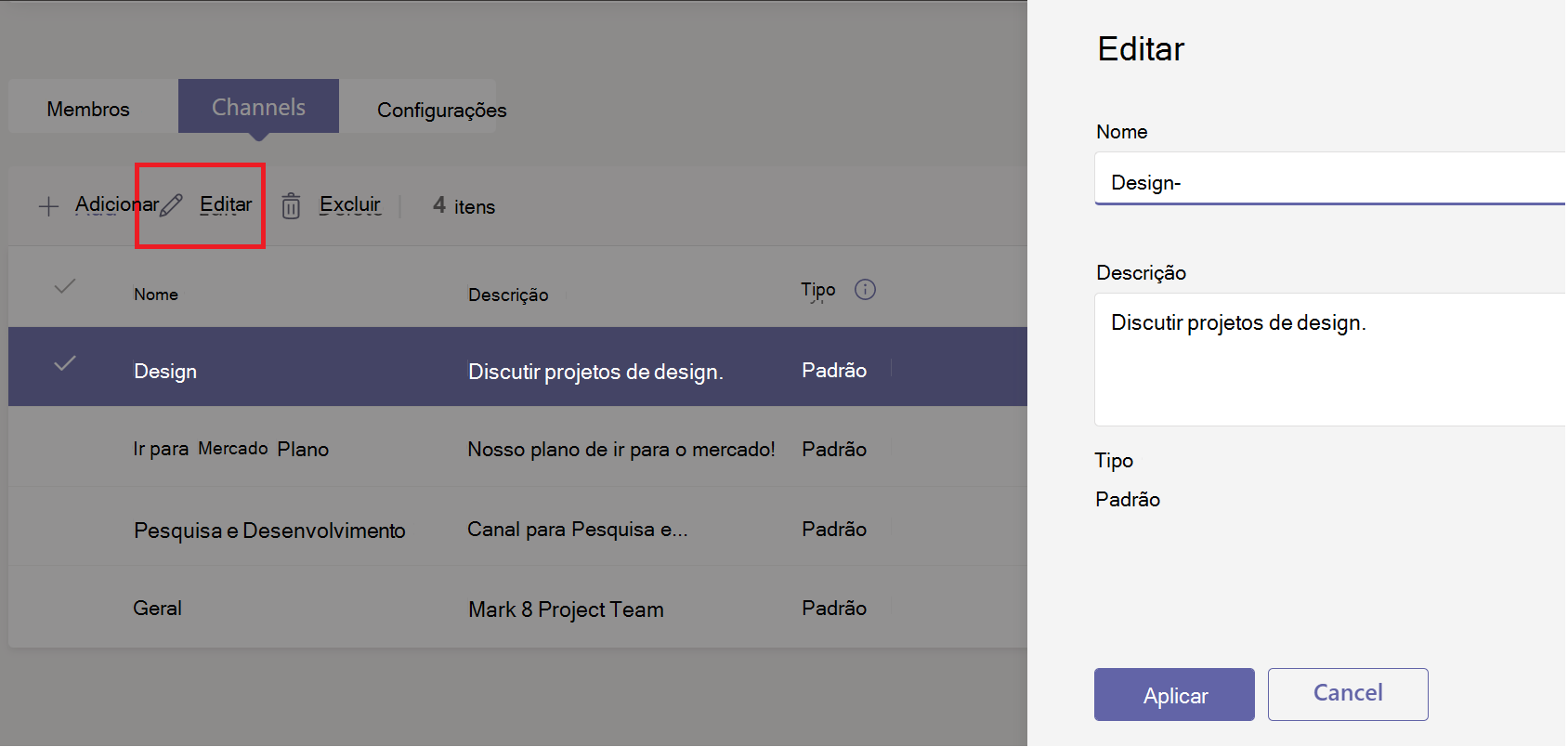
Excluir um canal
Para excluir um canal no Centro de administração do Teams, siga estas etapas:
Vá para o Centro de administração do Teams e selecione Teams > Gerenciar equipes.
No painel principal, selecione a equipe que você deseja modificar.
Selecione a guia canais.
Selecione o Canal que você deseja excluir.
Selecione Excluir para excluir o canal.
Restaure um canal excluído
Quando um canal é excluído acidentalmente ou intencionalmente, ele pode ser recuperado dentro de 30 dias. Isso deve ser feito por um proprietário da equipe que continha o canal excluído por meio do cliente do Teams.
Para recuperar um canal excluído no cliente do Teams, siga estas etapas:
No cliente do Teams, selecione Teams e, em seguida, a equipe que continha o canal.
Selecione a guia canais no painel superior.
Abra a linha Excluídos selecionando-a.
Selecione Restaurar diretamente do canal que você precisa restaurar.
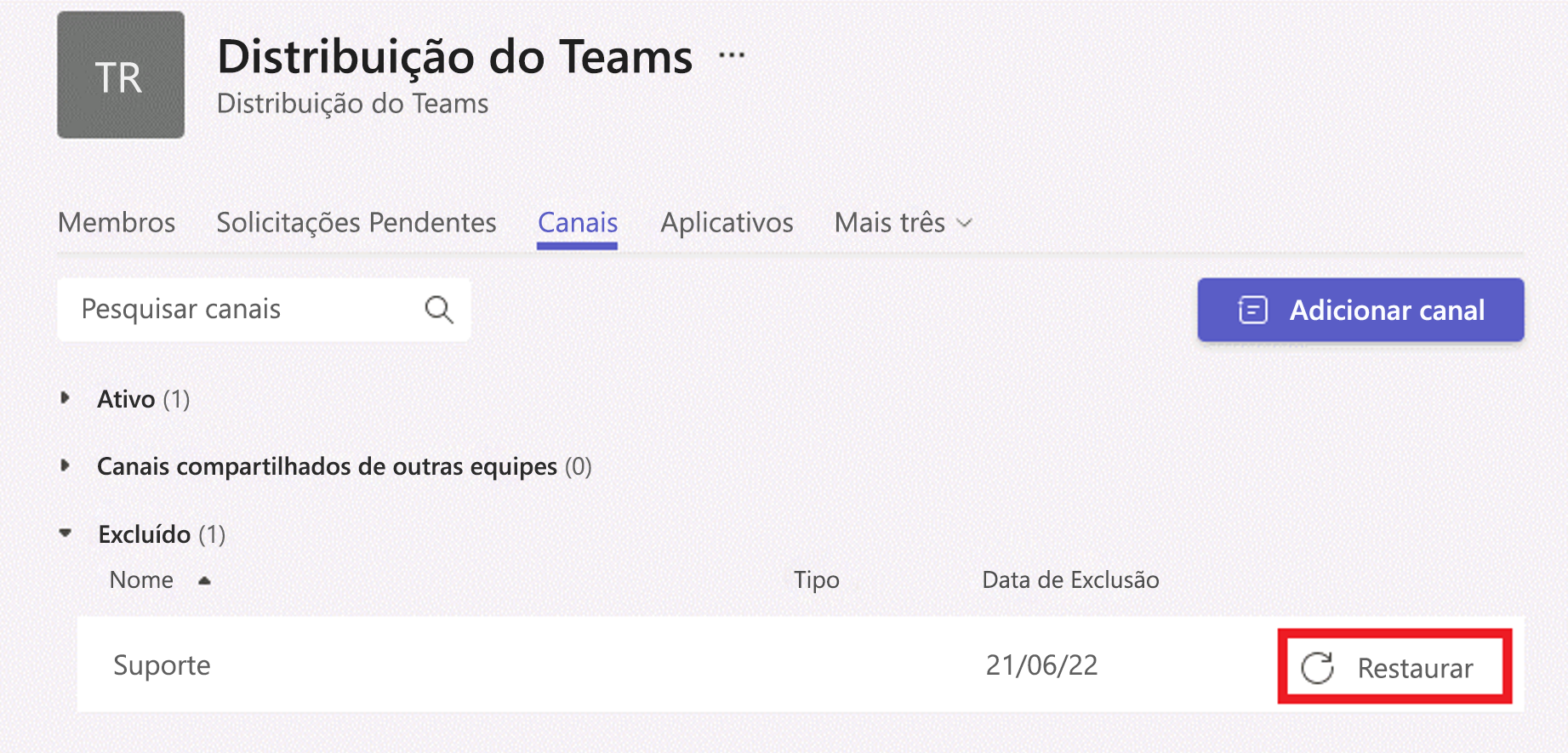
Observação
No momento, não é possível restaurar canais do centro de administração do Teams ou por meio do módulo PowerShell do Teams.
Usar o Windows PowerShell!
Use o cmdlet New-TeamChannel para criar um novo canal padrão:
Get-Team -DisplayName "CxO Team" | New-TeamChannel -DisplayName "Billing" -Description "A channel for requesting payment on your invoices."
Para listar todos os canais de uma equipe específica, execute o seguinte:
Get-Team -DisplayName "CxO Team" | Get-TeamChannel
Para modificar um canal, use o cmdlet Set-TeamChannel:
Get-Team -DisplayName "CxO Team" | Set-TeamChannel -CurrentDisplayName "Billing" -NewDisplayName "Invoices"
Remova um canal usando o cmdlet Remove-TeamChannel:
Get-Team -DisplayName "CxO Team" | Remove-TeamChannel -DisplayName "Invoices"
Para criar um canal privado, use o parâmetro de associação e defina o tipo como privado:
Get-Team -DisplayName "CxO Team" | New-TeamChannel -DisplayName "Billing" -Description "A channel for requesting payment on your invoices." -MembershipType Private
Observação
Usar o parâmentro -MembershipType requer o Teams PowerShell versão 1.0.18 ou mais recente.
Para criar um canal privado em nome de um usuário, sem conceder permissões a um administrador, use o seguinte cmdlet:
Get-Team -DisplayName "CxO Team" | New-TeamChannel –MembershipType Private –DisplayName "Dunning" –Owner Alex.Wilber@contoso.com