Exercício - Inicializar um repositório Git
Você decidiu que seu fluxo de trabalho poderia se beneficiar de um sistema de controle de versão e vai experimentar o Git. Neste exercício, você terá tudo pronto para começar a trabalhar com o Git.
Durante o processo, você:
- Instale e configure o Git.
- Crie e inicialize um repositório Git.
- Adicione um arquivo Bicep à pasta do repositório e veja como o status do repositório muda.
Nota
O Visual Studio Code é um editor poderoso e tem muitas maneiras diferentes de alcançar a mesma coisa. Quase todas as ações têm atalhos de teclado. Muitas vezes, há várias maneiras de executar ações comuns usando a interface do usuário também. Este módulo irá guiá-lo para executar as ações usando uma abordagem. Sinta-se à vontade para usar uma abordagem diferente, se quiser.
Instalar o Git
Instale o Git. Escolha a versão correta com base no seu sistema operacional.
Se você já tiver o Visual Studio Code aberto, reinicie-o para que ele detete sua instalação do Git.
Configurar o Git
Você precisa executar alguns comandos para configurar o Git para que ele associe seu nome e endereço de e-mail à sua atividade. Essa identificação ajuda quando você usa o Git para colaborar com outras pessoas. Se você já configurou o Git, pode ignorar essas etapas e passar para a próxima seção.
Abra o Visual Studio Code.
Abra uma janela de terminal do Visual Studio Code selecionando Terminal>New Terminal. A janela geralmente abre na parte inferior da tela.
Verifique se o Git está instalado digitando o seguinte comando:
git --versionSe vir um erro, certifique-se de que instalou o Git, reinicie o Visual Studio Code e tente novamente.
Defina seu nome usando o seguinte comando. Substitua
USER_NAMEpelo nome de usuário que você deseja usar. Use seu nome e sobrenome para que os membros da sua equipe saibam que é você.git config --global user.name "USER_NAME"Defina seu endereço de e-mail usando o seguinte comando. Substitua
USER_EMAIL_ADDRESSpelo seu endereço de e-mail.git config --global user.email "USER_EMAIL_ADDRESS"Execute o seguinte comando para verificar se as alterações funcionaram:
git config --listConfirme se a saída inclui duas linhas semelhantes ao exemplo a seguir. Seu nome e endereço de e-mail serão diferentes do mostrado no exemplo.
user.name=User Name user.email=user-name@contoso.com
Criar e inicializar um repositório Git
No terminal de código do Visual Studio, crie uma nova pasta chamada toy-website:
mkdir toy-website cd toy-websiteUsando o terminal do Visual Studio Code, execute o seguinte comando para reabrir o Visual Studio Code com a pasta toy-site carregada:
code --reuse-window .O Visual Studio Code é recarregado. Se lhe for pedido para confiar na pasta, selecione Sim, confio nos autores.
No terminal do Visual Studio Code, execute o seguinte comando para inicializar um novo repositório Git na pasta toy-site que você criou:
git initO Git exibe uma mensagem confirmando que inicializou um repositório Git vazio.
Adicionar um arquivo Bicep
Crie uma subpasta chamada deploy. Você pode criar a pasta usando o Explorer no Visual Studio Code, ou você pode usar o seguinte comando no terminal de código do Visual Studio:
mkdir deployNa pasta deploy, crie um novo arquivo chamado main.bicep.
Abra e salve o arquivo vazio para que o Visual Studio Code carregue as ferramentas do Bíceps.
Você pode selecionar Arquivo>Salvar como ou selecionar o atalho de teclado Ctrl+S para Windows (⌘+S para macOS). Lembre-se de onde você salvou o arquivo. Por exemplo, talvez você queira criar uma pasta de scripts para salvá-la.
Copie o seguinte código para main.bicep.
@description('The Azure region into which the resources should be deployed.') param location string = resourceGroup().location @description('The type of environment. This must be nonprod or prod.') @allowed([ 'nonprod' 'prod' ]) param environmentType stringEste arquivo Bicep contém dois parâmetros, mas ainda não define nenhum recurso.
Guarde o ficheiro.
Nota
Mesmo que você tenha salvo o arquivo na pasta do repositório, o Git ainda não o está rastreando . Você aprenderá como o Git controla os arquivos na próxima unidade.
Inspecione o status do repositório usando a CLI
O Git monitora a pasta do repositório em busca de alterações. Você pode consultar o Git para ver a lista de arquivos que foram modificados. Esse recurso é útil para ver o que você fez e para verificar se não adicionou arquivos acidentalmente ou fez alterações que não pretendia incluir. Você pode usar a CLI do Git e o Visual Studio Code para exibir o status do repositório.
Usando o terminal de código do Visual Studio, execute o seguinte comando:
git statusVeja os resultados. Eles são semelhantes ao exemplo a seguir:
On branch main No commits yet Untracked files: (use "git add <file>..." to include in what will be committed) deploy/ nothing added to commit but untracked files present (use "git add" to track)Este texto informa quatro informações:
- Você está atualmente no ramo principal . Você aprenderá sobre filiais em breve.
- Não houve compromissos com este repositório. Você aprenderá sobre confirmações na próxima unidade.
- Há arquivos não rastreados na pasta de implantação .
- Você ainda não disse ao Git para adicionar nenhum arquivo a ser rastreado pelo repositório.
Observe a primeira linha da saída da etapa anterior. Se ele mostrar um nome de ramificação diferente de principal, execute o seguinte comando para renomear sua ramificação para principal:
git branch -M mainEste comando garante que você possa acompanhar os exercícios restantes neste módulo.
Inspecione o status do repositório usando o Visual Studio Code
Visual Studio Code mostra as mesmas informações que o git status comando fornece, mas ele integra as informações na interface do Visual Studio Code.
No Visual Studio Code, selecione View>Source Control ou Ctrl +Shift+G no teclado.
O controle do código-fonte é aberto.
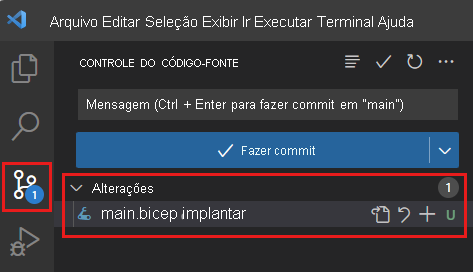
Visual Studio Code mostra que o arquivo main.bicep na pasta deploy foi alterado. Além disso, o ícone Controle do código-fonte tem um selo que mostra o número 1, que indica um arquivo não rastreado.
A barra de status aparece na parte inferior do Visual Studio Code. Ele fornece informações úteis e funcionalidade. Para o lado esquerdo, a barra de status mostra a palavra principal:
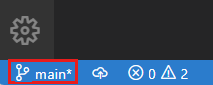
Esta palavra indica que você está atualmente no ramo principal . Você aprenderá sobre filiais em breve.
O status relatado pelo Git e pelo Visual Studio Code é o mesmo porque a CLI do Git e o Visual Studio Code usam o mesmo mecanismo Git. Você pode misturar e combinar as ferramentas que usa para trabalhar com seus repositórios. Você pode usar diferentes ferramentas com base no que melhor lhe convier.