Criar e gerenciar as políticas de permissão do aplicativo
Como administrador, você pode usar políticas de permissão de aplicativo para controlar quais aplicativos estão disponíveis para usuários do Microsoft Teams em sua organização. Você pode permitir ou bloquear todos os aplicativos ou aplicativos específicos publicados pela Microsoft, terceiros e sua organização. Ao bloquear um aplicativo, os usuários que têm a política não conseguem instalá-lo da loja de aplicativos do Teams. Você deve ser um administrador global ou administrador de serviços do Teams para gerenciar essas políticas.
Você gerencia as políticas de permissão do aplicativo no centro de administração do Microsoft Teams. Você pode usar a política global (padrão em toda a organização) ou criar e atribuir políticas personalizadas a usuários individuais ou usuários em um grupo.
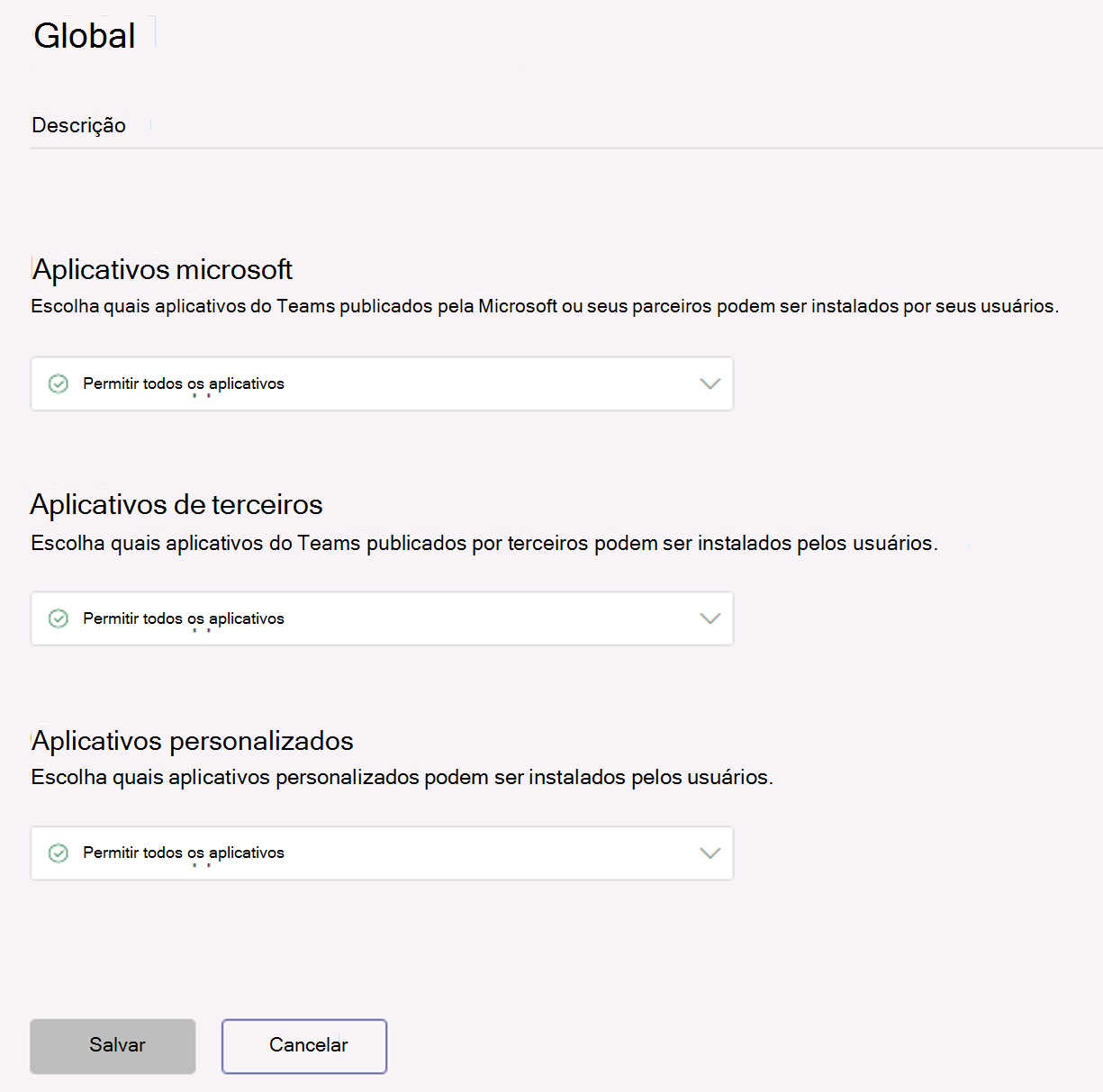
Por padrão, todos os aplicativos são permitidos na política global. Isso inclui aplicativos publicados pela Microsoft, terceiros e sua organização. Os usuários em sua organização terão automaticamente a política global, a menos que você crie e atribua uma política personalizada. As configurações de aplicativos de toda a organização na página Gerenciar aplicativos substituem a política global e quaisquer políticas personalizadas que você cria e atribui aos usuários.
Por exemplo, você deseja bloquear todos os aplicativos de terceiros e permitir aplicativos específicos da Microsoft para a equipe de RH em sua organização. Primeiro, você deve ir para a página Gerenciar aplicativos e certificar-se de que os aplicativos que deseja permitir para a equipe de RH são permitidos no nível da organização. Em seguida, crie uma política personalizada chamada Política de Permissão de Aplicativo de RH, defina-a para bloquear e permitir os aplicativos desejados e atribua-a aos usuários na equipe de RH.
Criar uma política de permissão de aplicativo
Se você deseja controlar os aplicativos que estão disponíveis para diferentes grupos de usuários em sua organização, crie e atribua uma ou mais políticas de permissão de aplicativo personalizadas. Você pode criar e atribuir políticas personalizadas separadas com base no fato de os aplicativos serem publicados pela Microsoft, terceiros ou sua organização. É importante saber que, depois de criar uma política personalizada, você não pode alterá-la se os aplicativos de terceiros estiverem desabilitados nas configurações de aplicativos de toda a organização.
No painel de navegação esquerdo no Centro de administração do Microsoft Teams, acesse Políticas de permissão de > aplicativos do Teams.
Selecione Adicionar.
Insira um nome e uma descrição para a política.
Em Aplicativos da Microsoft, Aplicativos de terceiros e Aplicativos personalizados, selecione uma das seguintes opções listadas no gráfico a seguir:
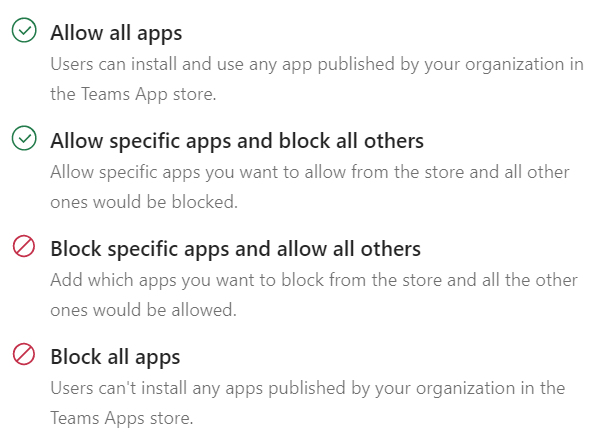
Se você selecionou Permitir aplicativos específicos e bloquear todos os outros, adicione os aplicativos que deseja permitir:
- Selecione Permitir aplicativos.
- Pesquise os aplicativos que você deseja permitir e selecione Adicionar. Os resultados da pesquisa são filtrados para o editor do aplicativo (aplicativos da Microsoft, aplicativos de terceiros ou aplicativos do locatário).
- Depois de escolher a lista de aplicativos, selecione Permitir.
Da mesma forma, se você selecionou Bloquear aplicativos específicos e permitir todos os outros, pesquise e adicione os aplicativos que deseja bloquear.
Selecione Salvar.
Editar uma política de permissão de aplicativo
Você pode usar o Centro de administração do Microsoft Teams para editar uma política, incluindo a política global e as políticas personalizadas que você cria.
No painel de navegação esquerdo do Centro de administração do Microsoft Teams, acesse Políticas de permissão de > Aplicativos do Teams.
Selecione a política selecionando à esquerda do nome da política e, em seguida, selecione Editar.
Faça as alterações desejadas. Você pode gerenciar as configurações com base no editor do aplicativo e adicionar e remover aplicativos com base na configuração de permissão/bloqueio.
Selecione Salvar.
Atribuir uma política de permissão de aplicativo personalizada aos usuários
Você pode usar o Centro de administração do Microsoft Teams para atribuir uma política personalizada a um ou mais usuários. Como alternativa, você pode usar o módulo do PowerShell do Cliente Skype® for Business para atribuir uma política personalizada a grupos de usuários, como todos os usuários em um grupo de segurança ou grupo de distribuição.
Atribuir uma política de permissão de aplicativo personalizada a um usuário
Para atribuir usuários a políticas de permissão de aplicativo, você pode atribuir usuários a uma política ou atribuir políticas a um usuário.
Você deve executar as seguintes etapas para atribuir usuários a uma política:
- No painel de navegação esquerdo no Centro de administração do Microsoft Teams, acesse Políticas de permissão de > aplicativos do Teams.
- Selecione a política personalizada selecionando à esquerda do nome da política.
- Selecione Atribuir usuários.
- No painel Gerenciar usuários, procure o usuário pelo nome de exibição ou pelo nome de usuário, escolha o nome e marque Adicionar. Repita esta etapa para cada usuário que você deseja adicionar.
- Quando terminar de adicionar usuários, selecione Aplicar.
Como alternativa, você também pode executar as seguintes etapas para atribuir uma política a um usuário:
No painel de navegação esquerdo no Centro de administração do Microsoft Teams, acesse Usuários.
Selecione o usuário selecionando à esquerda do nome de usuário e selecione Editar configurações.
Em Política de permissão do aplicativo, selecione a política de permissão do aplicativo que você deseja atribuir e, em seguida, selecione Aplicar.
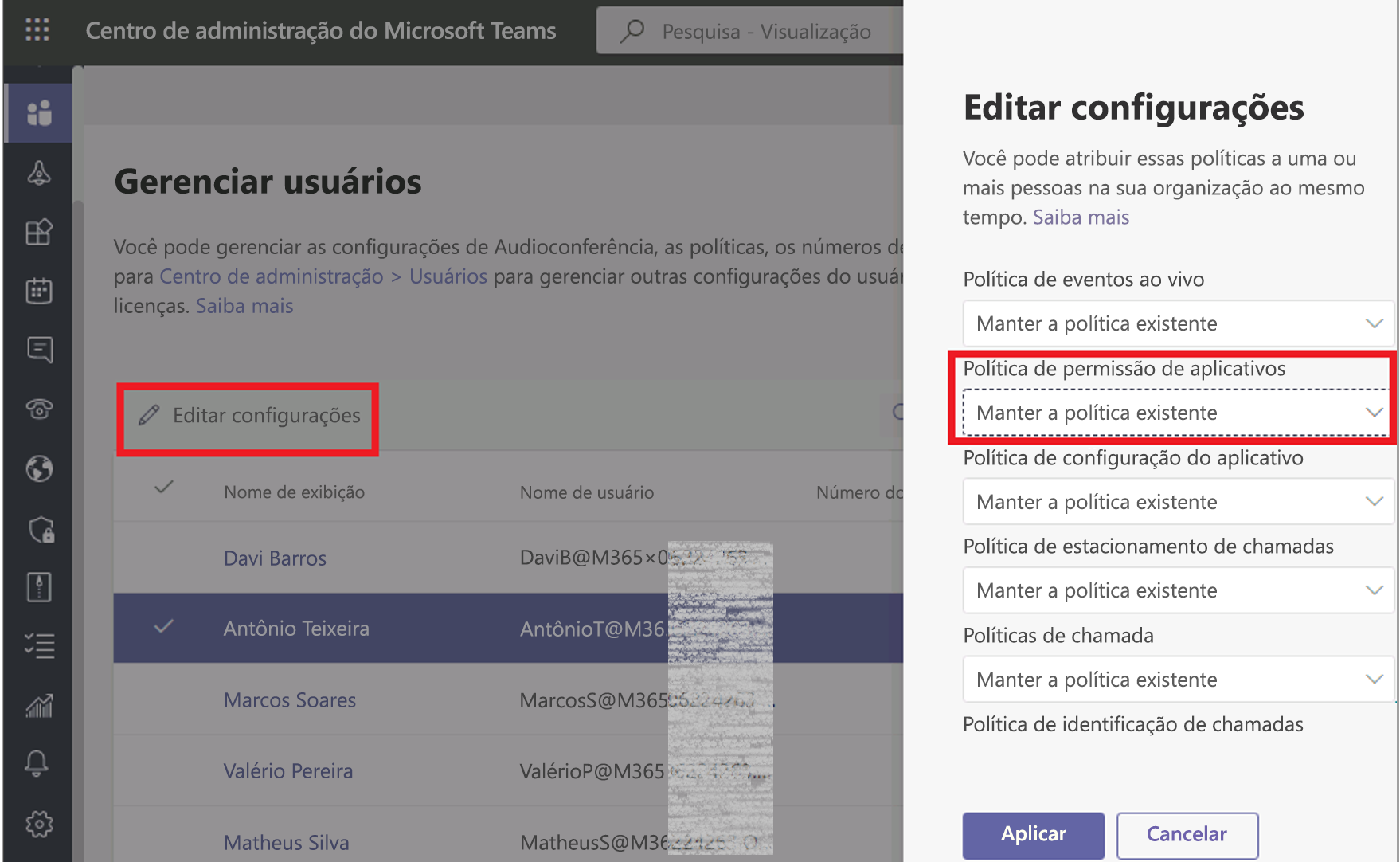
Atribuir uma política de permissão de aplicativo personalizada usando o PowerShell
Você pode querer atribuir uma política de permissão de aplicativo personalizada a vários usuários com o PowerShell para automação. Por exemplo, talvez você queira atribuir uma política a todos os usuários em um grupo de segurança. Você pode fazer isso conectando-se ao módulo PowerShell do Azure Active Directory e ao módulo PowerShell do Cliente Skype® for Business e usando o cmdlet Grant-CsTeamsAppPermissionPolicy.
Por exemplo, se você quiser atribuir uma política de permissão de aplicativo personalizada chamada Política de Permissão de Aplicativo de RH a todos os usuários do grupo Projeto de RH da Contoso, execute o seguinte comando:
$group = Get-AzureADGroup -SearchString "Contoso HR Project"
$members = Get-AzureADGroupMember -ObjectId $group.ObjectId -All $true | Where-Object {$_.ObjectType -eq "User"}
$members | ForEach-Object { Grant-CsTeamsAppPermissionPolicy -PolicyName "HR App Permission Policy" -Identity $_.EmailAddress}
Dependendo do número de membros do grupo, esse comando pode levar vários minutos para ser executado.