Criar e atribuir a função RBAC
Em um pool de host da Área de Trabalho Virtual do Azure, os hosts de sessão precisam ser acionados para que os usuários sejam capazes de se conectar às suas sessões. Quanto mais usuários entrarem, mais hosts de sessão precisarão estar ativados para acomodar as sessões do usuário. O problema é que manter as VMs do host de sessão em execução 24 horas, 7 dias por semana, pode ser muito caro, pois você acaba pagando os custos de computação e armazenamento 24 horas por dia. A escala automática é o recurso de dimensionamento nativo da Área de Trabalho Virtual do Azure que permite inserir configurações de dimensionamento para diferentes dias da semana e horários do dia. Dada essa configuração de dimensionamento, a Escala Automática automaticamente ativa as VMs de acordo com sua agenda e as desativa para que você não tenha mais que pagar por custos de computação desnecessários.
Esta unidade aborda como o recurso de Escala Automática funciona e como defini-lo.
Criar uma função RBAC personalizada
Esta seção explica o que é uma função RBAC e explicará como criar uma no portal do Azure, bem como atribuí-la ao princípio de serviço da Área de Trabalho Virtual do Azure.
O que é RBAC e por que é necessário?
O RBAC significa controle de acesso baseado em função e é uma maneira de conceder permissões de leitura, gravação e ação à Área de Trabalho Virtual do Azure e à Computação do Azure para acessar as VMs e pools de host do Azure em sua assinatura. Sem a criação dessa função RBAC, a Escala Automática não poderá, por exemplo, fazer chamadas de API para o Azure computar em seu nome para iniciar ou interromper as VMs. Ele também permitirá que o serviço aplique ações em pools de host e VMs quando não houver sessões de usuário ativas. A criação dessa função RBAC personalizada é uma etapa crucial na configuração da Escala Automática.
Criar funções RBAC personalizadas
Esta unidade o fará passar pelo processo de criação de uma função RBAC personalizada no portal do Azure. Para obter mais informações sobre funções RBAC personalizadas, visite Criar função personalizada
Entrar no portal do Azure
Acessar Assinaturas.
Selecione o botão + no canto superior esquerdo da tela e selecione Adicionar função personalizada no menu suspenso, conforme mostrado na captura de tela a seguir.
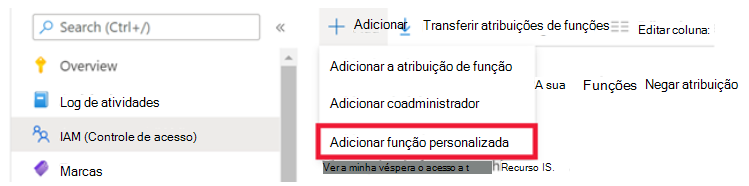
Em seguida, nomeie a função personalizada e adicione uma descrição. Recomendamos que você nomeie a função "Escala automática".
Na guia Permissões, adicione as seguintes permissões à assinatura à que você está atribuindo a função:
"Microsoft.Insights/eventtypes/values/read" "Microsoft.Compute/virtualMachines/deallocate/action" "Microsoft.Compute/virtualMachines/restart/action" "Microsoft.Compute/virtualMachines/powerOff/action" "Microsoft.Compute/virtualMachines/start/action" "Microsoft.Compute/virtualMachines/read" "Microsoft.DesktopVirtualization/hostpools/read" "Microsoft.DesktopVirtualization/hostpools/write" "Microsoft.DesktopVirtualization/hostpools/sessionhosts/read" " Microsoft.DesktopVirtualization/hostpools/sessionhosts/write" "Microsoft.DesktopVirtualization/hostpools/sessionhosts/usersessions/delete" "Microsoft.DesktopVirtualization/hostpools/sessionhosts/usersessions/read" "Microsoft.DesktopVirtualization/hostpools/sessionhosts/usersessions/sendMessage/action"
Ao concluir, selecione Ok.
Atribuir a função RBAC personalizada ao AVD
Depois de criar a função RBAC personalizada, ela precisa ser atribuída ao princípio de serviço da Área de Trabalho Virtual do Windows. Observe que pode levar alguns minutos para a função que você acabou de criar ser propagada na lista de funções.
Para atribuir a função personalizada para conceder acesso:
Na guia Controle de acesso (IAM), selecione Adicionar atribuições de função.
Selecione a função que você acabou de criar e vá para a próxima tela.
Selecione + Selecionar membros. Na barra de pesquisa, digite e selecione Área de Trabalho Virtual do Windows, conforme mostrado na captura de tela a seguir. Quando você tiver uma implantação da Área de Trabalho Virtual do Azure (clássica) e uma Área de Trabalho Virtual do Azure com a implantação do Gerenciador de Recursos do Azure, você verá dois aplicativos com o mesmo nome. Selecione os dois.
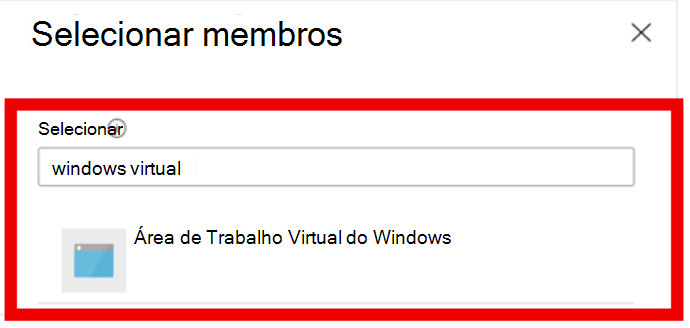
Selecione Revisar + atribuir para concluir a atribuição.