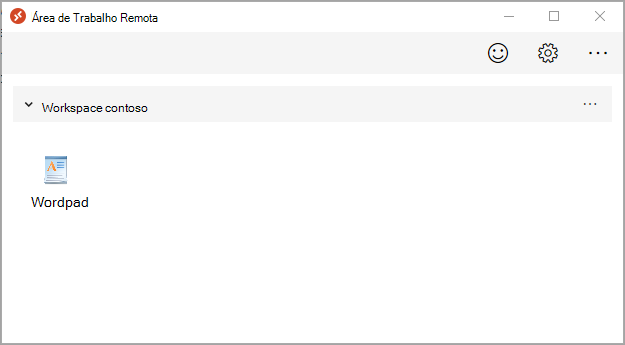Personalizar o espaço de trabalho da Área de Trabalho Virtual do Azure
Agora que implantamos uma área de trabalho e um aplicativo remoto em um espaço de trabalho, vamos personalizar esse espaço de trabalho e aprender como definir as configurações do RDP. Em seguida, instalaremos o Cliente da Área de Trabalho Virtual do Azure para Windows para saber como acessar o espaço de trabalho diretamente do seu dispositivo.
Para concluir o exercício, você precisará de credenciais para a conta de usuário que você atribuiu ao grupo de aplicativos RemoteApp.
Alterar o nome de seu espaço de trabalho
Entre no portal do Azure.
Use a caixa de pesquisa para localizar a Área de Trabalho Virtual do Azure.
Selecione Espaço de trabalho.
Selecione o espaço de trabalho que você deseja personalizar.
Em Configurações, selecione Propriedades.
Atualize o Nome amigável.
Selecione Salvar.
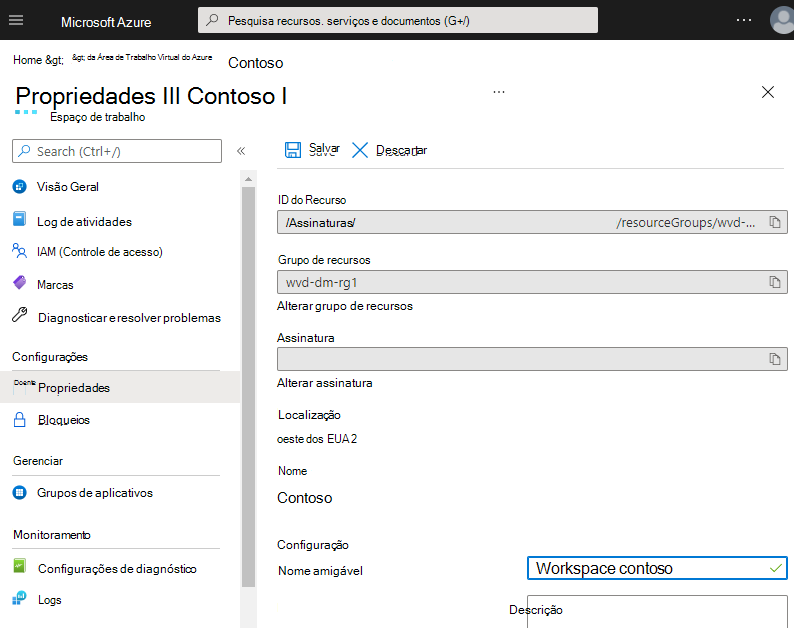
Alterar o nome de suas áreas de trabalho virtuais
Em Área de Trabalho Virtual do Azure, selecione Grupos de Aplicativos.
Selecione o grupo de aplicativos que você deseja personalizar.
Em Configurações, selecione Propriedades.
Atualize o Nome amigável.
Selecione Salvar.
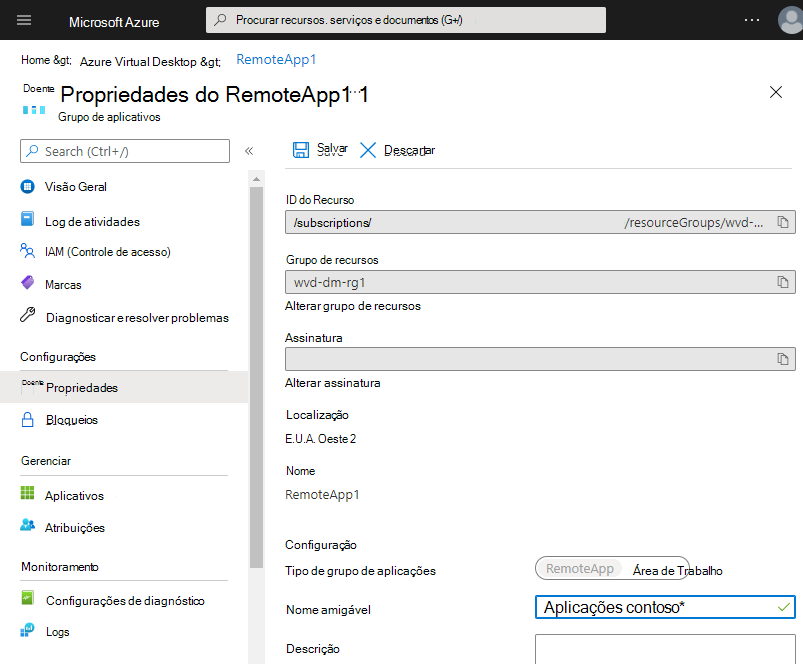
Configurar propriedades RDP
Em Área de Trabalho Virtual do Azure, selecione Pools de hosts.
Selecione o pool de hosts que deseja configurar.
Em Configurações, selecione Propriedades de RDP.
Navegue pelas guias Comportamento da sessão, Redirecionamento de dispositivoe Configurações de exibição. Atualize as propriedades de RDP conforme necessário para seus usuários.
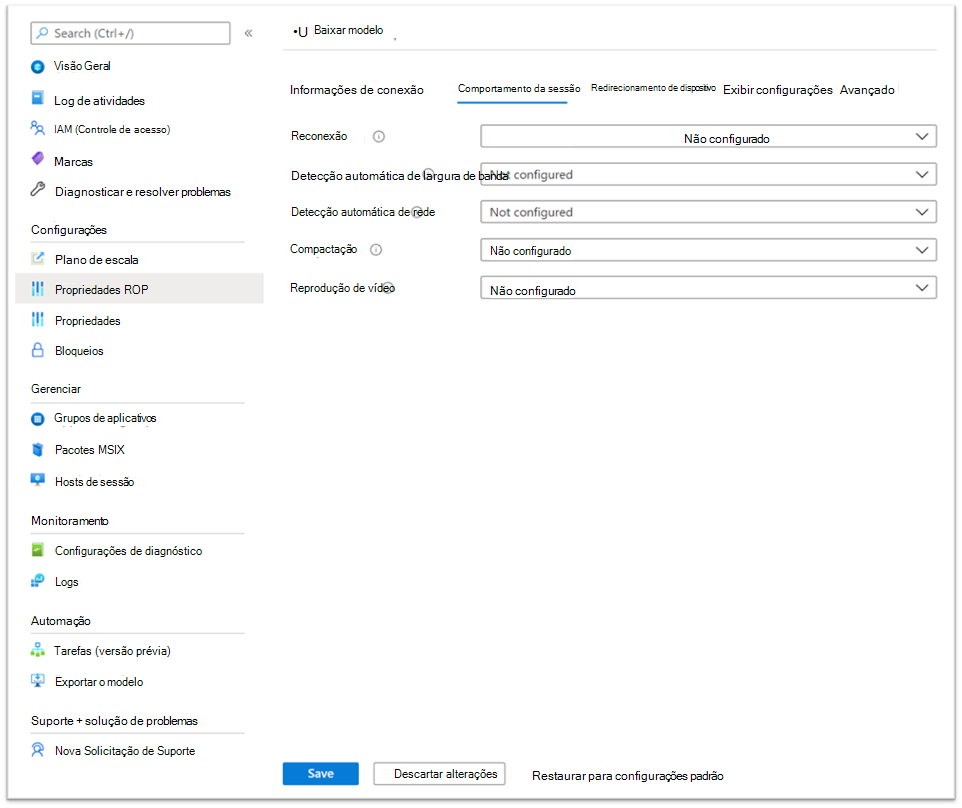
Quando terminar, selecioneSalvar.
Instalar o Cliente da Área de Trabalho Virtual do Azure para Windows
Nas unidades anteriores, usamos o navegador para se conectar ao espaço de trabalho da Área de Trabalho Virtual do Azure. Agora, instalaremos e executaremos o cliente da Área de Trabalho Virtual do Azure diretamente do seu dispositivo.
Baixe o Cliente da Área de Trabalho Virtual do Azure e instale-o.
Inicie a aplicação cliente do Azure Virtual Desktop.
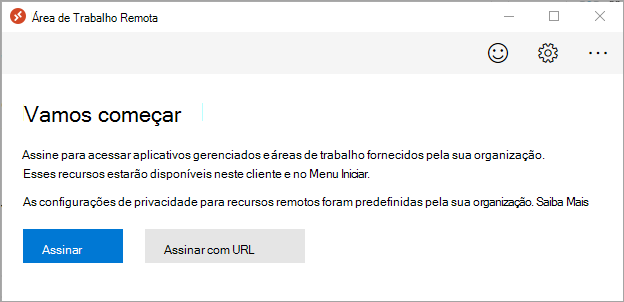
Selecione Inscrever-se com URL.
Insira a URL
https://rdweb.wvd.microsoft.com/api/arm/feeddiscovery.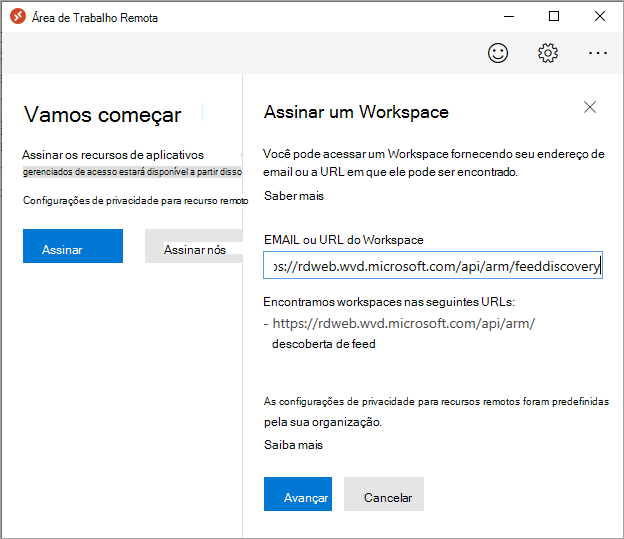
Selecione Avançar.
Use as credenciais de entrada para a conta que tem o grupo de aplicativos RemoteApp atribuído.
Você deverá ver o aplicativo adicionado ao grupo de aplicativos RemoteApp.