Visão geral da implantação da Área de Trabalho Virtual do Azure
Antes de prosseguirmos no processo de implantação, vamos analisar alguns termos e opções de implantação principais.
Principais termos
Os componentes principais que você implanta ao configurar a Área de Trabalho Virtual do Azure são um pool do organizador, um grupo de aplicativos e um espaço de trabalho. O vídeo a seguir descreve esses componentes.
Tipo do pool de organizador
Um pool de host é uma coleção de máquinas virtuais (VMs) idênticas do Azure que atuam como hosts de sessão para a Área de Trabalho ou aplicativos remotos. Há dois tipos de pools de host:
- Em pool - um pool de host em pool no qual vários usuários se conectam e compartilham uma VM. Essa opção geralmente é mais eficiente e menos cara, pois vários usuários compartilham recursos de máquina virtual. A opção em pool oferece uma experiência consistente para os usuários que não precisam instalar aplicativos ou configurar suas máquinas virtuais. Normalmente, nenhum desses usuários seria um administrador local na VM em pool. Em pool de host em pool, você pode usar uma das imagens recomendadas que incluem o Windows 10 Enterprise multisessão. Este sistema operacional é exclusivo para a Área de Trabalho Virtual do Azure.
- Pessoal - Um pool de host pessoal é onde cada usuário tem sua própria VM dedicada. Esses usuários normalmente seriam um administrador local da VM. Para que eles possam instalar ou desinstalar aplicativos sem afetar outros usuários.
Existem duas opções de balanceamento de carga para o pool do organizador:
- Balanceamento em largura - essa opção é a configuração padrão para novos pools de host não persistentes. O balanceamento de carga em largura distribui novas sessões de usuário em todos os hosts de sessão disponíveis no pool de host. Ao configurar o balanceamento de carga do tipo balanceamento em largura, você deve definir um limite máximo da sessão por host da sessão no pool de host.
- Balanceamento em profundidade - Distribui novas sessões do usuário para um host da sessão disponível com o maior número de conexões, mas não atingiu seu limite máximo de sessão. Ao configurar o balanceamento de carga do tipo balanceamento em profundidade, você deve definir um limite máximo da sessão por host da sessão no pool de host.
Nome do grupo de aplicativos
Um grupo de aplicativos é uma forma de agrupar recursos remotos e atribuí-los aos usuários. Um grupo de aplicativos pode ser de dois tipos:
- RemoteApp, onde os usuários acessam os aplicativos que você publica individualmente no grupo de aplicativos. Você pode criar vários grupos de aplicativos RemoteApp para acomodar diferentes cenários de usuário. Use o RemoteApp para virtualizar um aplicativo que é executado em um sistema operacional herdado ou que precisa de acesso seguro aos recursos corporativos.
- Área de Trabalho Remota, onde os usuários acessam a área de trabalho completa. Por padrão, o Grupo de Aplicativos da Área de Trabalho é criado automaticamente quando você cria um pool de host.
Espaço de trabalho
Um espaço de trabalho é um agrupamento lógico de grupos de aplicativos na Área de Trabalho Virtual do Azure. Quando um usuário entrar na Área de Trabalho Virtual do Azure, ele verá um espaço de trabalho com uma área de trabalho ou aplicativos publicados nos grupos de aplicativos atribuídos a eles.
O diagrama a seguir mostra um espaço de trabalho da Área de Trabalho Virtual do Azure com dois pools de host. O pool de host A possui dois grupos de aplicativos: Área de trabalho e RemoteApp. Esses recursos são compartilhados (em pool) entre a equipe de vendas. O pool de host B tem um grupo de aplicativos de Área de trabalho com áreas de trabalho pessoais disponíveis para uma equipe de engenharia.
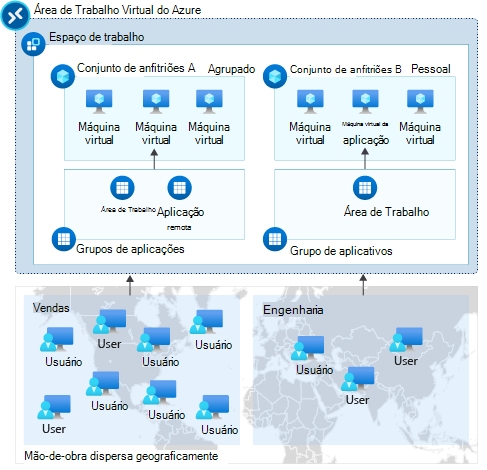
Configurar máquinas virtuais para o pool de host
Ao criar um pool de host da Área de Trabalho Virtual do Azure, você pode optar por criar novas VMs ou registrar VMs existentes em um pool de host.
Número de VMs
O processo de instalação pode criar até 400 VMs durante a configuração do pool de hosts. E cada implantação cria quatro objetos por VM, que você pode ver em seu grupo de recursos, juntamente com objetos do Gerenciador de Recursos do Azure. Como resultado, você pode alcançar rapidamente os 800 recursos do Azure por limite de implantação. Como o processo de criação não verifica sua cota de assinatura, verifique se o número de VMs que você insere está dentro dos limites de VM e API do Azure para seu grupo de recursos e assinatura. Você pode adicionar mais VMs ao pool de host após terminar a criação do seu pool de host. Verifique os limites de VM e API do Azure para seu grupo de recursos e assinatura.
Dimensionamento da MV
Para cenários de sessão única, recomendamos pelo menos dois núcleos físicos de CPU por VM. Mas verifique com seu fornecedor de software as recomendações de dimensionamento específicas para sua carga de trabalho. O dimensionamento da VM para VMs de sessão única provavelmente se alinha às diretrizes do dispositivo físico.
Para obter recomendações de dimensionamento da VM com várias sessões, confira Diretrizes de dimensionamento da máquina virtual.
Tipos de imagens
Você escolhe o tipo de imagem que o Azure usa para criar a máquina virtual, Galeria ou Armazenamento de blob.
Galeria – com este tipo de imagem, pode selecionar uma das imagens recomendadas no menu pendente, como Windows 10 Enterprise multi-session + Office 365. Se você não vir a imagem que quer, selecione Ver todas as imagens. Isso permite selecionar uma imagem em sua galeria ou outra imagem fornecida pela Microsoft e outros fornecedores.
Armazenamento de blob - Permite que você use sua própria imagem criada por meio do Hyper-V ou em uma VM do Azure. Você pode usar essa opção quando tiver uma imagem que está usando no local e apenas querer carregar e começar a usá-la no Azure imediatamente. Ao selecionar essa opção, há alguns campos adicionais que você precisa preencher.
- URI da imagem - Insira a URL para o VHD generalizado da sua conta de Armazenamento do Azure.
- Conta de armazenamento - Selecione a conta de armazenamento do Azure que contém a imagem.
Observação
Ao usar suas próprias imagens personalizadas, recomendamos que você crie uma imagem gerenciada de uma VM generalizada no Azure e armazene imagens em um Computação do Azure Gallery.
Selecionar rede virtual
Discutimos os requisitos de rede virtual no módulo Preparar para a Área de Trabalho Virtual do Azure no Microsoft Azure. A rede virtual especificada para o processo de provisionamento do pool de host deve ser conectada ao seu domínio e permitir o acesso de saída para as URLs que oferecem suporte à Área de Trabalho Virtual do Azure. Será necessário associar as máquinas virtuais dentro da rede virtual ao domínio.
Se estiver a utilizar o Microsoft Entra Domain Services, recomendamos que um domínio gerido pelo Microsoft Entra Domain Services seja implementado na sua própria sub-rede dedicada. Não implemente a VM na mesma sub-rede que o seu domínio gerido pelo Microsoft Entra Domain Services. Para implantar sua VM e conectar-se a uma sub-rede de rede virtual apropriada, recomendamos uma das seguintes opções:
- Crie ou selecione uma sub-rede existente na mesma rede virtual que o seu domínio gerido pelo Microsoft Entra Domain Services.
- Selecione uma sub-rede em uma rede virtual do Azure conectada a ela usando o emparelhamento de rede virtual do Azure.
VMs de ingresso no domínio
Para ingressar no domínio das VMs criadas, é necessário especificar o nome de domínio completo do Active Directory para ingressar, como contoso.com. Se tiver configurado um ambiente de teste com o Microsoft Entra Domain Services, utilize o nome de domínio DNS que está na página de propriedades do Microsoft Entra Domain Services, como adds-contoso.onmicrosoft.com.
Você precisará especificar uma Conta de administrador para que o processo de provisionamento possa associar as VMs ao domínio. Essa conta deve ser atribuída à função de administrador de Domínio do Active Directory.
Atribuir grupos de aplicativos
Você pode atribuir um usuário ou grupo a um grupo de aplicativos de área de trabalho remota e a um grupo de aplicativos RemoteApp no mesmo pool de host. No entanto, os usuários só podem iniciar um tipo de grupo de aplicativos por sessão.
Se um usuário ou grupo for atribuído a vários grupos de aplicativos RemoteApp no mesmo pool de host, ele verá todos os aplicativos publicados nesses grupos.
Conectar-se a um espaço de trabalho com um cliente Web ou de área de trabalho
Você pode acessar um espaço de trabalho da Área de Trabalho Virtual do Azure usando um navegador da Web ou um aplicativo no seu dispositivo. A opção do navegador é útil quando você precisa fazer algum trabalho e não tem seu dispositivo com você. Mas, para obter a melhor experiência, recomendamos que você execute o cliente da Área de Trabalho Virtual do Azure diretamente do seu dispositivo. Há clientes da Área de Trabalho Virtual do Azure que oferecem suporte aos seguintes tipos de dispositivos:
- Windows
- Android
- macOS
- iOS
- Web
Para saber mais sobre esses clientes e quais versões de sistemas operacionais eles oferecem suporte, confira os links disponíveis no final deste módulo.
Ignorar etapa de inscrição no espaço de trabalho
Se você estiver usando o cliente Windows, depois de instalar o aplicativo cliente da Área de Trabalho Virtual do Azure e iniciá-lo primeiro, será solicitado que você assine um espaço de trabalho.
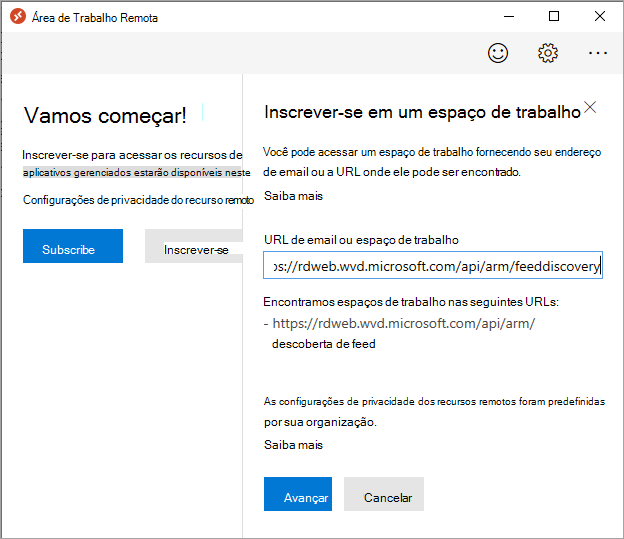
Para ignorar essa etapa e simplificar o processo para seus usuários, configure a descoberta de email com o seu registrador de domínio. Adicione um registro TXT DNS que possua as seguintes propriedades para o domínio associado ao seu email:
| Propriedade | Valor |
|---|---|
| Host | _msradc |
| Texto | https://rdweb.wvd.microsoft.com/api/arm/feeddiscovery/webfeeddiscovery.aspx |
| TTL | 300 |
Nas unidades a seguir, você aprenderá como se conectar a um espaço de trabalho usando um cliente Web ou de área de trabalho.