Exercício - Usar a análise de log do Azure e agendar atualizações
Recentemente, seu departamento moveu toda a infraestrutura para o Azure. Existem várias máquinas virtuais (VM) que disponibilizam sites e funções de e-mail. Sua tarefa é manter essas VMs atualizadas com os patches e versões de segurança mais recentes. Decidiu implementar a solução de Gestão de Atualizações em todas as VMs na sua organização.
No exercício a seguir, você revisa a conectividade do agente para a análise de log e aprende a agendar implantações de atualização.
Analisar a Conectividade do Agente ao Log Analytics
Para avaliar a conectividade entre o agente e o Azure Log Analytics, execute as seguintes etapas no portal do Azure.
Inicie sessão no Portal do Azure.
Selecione Máquinas virtuais e, na lista, selecione MediaWebServer.
Na página Visão geral, anote o endereço IP público.
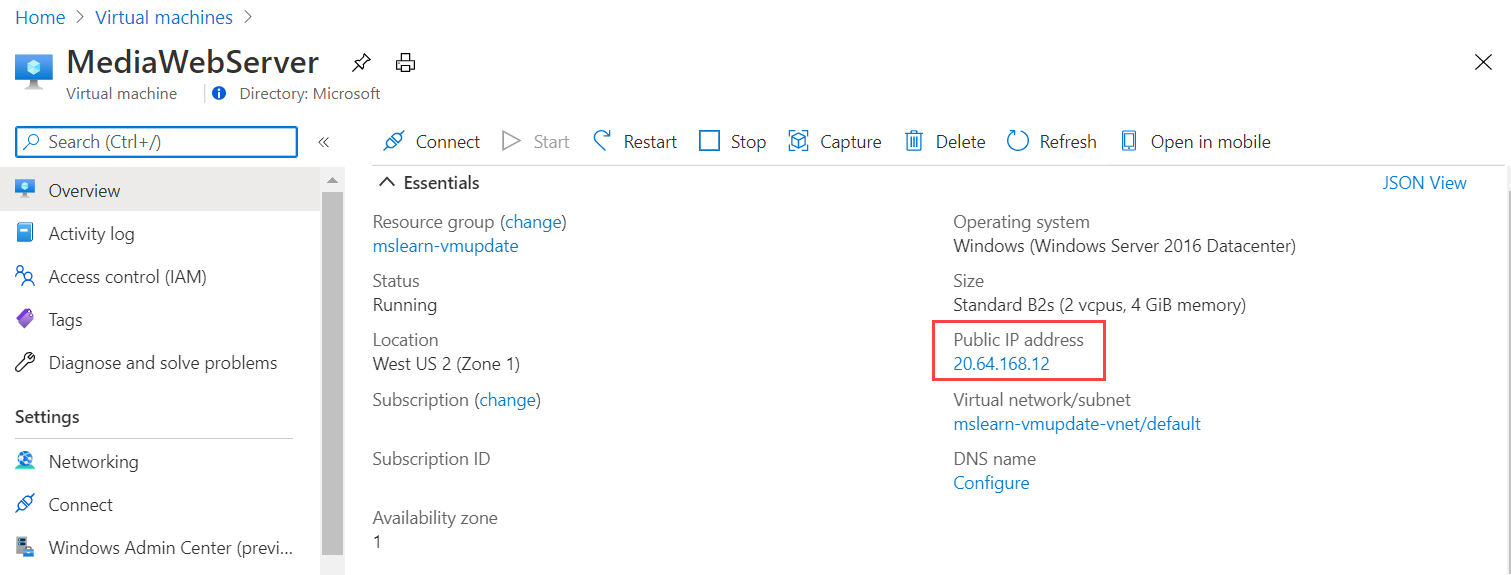
Na página Visão geral, selecione Conectar>RDP>nativo Selecionar.
Selecione Transferir ficheiro RDP.
No browser, selecione Abrir ficheiro e Ligar.
Em Segurança do Windows, selecione Mais escolhas>Utilizar conta diferente.
Em Introduza as suas credenciais, escreva o nome de utilizador e a palavra-passe que especificou ao criar a máquina virtual e, em seguida, selecione OK.
Na caixa de diálogo de aviso do certificado, selecione Sim.
Na máquina remota, vá para o ícone >do Windows Painel de Controle.
No Painel de Controlo, procure e selecione MMA.
Selecione o separador Log Analytics do Azure (OMS).
Observe que o agente exibe a seguinte mensagem: O Microsoft Monitoring Agent se conectou com êxito ao serviço Microsoft Operations Management Suite.
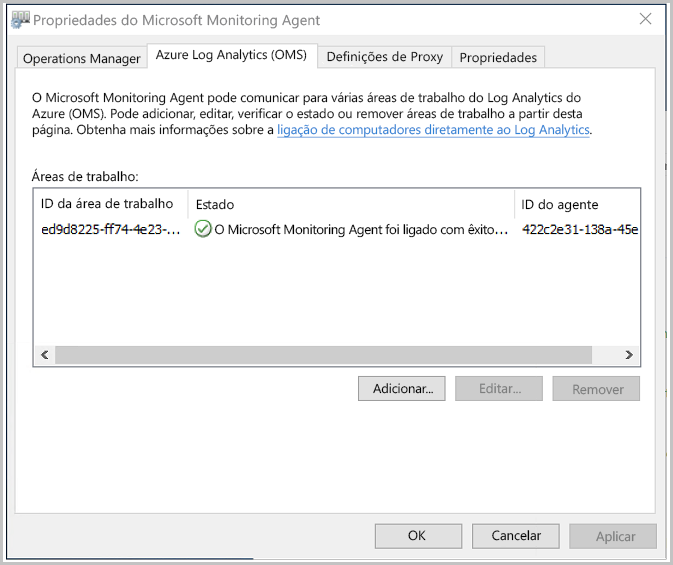
Selecione OK para fechar a janela Propriedades do Microsoft Monitoring Agent.
Na janela Todos os Itens do Painel de Controlo, limpe a sua pesquisa e selecione Ferramentas Administrativas.
Abra o Visualizador de Eventos.
Expanda os Registos de Aplicações e Serviços e abra o Operations Manager.
Maximize a janela Visualizador de Eventos.
Na vista Operations Manager, selecione o cabeçalho de coluna ID do Evento para ordenar a lista por ID do Evento.
Tome atenção aos IDs de Eventos 3000 e 5002. Esses eventos indicam que o computador está registrado no espaço de trabalho do Log Analytics e recebeu uma nova configuração do serviço. A ID do evento 5002 é mostrada na imagem a seguir.
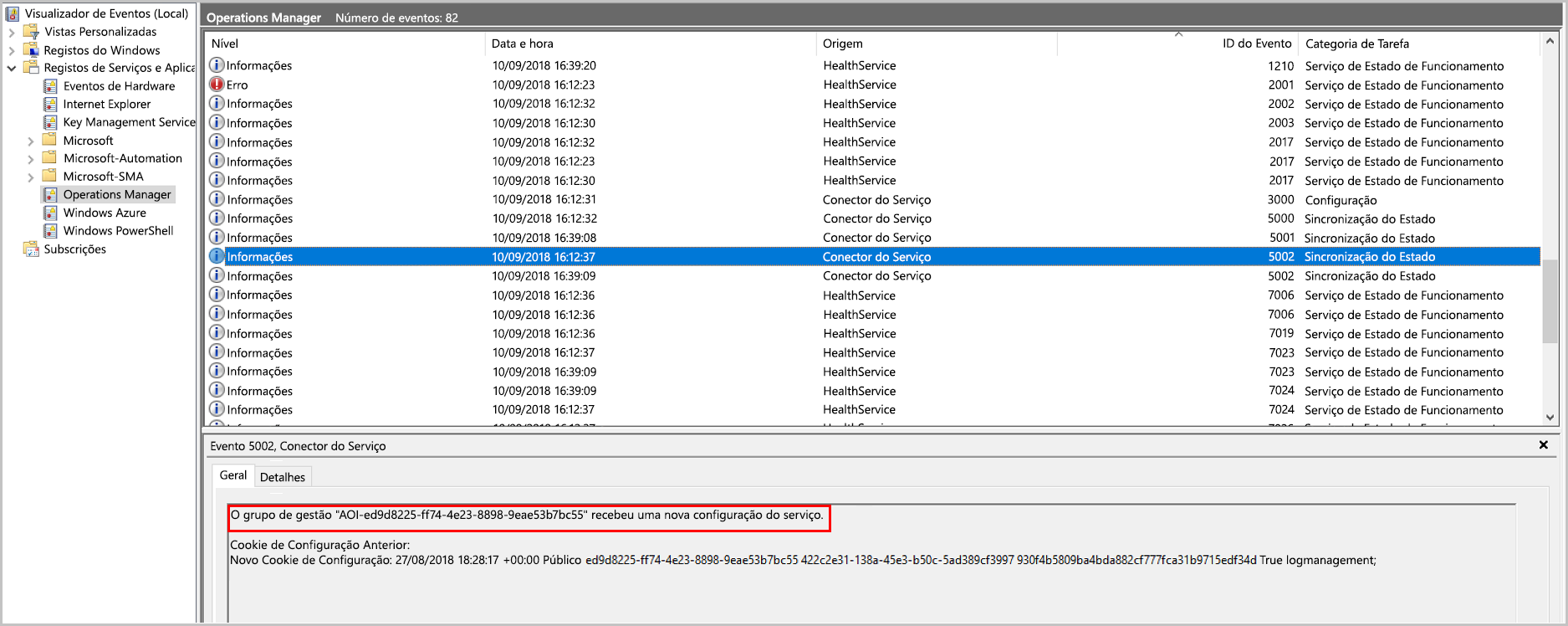
Feche o Visualizador de Eventos e todas as outras janelas que foram abertas.
Termine sessão na aplicação Ligação ao Ambiente de Trabalho Remoto.
Agendar Implementações de Atualizações
Aqui, você aprenderá a agendar atualizações para a máquina virtual.
No portal do Azure, aceda à VM MediaWebServer e selecione Atualizações de convidado + anfitrião>Aceder à Gestão de atualizações.
Selecione o separador Agendar a implementação da atualização.
Preencha o formulário usando as informações da tabela a seguir:
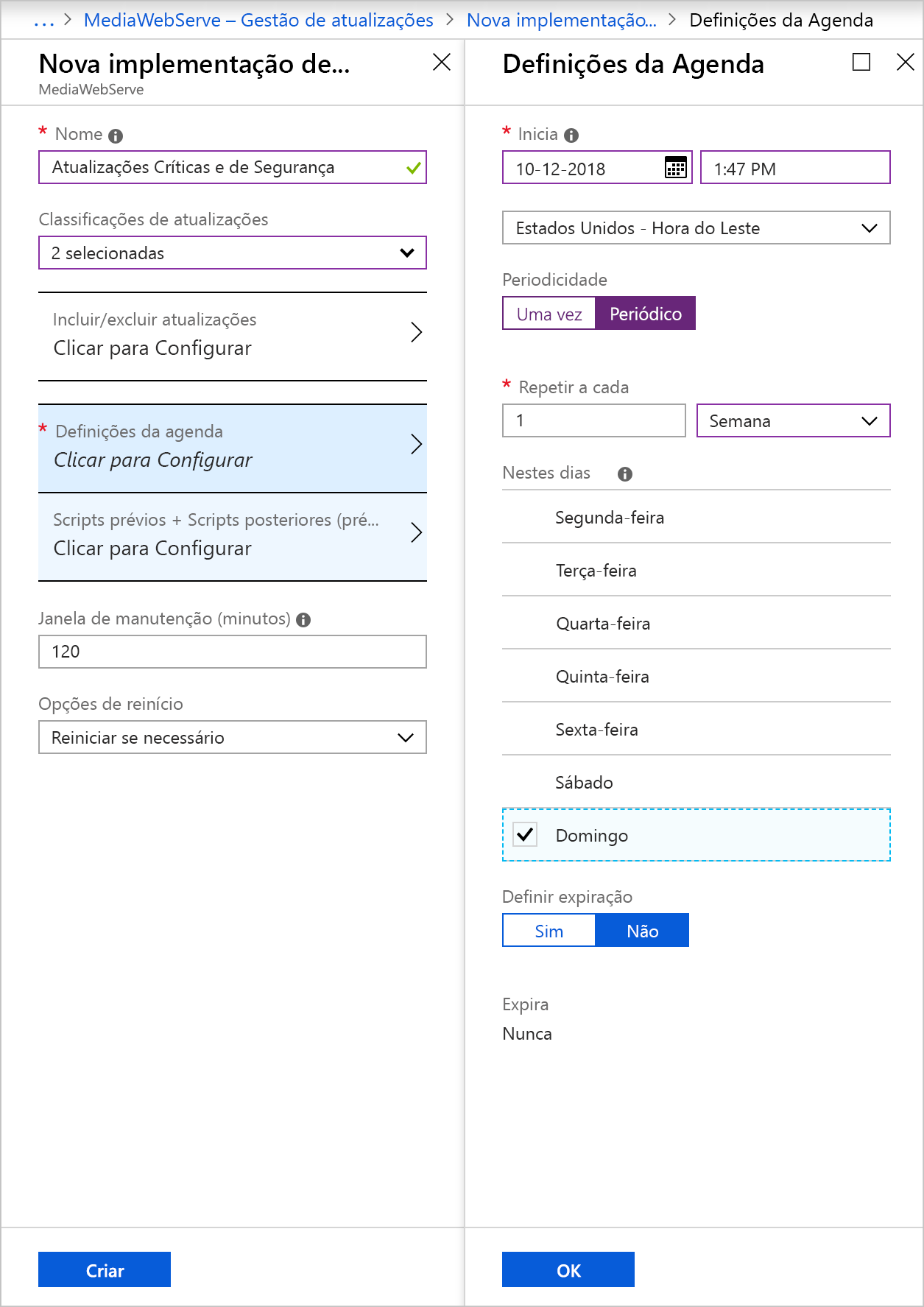
Campo Valores Nome Atualizações críticas e de segurança Classificações de atualizações Selecione apenas Atualizações críticas e Atualizações de segurança Definições da agenda Clique para configurar Iniciar Incremente o tempo para uma hora Periodicidade Periódico Periodicidade Configure a ocorrência da atualização para todas as semanas ao domingo Selecione OK.
Em Nova implementação de atualização, selecione Criar.