Criar um aplicativo de tela básico
A jornada básica do criador do Power Apps para criar um aplicativo de tela é mais ou menos assim:
Identifique uma necessidade de negócios que o Power Apps possa atender.
Conecte-se a todos os dados necessários em seu Power Apps.
Crie o aplicativo usando controles, botões e uma interface fácil de usar. Em seguida, o usuário final pode interagir com os dados para atender à necessidade de negócios.
Salve e publique o aplicativo e teste a funcionalidade.
Quando estiver satisfeito, compartilhe o aplicativo com os usuários finais para proporcionar um melhor processo de negócios.
Para ajudar os criadores de aplicativos durante sua jornada, o Power Apps tem muitos componentes diferentes para criar soluções, inclusive telas, entradas, galerias, formulários e muito mais.
Vamos examinar alguns dos elementos mais comuns de que você precisa para começar.
Componentes do Power Apps
Power Apps Studio
O Power Apps Studio é a interface da Web usada para criar o Power Apps. Com o Power Apps, não há um cliente para baixar ou instalar para criar aplicativos. Tudo é feito por meio do navegador, fazendo login em https://make.PowerApps.com. No Power Apps studio, você pode criar um aplicativo do zero ou usar um dos diversos modelos disponíveis para acelerar o desenvolvimento do aplicativo.
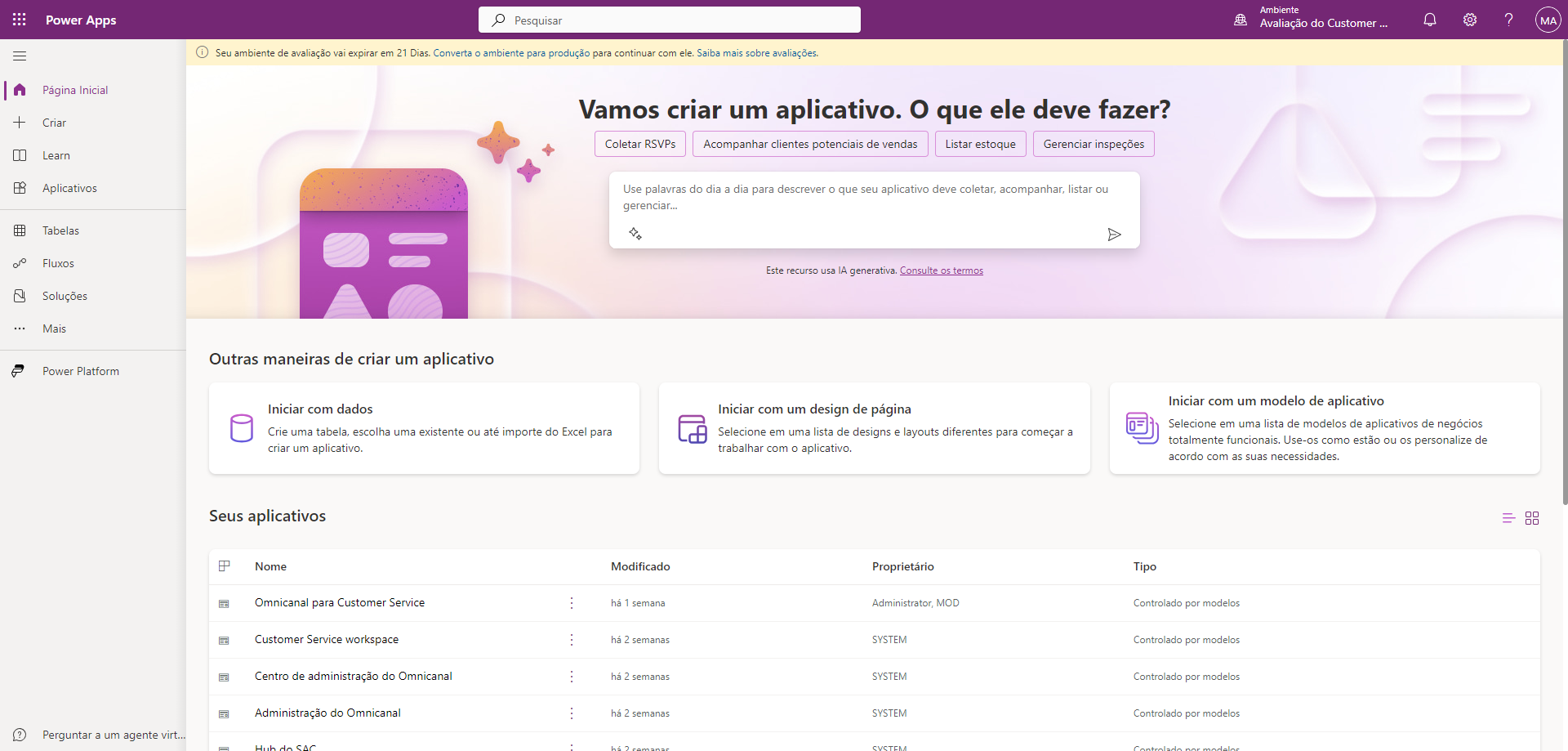
Formato do aplicativo
A primeira etapa na criação do seu aplicativo é escolher o formato dele: Móvel ou Tablet. Embora os dois formatos possam ser usados de forma intercambiável em um dispositivo móvel, um tablet ou um computador, cada um tem padrões diferentes ao dimensionar as telas e os controles. Depois de escolher o formato de um aplicativo, você não pode alterá-lo.
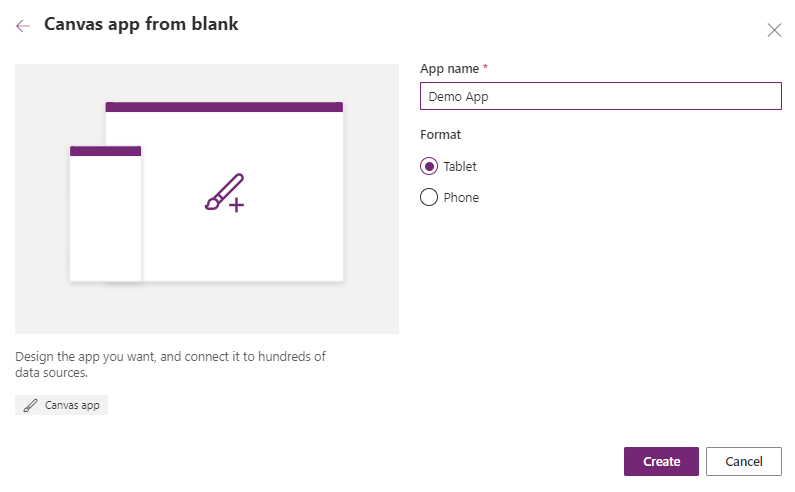
Conectores
Após identificar o formato de aplicativo que deseja usar, você precisa conectar seu aplicativo aos dados. No Power Apps, essa etapa é realizada usando conectores. Há mais de 1.000 conectores predefinidos disponíveis.
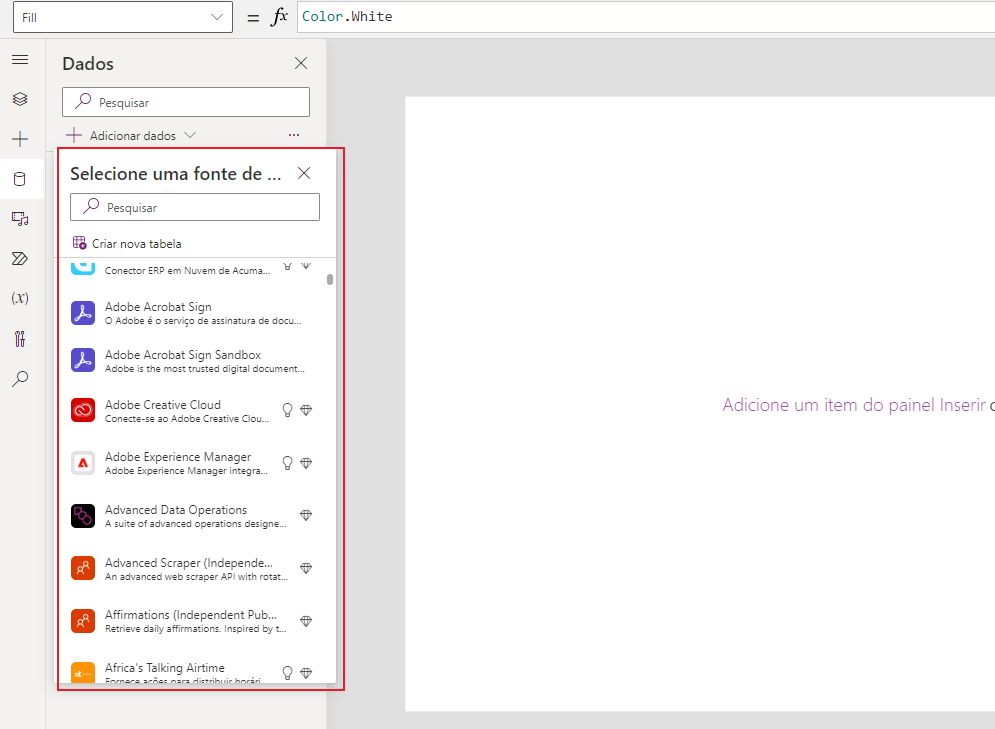
Galerias
Ao criar seu aplicativo, você poderá encontrar cenários em que precisará exibir uma lista de registros em uma tela. No Power Apps, essas exibições são feitas com o controle Galeria. Uma galeria exibe linhas de uma tabela de dados. Um modelo define a exibição de uma linha, que você pode personalizar para atender a suas necessidades. Esse processo permite controlar quais colunas são mostradas e como são formatadas. O Power Apps aplica esse modelo automaticamente a cada linha nos dados.
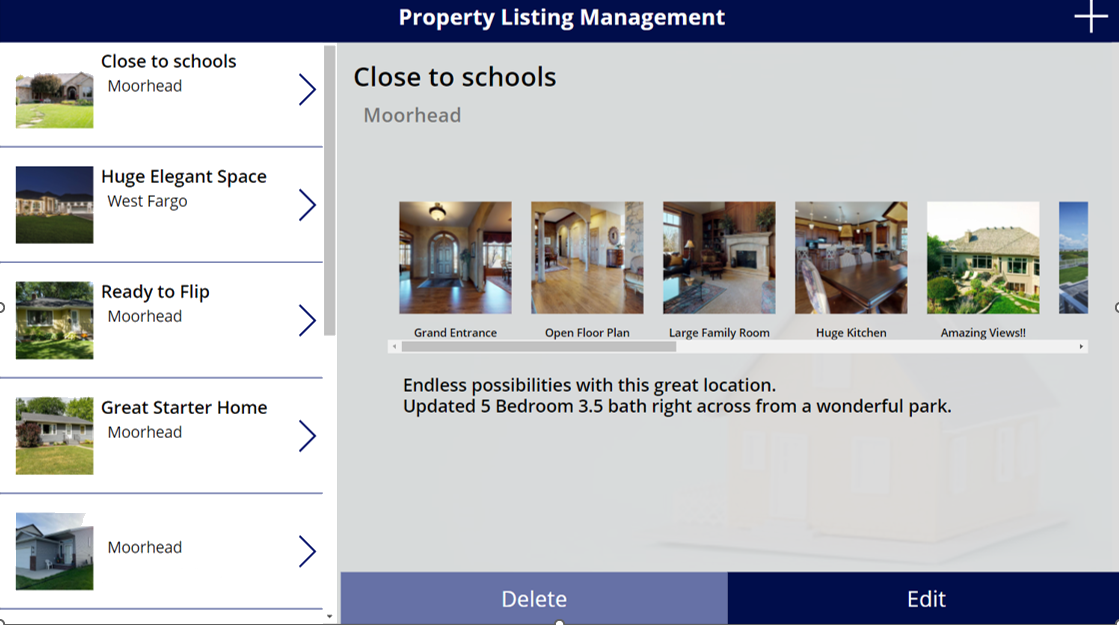
Formulários
Diferentemente das Galerias, os Formulários se concentram em trabalhar com um registro específico, muitas vezes com base em uma seleção de uma galeria. Nessa experiência, um usuário pesquisa uma galeria para localizar e selecionar a linha desejada para exibir os detalhes no formulário. Os formulários permitem ao usuário exibir informações detalhadas, salvar novos registros e editar os existentes. Os modos de formulário controlam as diversas ações executadas com formulários, permitindo que o formulário atenda a várias finalidades.
Controles de Entrada
Para permitir máxima flexibilidade na personalização dos aplicativos, o Power Apps tem uma grande seleção de controles de entrada. As entradas de texto, os botões, as listas suspensas, as alternâncias, os selecionadores de datas e os controles deslizantes são alguns exemplos. Você pode adicionar esses controles a galerias, formulários e telas para criar uma experiência funcional e estética para seu aplicativo. Todas as entradas têm uma infinidade de configurações para dados, formatação e ações padrão que permitem que você crie um aplicativo com a experiência de usuário correta para seu processo comercial.
Controles Inteligentes
Além das entradas comuns abordadas, o Power Apps também fornece um avançado conjunto de controles para operações mais avançadas. Há controles de hardware que permitem acesso à câmera, ao scanner de código de barras, ao GPS e a mais recursos de hardware. Também há controles com backup de serviço, como o leitor de cartões de visita ou o detector de objetos, que permitem a você adicionar inteligência artificial ao seu aplicativo sem escrever código.
Funções
As funções são a cola que vincula todos esses controles, entradas e fontes de dados em conjunto. Você pode usar uma ou mais funções para criar fórmulas nos seus aplicativos. Essas fórmulas são semelhantes à linguagem que você usa no Excel e podem ser usadas para ações como enviar dados para uma fonte de dados, formatar informações, criar animações e muito mais. Não é necessário código complicado. Basta usar funções poderosas com entradas diretas para aprimorar seu aplicativo.
Contêineres dinâmicos
Ao criar um aplicativo de tela no Power Apps, você especifica se deseja adaptar o aplicativo para um telefone ou tablet. Isso determina o tamanho e o formato da tela fornecida para criar seu aplicativo. Isso pode criar desafios quando um aplicativo projetado para um fator forma é executado em outro fator forma. Por exemplo, quando um aplicativo projetado para um telefone é executado em uma grande janela do navegador, o aplicativo é dimensionado para compensar e, normalmente, parece superdimensionado para seu espaço. O aplicativo não pode aproveitar os pixels extras mostrando mais controles ou mais conteúdo.
Para ajudar nisso, o Power Apps inclui uma opção para contêineres de layout dinâmico. Quando você usa um layout dinâmico, os controles podem responder a diferentes dispositivos ou tamanhos de janela, tornando as diversas experiências mais naturais. Além disso, ao trabalhar com contêineres dinâmicos, você também pode adicionar e reordenar facilmente controles dentro de contêineres de layout dinâmicos e entre eles. Esses controles podem ser facilmente posicionados usando a funcionalidade Arrastar e Soltar.
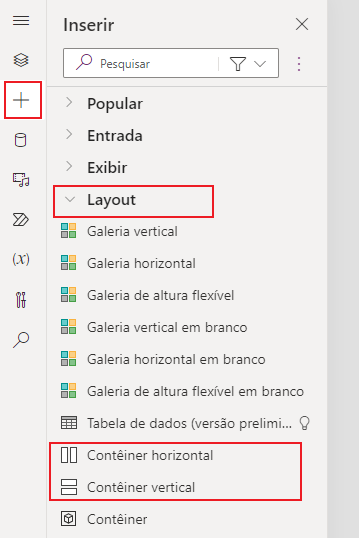
Copilot no Power Apps
Assim como acontece com a maioria dos aplicativos da Microsoft, o Copilot está mudando a forma como o trabalho é feito. Isso não é diferente no Power Apps. O Copilot está ajudando a facilitar o processamento, a criação e o uso do Power Apps.
Nos aplicativos de tela, o Copilot pode ser usado de duas maneiras:
Criação de aplicativos: o Copilot pode ajudar os criadores de aplicativos ao projetar seus aplicativos de tela no Power Apps. Os criadores só precisam fornecer uma descrição do aplicativo que desejam criar, e a IA o projeta para você. Você pode até usar IA para auxiliar a modificar vários aspectos do aplicativo e ajudar na escrita de expressões.
Ajudar os usuários: os criadores de aplicativos podem adicionar um controle do Copilot especial aos Power Apps individuais que criam, que pode ajudar os usuários ao trabalharem no aplicativo.
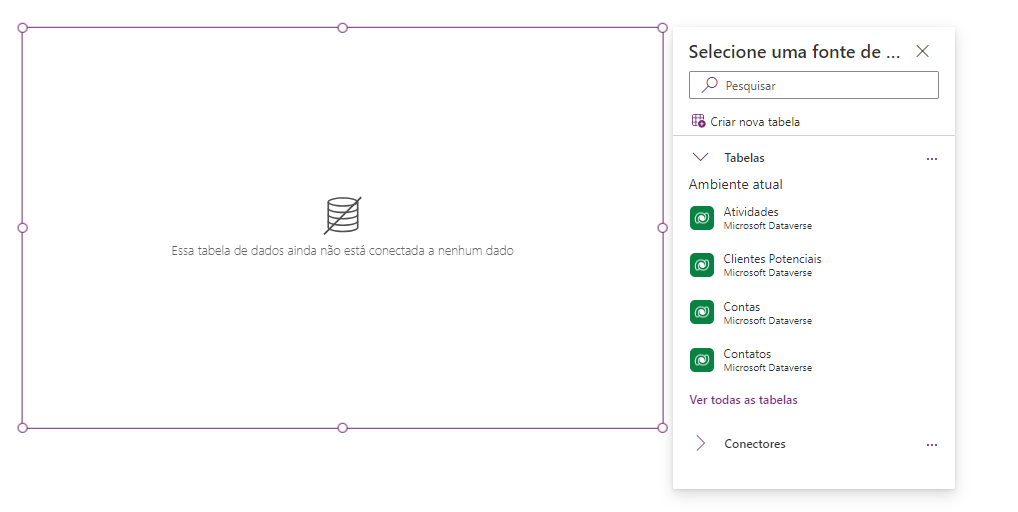
Criação de aplicativos
A maneira mais fácil de usar o Copilot é por meio da criação de aplicativos. Na tela inicial do Power Apps, informe ao Copilot que tipo de informações você deseja coletar, rastrear ou mostrar. O assistente gera então uma tabela do Dataverse e a usa para criar seu aplicativo de tela.
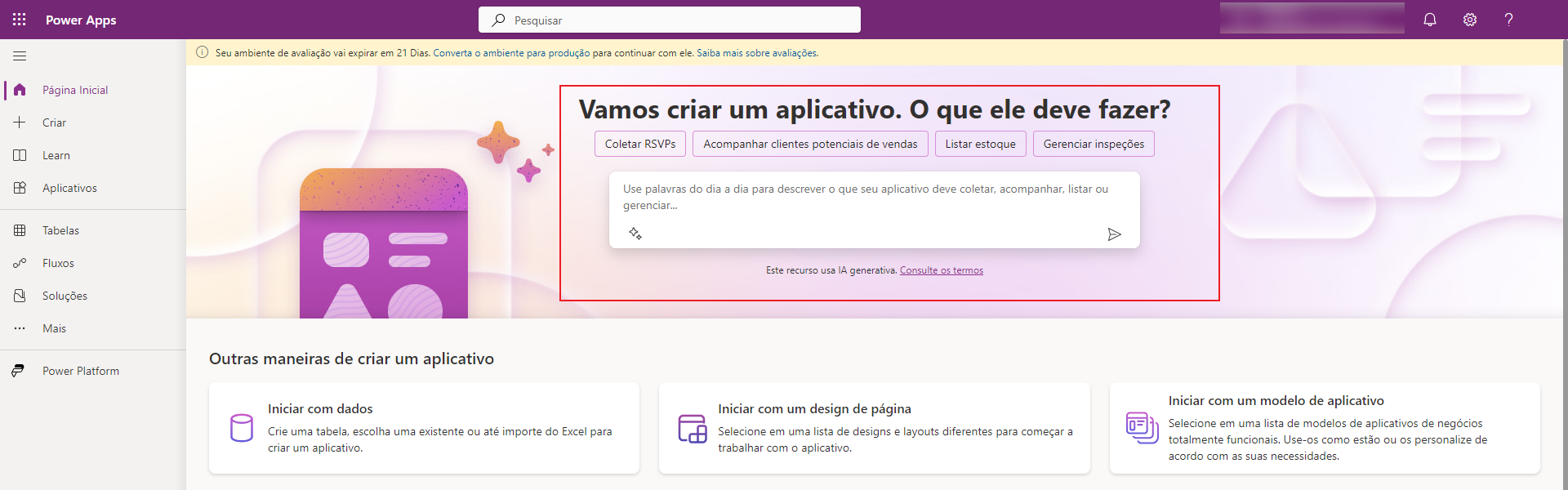
Por exemplo, se você inserir manutenção de hotel, o Copilot acessará o ambiente do Dataverse e criará uma nova tabela do Dataverse com dados que incluem tarefas típicas de manutenção de hotel.
Esse processo é o passo inicial para seu aplicativo concluído. A qualquer momento, você pode fazer alterações no aplicativo, como modificar os detalhes da tabela. Você pode até usar o Copilot para continuar editando seu aplicativo. Fornecendo instruções, como “remover a coluna de tipo de quarto”, o Copilot ajuda a modificar seu aplicativo.
Enquanto você cria aplicativos, o Copilot pode dar sugestões de campo com base na fonte de dados que você está vinculando a um controle. As sugestões fornecidas se baseiam no esquema de dados e no contexto do aplicativo. Como acontece com todas as sugestões do copiloto, um criador de aplicativos pode revisar as sugestões e ajustá-las conforme necessário.
Simulação de laboratório: criar um aplicativo de tela usando o Copilot
Nesta simulação de laboratório, você é guiado pelo processo de criar um aplicativo de tela usando o Copilot.
Criar um aplicativo de tela usando o Copilot