Exercício – criar uma VM com o portal do Azure
Planeou a infraestrutura de rede e identificou algumas VMs para efetuar a migração para a cloud. Existem várias opções para criar as suas VMs. A opção que escolher irá depender do ambiente em que se sente confortável. O Azure suporta um portal baseado na Web para criar e administrar recursos. Você também pode optar por usar ferramentas de linha de comando que são executadas no Linux, macOS e Windows.
Opções para criar e gerir VMs
Primeiro vamos explorar o portal do Azure, que é a maneira mais fácil de começar a utilizar o Azure.
Portal do Azure
O portal do Azure fornece uma interface de usuário baseada em navegador fácil de usar que permite criar e gerenciar todos os seus recursos do Azure. Por exemplo, pode configurar uma nova base de dados, aumentar a capacidade de computação das suas máquinas virtuais e monitorizar os custos mensais. Também é uma ótima ferramenta de aprendizagem, porque você pode pesquisar todos os recursos disponíveis e usar assistentes guiados para criar os que você precisa.
Criar uma VM do Azure com o portal do Azure
Vamos supor que você queira criar uma VM executando um servidor web no Ubuntu. A configuração de um site não é difícil, mas existem alguns aspetos a ter em conta. Tem de instalar e configurar um sistema operativo, configurar um site, instalar uma base de dados e preocupar-se com aspetos importantes como firewalls. Vamos abordar a criação de VMs nos módulos seguintes, mas vamos criar uma aqui para ver como é fácil. Não analisamos todas as opções - confira um dos módulos Criar uma VM para obter detalhes completos sobre cada opção.
Inicie sessão no portal do Azure com a mesma conta que utilizou para ativar o sandbox.
Na home page do Azure, em Serviços do Azure, selecione Criar um recurso. O painel Criar um recurso é exibido, exibindo produtos populares para serviços do Azure.
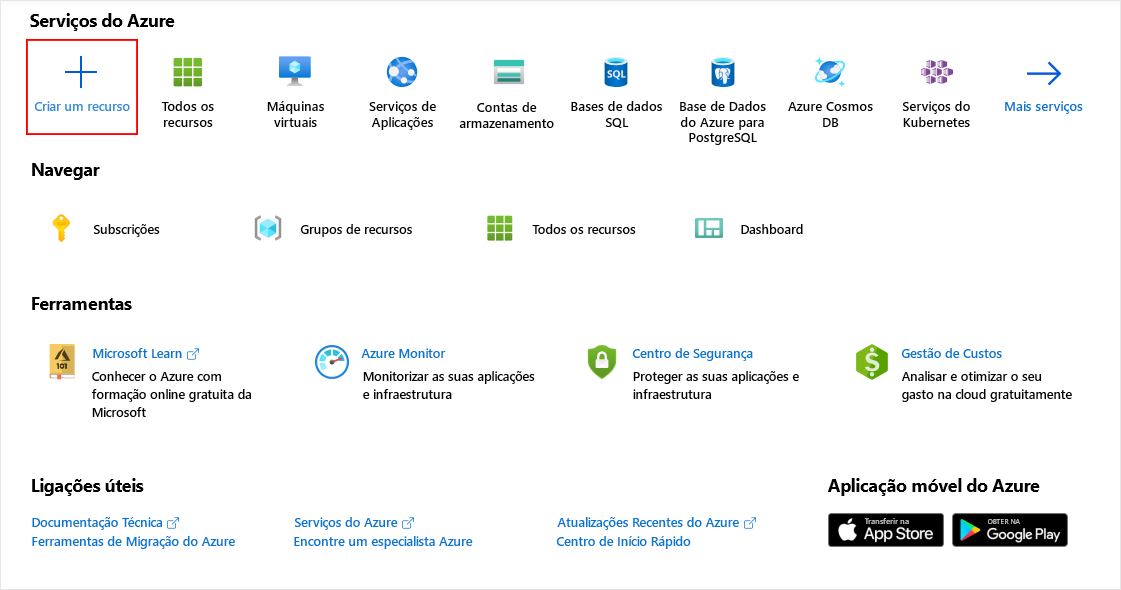
Queremos criar uma VM, portanto, selecione Máquina virtual.
O painel Criar máquina virtual é exibido.
Configurar a VM
Você precisa configurar os parâmetros básicos da sua máquina virtual. Caso não esteja familiarizado com algumas das opções apresentadas até agora, não há problema. Vamos descrever todas essas opções em um módulo futuro. Está à vontade para copiar os valores utilizados aqui.
Na guia Noções básicas, insira os seguintes valores para cada configuração.
Definição Value Detalhes do projeto Subscrição Subscrição de Assistente Grupo de recursos Selecione [nome do grupo de recursos da área restrita] na lista suspensaDetalhes da instância Virtual machine name Digite test-ubuntu-cus-vm País/Região Na lista suspensa, selecione uma localização geográfica perto de você. Opções de disponibilidade Não existem redundâncias de infraestruturas necessárias Tipo de segurança Standard Image Ubuntu Server 24.04 LTS - Gen2 Arquitetura VM x64 Executar com o desconto Azure Spot Desselecionado Tamanho Padrão D2s V3 Conta de administrador Authentication type Chave pública SSH Username Introduza um nome de utilizador Origem da chave pública SSH Gerar um novo par de chaves Nome do par de chaves test-ubuntu-cus-vm_key Regras de porta de entrada Portas de entrada públicas Permitir as portas selecionadas Selecione as portas de entrada SSH (22) Existem diversos outros separadores que pode explorar para ver as definições que pode alterar durante a criação da VM. Quando terminar de explorar, selecione Rever + criar para rever e validar as definições.
O Azure valida suas definições de configuração para um recurso antes de criá-lo. Talvez seja necessário fornecer algumas informações adicionais com base nos requisitos do criador de imagens incorporado ao Azure. É simples; Basta abrir a guia que tem um erro. Verifique se todas as configurações estão definidas da maneira desejada e selecione Criar para implantar e criar a VM.
A janela Gerar novo par de chaves é aberta. Selecione Transferir chave privada e criar recurso.
Você pode monitorar a implantação nos detalhes da implantação no painel Visão geral ou por meio do painel Notificações. Selecione o ícone de notificações na barra de ferramentas superior direita para mostrar ou ocultar o painel Notificações.
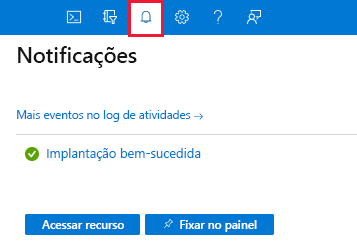
O processo de implementação da VM demora alguns minutos. Você recebe uma notificação informando que a implantação foi bem-sucedida.
Selecione Ir para recurso. A página Visão geral da sua VM é exibida.
Aqui, você pode ver todas as informações e opções de configuração para sua recém-criada VM Ubuntu. Uma das informações é o Endereço IP Público.
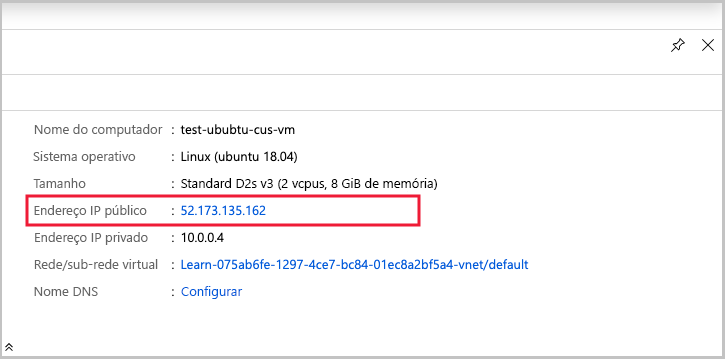
Quando você habilitou a autenticação de chave pública SSH em uma etapa anterior, a interface do usuário também deu uma opção para habilitar o SSH. A SSH permite-lhe ligar à VM através do IP público através de qualquer cliente SSH.
Parabéns! Implementou uma VM que executa o Linux com apenas alguns passos. Vamos explorar outras formas que poderíamos ter utilizado para criar uma VM.