Exercício – Adicionar um destaque de compilação
É importante que os membros da equipe saibam o status da compilação. Uma maneira fácil de determinar rapidamente o status da compilação é adicionar um selo de compilação ao arquivo README.md no GitHub. Vamos verificar a equipe para ver como é feito.
O Guilherme está na secretária a fazer a triagem das mensagens de e-mail. Ele está respondendo ao terceiro e-mail relacionado ao status de construção do site Space Game .
Andy: Tem que haver alguma maneira de automatizar uma mensagem de status. Temos o pipeline, por isso, devemos ser capazes de colocar um estado em algum lugar. Talvez a Teresa saiba como fazê-lo.
O Guilherme vai à sala de convívio e encontra a Teresa e a Mariana a falarem.
Andy: Olá, Amita. Posso levar a Teresa por um segundo?
Amita: Eu tenho que chegar a uma reunião de qualquer maneira. Leve-a.
Mara: Olá Andy. O que se passa?
Andy: Eu realmente gosto das alterações que fizemos em nosso pipeline de compilação usando o Azure Pipelines, e o Git é um ótimo sistema de controle de versão. Eu estava me perguntando, existe uma maneira de informar as pessoas sobre o status da construção?
Mara: Sim, na verdade. Podemos utilizar um destaque de compilação.
O que é um destaque de compilação?
Um selo faz parte do Microsoft Azure Pipelines. Tem métodos que pode utilizar para adicionar uma imagem SVG que mostra o estado da compilação no repositório do GitHub.
A maioria dos repositórios do GitHub inclui um arquivo chamado README.md, que é um arquivo Markdown que inclui detalhes essenciais e documentação sobre seu projeto. O GitHub compõe este ficheiro na home page do projeto.
Veja a seguir um exemplo de destaque de compilação:

Para este exercício, você torna seu selo de construção visível para todos. Isso pode não ser uma boa ideia para seus projetos privados, porque suas informações de construção serão disponibilizadas ao público.
Para verificar se o selo de compilação está visível:
No Azure DevOps, navegue até sua organização.
Selecione Configurações da organização no canto inferior.
Em Pipelines, selecione Configurações.
Desative Desativar acesso anônimo a selos.
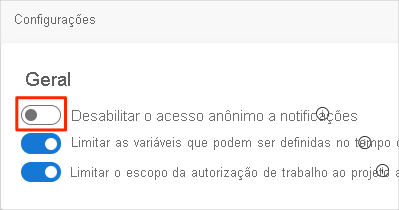
Você precisa fazer uma alteração semelhante ao seu projeto:
- Vá para o seu projeto.
- Navegue até Configurações do projeto no canto inferior.
- Em Pipelines, selecione Configurações.
- Desative Desativar acesso anônimo a selos.
Adicionar o destaque de compilação
Até agora, criou os ramos Git localmente para realizar as alterações ao projeto Space Game. Também pode propor alterações diretamente através do GitHub. Nesta seção, você faz isso para configurar seu selo de status.
No Azure DevOps, no painel esquerdo, selecione Pipelines e, em seguida, selecione seu pipeline.
Selecione as reticências (...) no canto superior direito e, em seguida, selecione Emblema de estado.
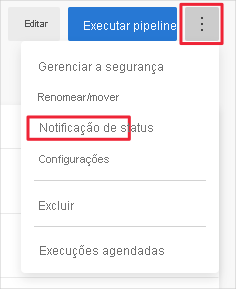
Em Exemplo de Markdown, selecione o botão Copiar para copiar o código Markdown para a área de transferência.
No GitHub, vá para o seu projeto.
Certifique-se de que está no ramo
main. Na área de arquivos, abra o arquivo README.md .Selecione Editar este arquivo (o ícone de lápis) para abrir o arquivo no editor.
Na parte superior da página, adicione uma linha em branco e cole o conteúdo da área de transferência.
Selecione a guia Visualizar para ver as alterações propostas.
O GitHub compõe o ficheiro Markdown e mostra-lhe o destaque de compilação.
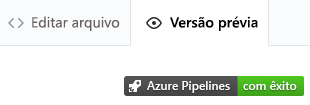
Confirme suas alterações na principal
Nesta seção, você confirma main suas alterações na ramificação no GitHub.
Selecione Confirmar alterações.
Na área Mensagem de confirmação, especifique uma mensagem de confirmação, como "Adicionar selo de compilação".
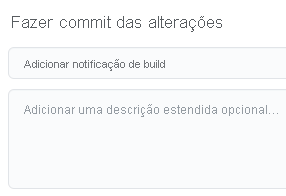
Deixe a opção Confirmar diretamente na
mainramificação selecionada e, em seguida, selecione Confirmar alterações para confirmar as alterações namainramificação.Seu selo é exibido na página README.md.

Este processo é uma forma mais básica de intercalar código no GitHub. Em vez de consolidar diretamente, poderia ter criado um pedido Pull com as suas alterações para outros analisarem.
Na prática, você alternaria para a
mainramificação e extrairia as alterações mais recentes do GitHub na próxima vez que precisar adicionar um recurso ou resolver um bug.
Andy: Mara, você acabou de fazer uma alteração diretamente para main. Por que não utiliza o fluxo que me ensinou? Ou seja, com os ramos de funcionalidade.
Mara: Poderíamos ter feito isso. Mas, às vezes, quando as pessoas estão alterando apenas o arquivo LEIA-ME ou outros arquivos de documentação, elas se comprometem a fazê-lo main naquele momento. Além disso, pudemos verificar o trabalho em conjunto antes de intercalarmos a alteração.
Mas isto levanta uma boa questão. Se todos pudermos nos comprometer quando main quisermos, podemos estar deixando problemas no código entrarem em nossa main filial.
Andy: Eu tenho falado com você sobre isso.
Enquanto regressam aos seus escritórios, o Guilherme e a Teresa continuam esta conversa.